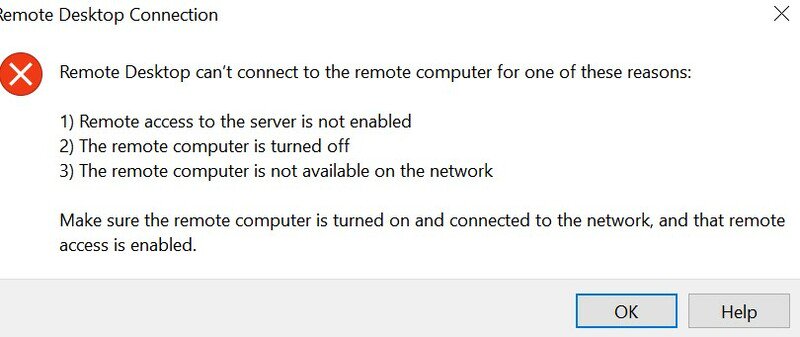
RDS ou Remote Desktop Server é um componente essencial do Microsoft Windows para estabelecer conexão remota com um sistema de computador. Muitos usuários como você e eu o usam para trabalhar em trânsito, no entanto, alguns usuários estão enfrentando problemas em que não podem se conectar ao servidor RDS após a reinicialização do servidor ou o Windows Update.
Esse erro é bastante comum e há vários motivos pelos quais ele pode ser acionado, como conexão instável com a Internet, configurações de rede mal configuradas, arquivos de atualização problemáticos do Windows, serviço de Área de Trabalho Remota desabilitado ou interrompido, protocolo RDP desativado no computador remoto ou conexão RDP congelada .
Se você estiver enfrentando o mesmo código de erro, não se preocupe, listamos todas as possíveis correções e soluções alternativas para resolver o problema no artigo abaixo.
Resolver problema do servidor RDS
Como sabemos, existem vários fatores pelos quais o código de erro pode ser enfrentado, portanto, você precisará tentar todas as correções uma a uma e verificar qual funciona melhor no seu caso.
Correção 1: verifique a conexão com a Internet
A conexão com a Internet é um dos fatores que podem desencadear esse erro, portanto, você precisará verificar se possui uma conexão de Internet estável e rápida. Tente reiniciar seu roteador ou modem, pois isso pode resolver a instabilidade de sua conexão. Você também pode liberar seu DNS, pois é um método eficaz para resolver problemas relacionados à conexão. Estes são os passos sobre como fazê-lo:
- Clique no menu Iniciar e vá para a barra de pesquisa.
- Digite cmd e selecione Prompt de Comando na lista de melhores correspondências.
- Clique em Executar como administrador para conceder direitos de administrador.

- Agora digite ipconfig /flushdns e pressione Enter.

- Aguarde a conclusão e feche a janela do prompt de comando.
- Reinicie seu PC e verifique se o erro persiste.
Correção 2: verifique o status do serviço de área de trabalho remota
O Serviço de Área de Trabalho Remota precisa ser executado em segundo plano no sistema operacional Windows para que o RDS funcione corretamente e é interrompido por qualquer motivo, então o código de erro pode aparecer. Para verificar se este é o caso, você precisará ver se o serviço está em execução e, se não estiver, reinicie-o seguindo estas instruções:
- Abra o prompt RUN pressionando a tecla Win + R simultaneamente.
- Digite services.msc e pressione OK.

- Na janela Serviços, procure o Serviço de Área de Trabalho Remota.
- Clique com o botão direito nele e selecione Propriedades.
- Agora verifique o status do serviço se estiver em execução.
- Caso contrário, volte para a janela Serviços e clique com o botão direito do mouse no Serviço de Área de Trabalho Remota novamente.
- Escolha a opção Reiniciar no menu suspenso.
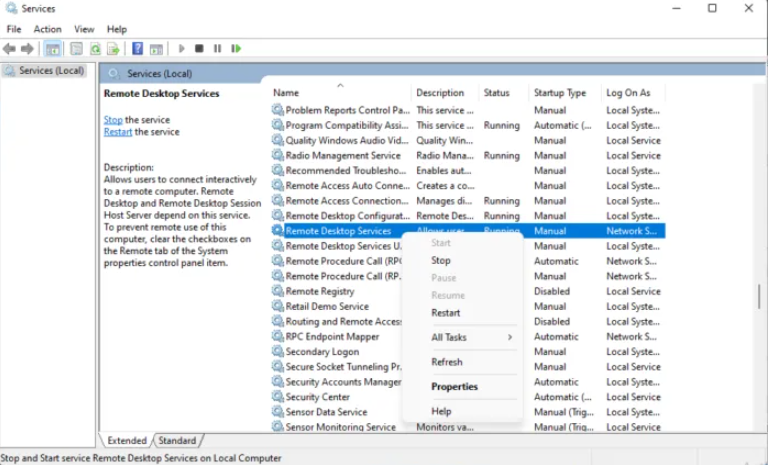
- Feche a janela e verifique o problema.
Correção 3: Verifique o protocolo RDP no PC remoto
Alguns usuários em sites de formulário mencionaram que seu código de erro foi causado porque o protocolo RDP foi desabilitado em seu computador remoto e habilitar o protocolo por meio do Editor do Registro corrigiu o problema. Você também pode fazer o mesmo seguindo estas etapas:
Observação – Sempre faça um backup de suas entradas de registro antes de fazer qualquer alteração, pois uma pequena modificação inadequada pode tornar o sistema do seu computador instável.
- Inicie a caixa de diálogo EXECUTAR.
- Digite regedit e pressione Enter.
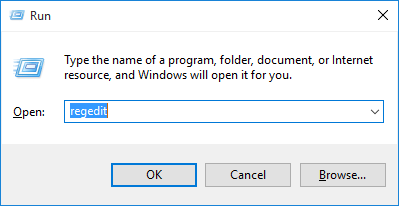
- Agora vá para o caminho a seguir.
- HKEY_LOCAL_MACHINE\SYSTEM\CurrentControlSet\Control\Terminal Server
- Do lado direito, localize a entrada de registro fDenyTSConnections.
- Clique duas vezes nele e veja para que os dados do valor estão definidos.
- Se for definido como 1, então está desabilitado.
- Altere o valor para 0 para habilitar o protocolo RDP.
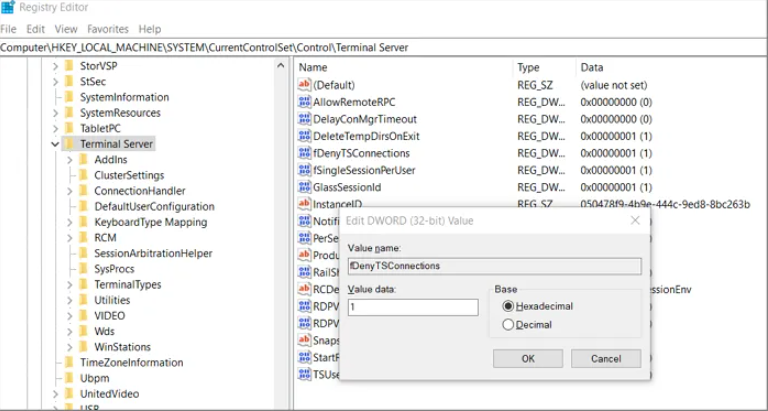
- Veja se o código de erro foi resolvido.
Correção 4: Descongela a Conexão RDP
Às vezes, a conexão RDS pode se conectar ao UDP em vez do TCP, o que pode fazer com que os servidores RDS funcionem mal. Para resolver isso, você precisa fazer algumas alterações nas entradas do registro que descongelarão a conexão RDP. Estas são as instruções sobre como fazê-lo:
- Abra o Editor do Registro.
- Vá para o diretório a seguir.
- HKEY_LOCAL_MACHINE\SOFTWARE\Policies\Microsoft\Windows NT\Terminal Services\Client
- No lado direito, clique com o botão direito e escolha Novo e depois Valor DWORD (32 bits).
- Renomeie-o para fClientDisableUDP.
- Agora clique com o botão direito do mouse na entrada criada e escolha Modificar.
- Altere os dados do valor para 1 e base para hexadecimal.
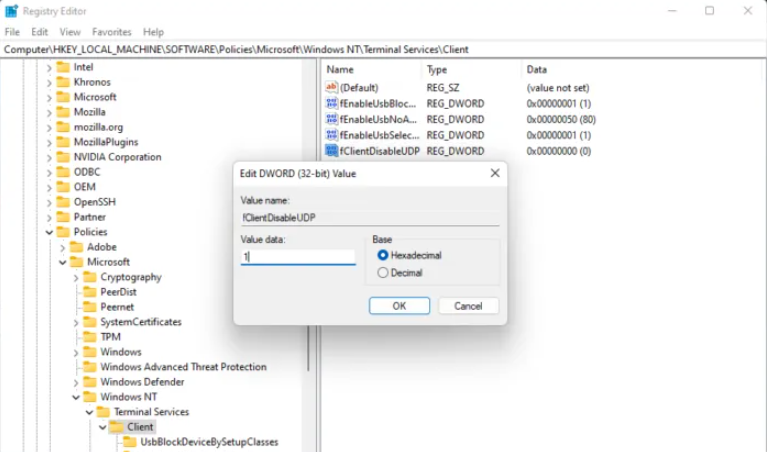
- Para salvar as alterações feitas, clique em OK.
- Feche o Editor do Registro e reinicie o sistema do computador.
- Verifique se o problema foi resolvido.
Correção 5: desinstale o Windows Update
Os relatórios sugerem que o código de erro foi causado por arquivos de atualização problemáticos do Windows e, se nenhuma das outras correções ajudar, isso pode ser o gatilho. Você pode desinstalar a atualização mais recente do Windows e resolver o problema. Estes são os passos necessários sobre como fazê-lo:
- Pressione a tecla Win + R ao mesmo tempo para abrir o prompt RUN.
- Digite appwiz.cpl e pressione OK.
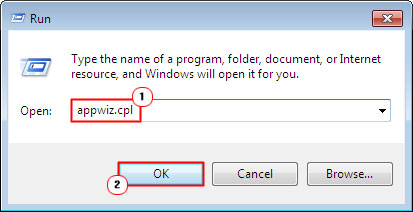
- Clique em View Installed Update do lado esquerdo de Uninstall ou veja uma janela do programa.
- Procure o Windows Update mais recente.

- Clique com o botão direito nele e selecione Desinstalar no menu suspenso.
- Quando o procedimento de desinstalação estiver concluído, reinicie o computador para aplicar as alterações feitas.
- Agora veja se o código de erro foi corrigido.
Conclusão
Não ser capaz de usar o RDS por causa de Não é possível Conectar-se ao servidor RDS após a reinicialização do servidor ou o Windows Update pode ser muito inconveniente. Se você estiver enfrentando o mesmo, siga as correções mencionadas e suas etapas no artigo abaixo para resolver o problema sem problemas.