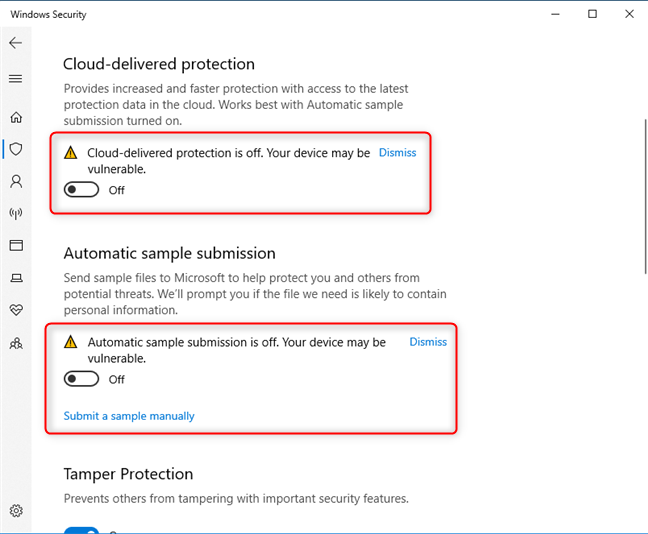
O Windows Defender, também conhecido como Windows Defender Security Center, faz parte do sistema de proteção do sistema operacional Windows. Esse recurso ajuda o sistema do computador do usuário a se proteger de ameaças potenciais, como malware e vírus. Embora não tenha sido tão útil na iteração mais antiga, a Microsoft se esforçou muito para criar uma solução muito confiável.
Da mesma forma, com a versão mais recente do sistema operacional Windows, os usuários agora podem se proteger dos perigos das ameaças baseadas em nuvem. No entanto, recentemente, muitos usuários relataram que não conseguem ativar a proteção fornecida na nuvem e o envio automático de amostras e, por causa disso, seus sistemas foram deixados em um estado vulnerável. Se você é um desses usuários infelizes, não se preocupe. Listamos todos os métodos e soluções possíveis através dos quais você pode se livrar do problema no artigo abaixo.
Método 1: Reinicie seu computador
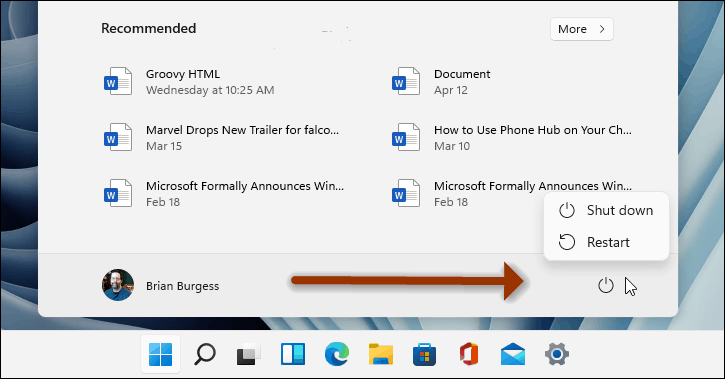
Muitas vezes, bugs e falhas podem aparecer em seu sistema e geralmente são temporários na maior parte. Esses bugs e falhas podem ser resolvidos com apenas uma reinicialização do seu sistema. Para fazer isso, siga estes passos simples:
- Feche todos os aplicativos em execução e em segundo plano.
- Desligue o sistema do computador.
- Remova o plugue da fonte de alimentação.
- Deixe o dispositivo ocioso por alguns minutos.
- Volte a colocar a ficha na fonte de alimentação.
- Inicialize seu sistema normalmente e verifique se o problema persiste.
Método 2: Remova o antivírus de terceiros do seu sistema
Se você tiver outro software de proteção contra ameaças instalado em seu sistema de computador e estiver ativado junto com o Windows Defender, eles poderão criar disparidades entre si e restringir o recurso que você pode usar. Para corrigir esse problema, você precisará desinstalar todos os outros softwares de segurança do seu computador seguindo estes métodos:
- Abra o Painel de Controle através do atalho da área de trabalho ou do menu Iniciar.
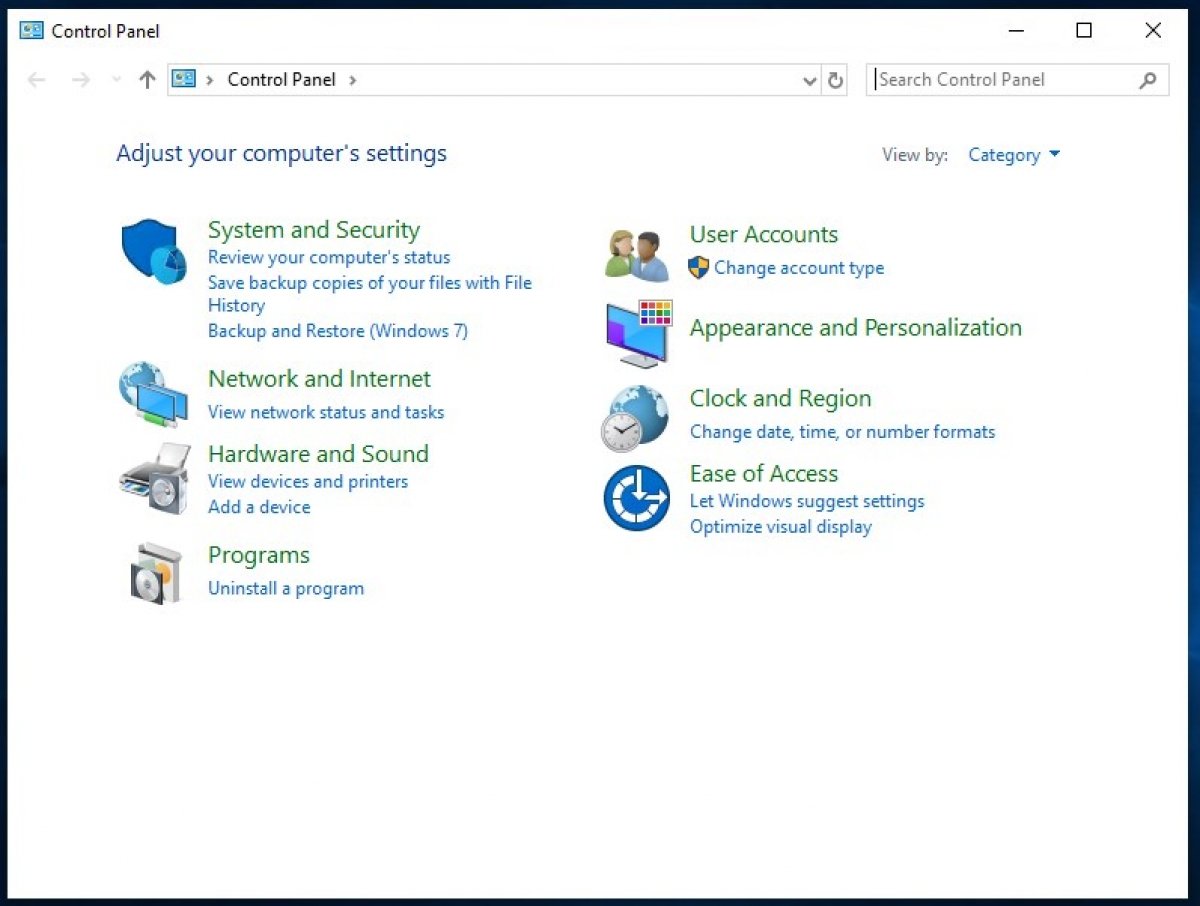
- Vá para Desinstalar um Programa da Exibição de Categoria.
- Agora, na lista de aplicativos instalados, localize o software antivírus de terceiros.
- Clique com o botão direito nele e selecione Desinstalar.
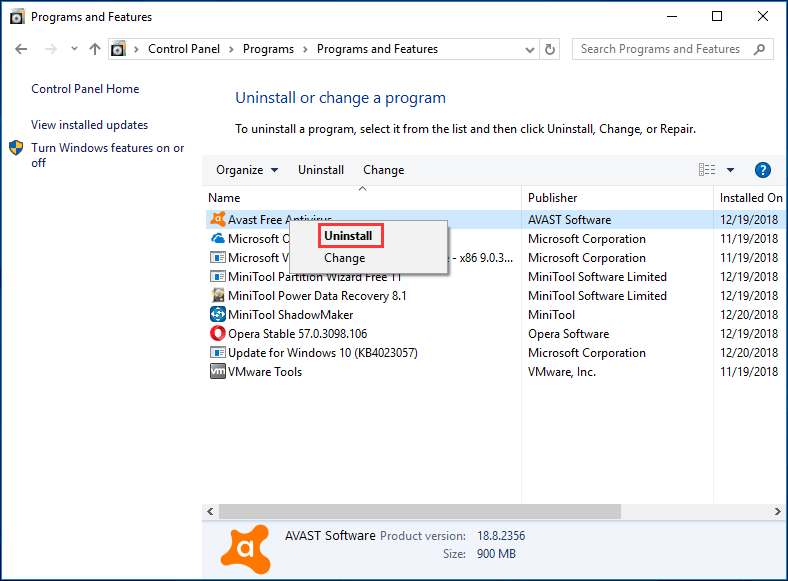
- Siga as instruções na tela e remova o programa.
- Após a remoção, reinicie o computador.
- Abra a Segurança do Windows e verifique se o erro ocorre novamente.
Método 3: Executar a ferramenta de linha de comando SFC e DISM
Verificador de arquivos do sistema e DISM são duas ferramentas de linha de comando que estão disponíveis em todos os sistemas operacionais Windows e qualquer um pode usá-los através das janelas do Prompt de Comando. Essas ferramentas verificam seu sistema procurando por erros como arquivos de sistema corrompidos e os corrigem em que um deles pode ser o motivo do problema. Estas são instruções sobre como executar:
- Clique no menu Iniciar e vá para a Barra de Pesquisa.
- Digite cmd e escolha Prompt de Comando nos melhores resultados de correspondência.
- Agora clique na opção Executar como administrador.
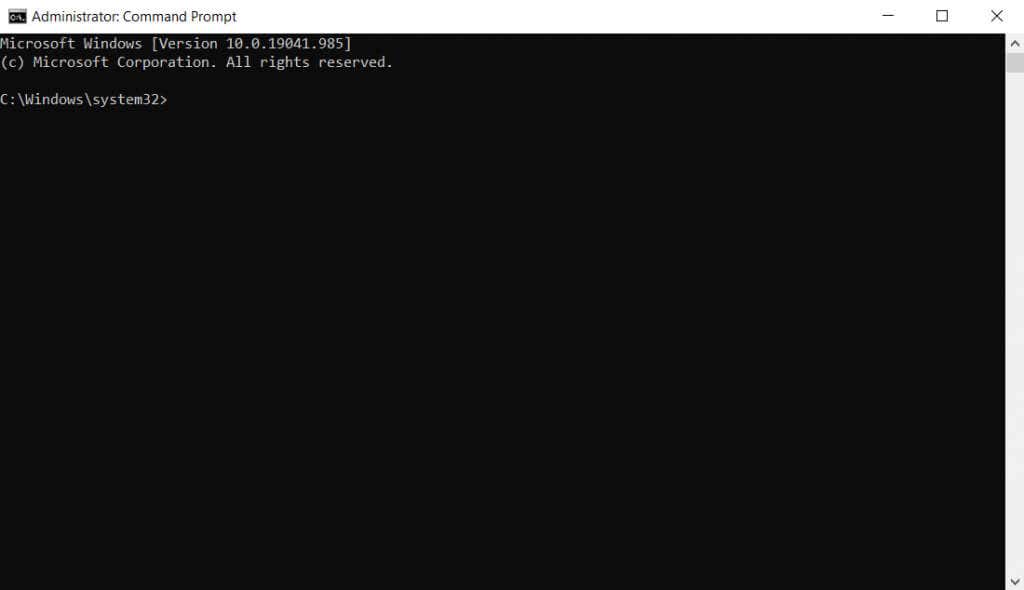
- Digite sfc /scannow e pressione Enter.
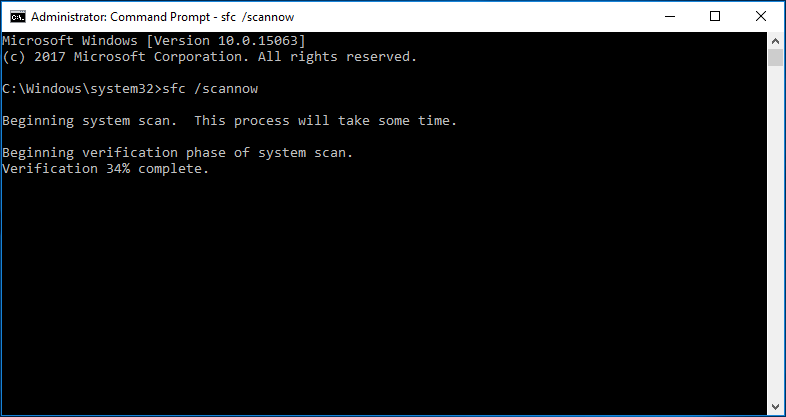
- Aguarde a conclusão do processo.
- Agora digite DISM /Online /Cleanup-Image /RestoreHealth e pressione Enter.
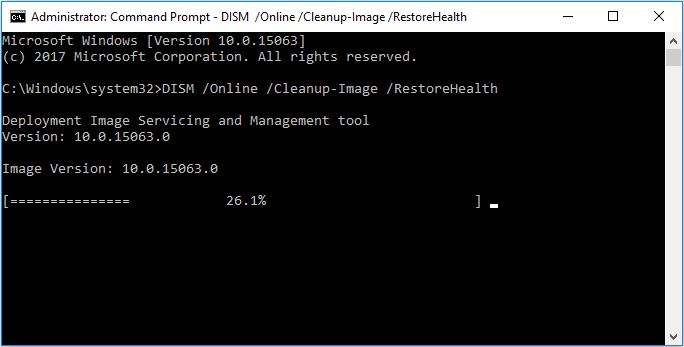
- Depois que o comando for completamente executado, reinicie o dispositivo e verifique o problema.
As ferramentas de linha de comando exigem um conhecimento complexo dos componentes do sistema operacional Windows e podem ser problemáticas se o usuário não souber. Por esse motivo, sugerimos que você use o Advanced PC Repair Tool. Esta ferramenta não apenas verifica e repara problemas como DLLs ausentes, arquivos de sistema corrompidos ou registros impróprios e o usuário não precisa conhecer a mecânica avançada do sistema do computador para executar o programa.
⇓BAIXE A FERRAMENTA DE REAPIR DO PC⇓
Método 4: Faça alterações nas entradas do Registro por meio do prompt de comando
Este método tem a maior possibilidade de você resolver o erro conforme reportado por outro usuário que realizou o mesmo. Estes são os passos sobre como fazê-lo:
- Inicie o prompt de comando com privilégios administrativos.
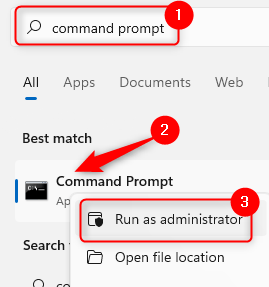
- Execute esses comandos um por um seguidos de enter após cada um.
- Reg delete “HKCU\Software\Microsoft\Windows\CurrentVersion\Policies” /f
- Reg delete “HKCU\Software\Microsoft\WindowsSelfHost” /f
- Reg delete “HKCU\Software\Policies” /f
- Reg delete “HKLM\Software\Microsoft\Policies” /f
- Reg delete “HKLM\Software\Microsoft\Windows\CurrentVersion\Policies’ /f
- Reg delete “HKLM\Software\Microsoft\Windows\Currentversion\WindowsStore\Windows Update” /f
- Reg delete “HKLM\Software\Policies\Microsoft\WindowsDefender” / DisableAntiSpyware
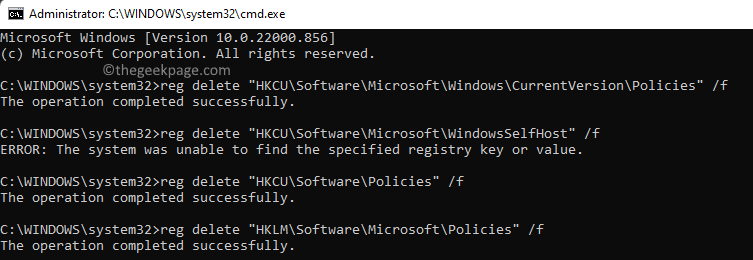
- Ao executar esses comandos, se você encontrar algum erro, ignore-os, pois não são necessários.
- Depois de executar esses comandos com êxito, reinicie o sistema do computador.
- Verifique se o problema foi resolvido ou não.
Conclusão
O Windows Defender é tão importante quanto qualquer outro componente do sistema operacional Windows e, se começar a funcionar mal ou não funcionar conforme o esperado, como não é possível ativar a proteção fornecida na nuvem e o envio automático de amostras, pode ser uma ameaça para o seu sistema. Por isso, listamos todos os métodos possíveis e os Siga as etapas no artigo acima para ajudar a se livrar deles com facilidade.