O que é o problema de ‘Não consigo clicar na barra de tarefas’ no Windows 10?
Neste post, vamos discutir sobre “Como consertar Não consigo clicar na barra de tarefas do Windows 10”. Você será guiado com métodos fáceis automáticos e manuais para resolver o problema. Vamos começar a discussão.
Problema de ‘Não consigo clicar na barra de tarefas’: é um problema comum do Windows associado ao problema da barra de tarefas do Windows. Esse problema indica que você não consegue acessar ou clicar na barra de tarefas por alguns motivos. Esse problema geralmente ocorre após a atualização do Windows de uma versão anterior do Windows, como o Windows 7 ou 8 para o Windows 10. Esse problema impede que você clique no calendário / relógio, botão de notificação ou clique com o botão direito do mouse nos botões do Chrome, Spotify, etc.
Vários usuários do Windows 10 relataram que enfrentaram o problema “Não é possível clicar na barra de tarefas” em seus computadores com Windows 10 enquanto tentavam clicar em um botão ou ícones apresentados na barra de tarefas. Eles explicaram que esse problema ocorre possivelmente após a atualização / atualização do Windows. Este problema os impede de clicar em qualquer coisa na barra de tarefas, como ícone WiFi, centro de ação, mixer de volume, barra Iniciar ou pesquisar qualquer coisa.
Conforme mencionado, o possível motivo por trás desse problema é o Windows Update / upgrade. Nesse caso, você pode instalar a atualização mais recente do Windows em seu computador com Windows 10 para resolver o problema. Outra possível razão por trás do problema pode ser corrupção em arquivos de sistema ou registro, corrupção de unidades de disco rígido / imagem, ataque de malware ou vírus no computador e outras razões. No entanto, é possível resolver o problema com nossas instruções. Vamos buscar a solução.
Como corrigir Não consegue clicar na barra de tarefas do Windows 10?
Método 1: Corrija o problema de ‘Não consigo clicar na barra de tarefas’ com ‘Ferramenta de reparo do PC’
Se esse problema ocorreu devido a algum problema em seu computador Windows, você pode resolver o problema com a ‘Ferramenta de reparo do PC’. Este software oferece a você a localização e correção de erros BSOD, erros DLL, erros EXE, problemas com programas, malware ou vírus, arquivos de sistema ou problemas de registro e outros problemas do sistema com apenas alguns cliques. Você pode obter esta ferramenta através do botão / link abaixo.
Método 2: execute a varredura SFC e a varredura DISM
Você pode corrigir o problema dos arquivos do sistema com a varredura ‘SFC’ e reparar o problema da imagem do disco rígido com a varredura ‘DISM’ para resolver o problema ‘Não consigo clicar na barra de tarefas’.
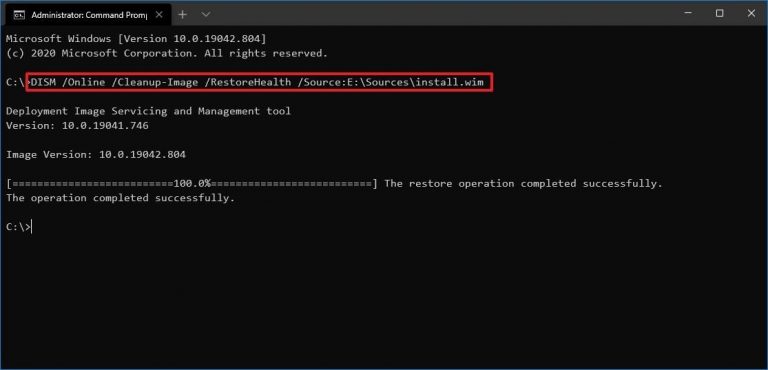
Etapa 1: Pressione as teclas ‘Windows + X’ no teclado e selecione ‘Prompt de Comando como Administrador’
Etapa 2: Execute a varredura SFC. Digite o comando ‘sfc / scannow’ e pressione a tecla ‘Enter’ para executar
Etapa 3: uma vez executado, execute a varredura DISM. Digite o seguinte comando e pressione a tecla “Enter” para executar
DISM / Online / Cleanup-Image / RestoreHealth
Passo 4: Depois de executado, reinicie o computador e verifique se o erro foi resolvido.
Método 3: reinicie o Windows Explorer
Uma maneira possível de resolver o problema é reiniciar os processos do Windows Explorer no computador com Windows 10.
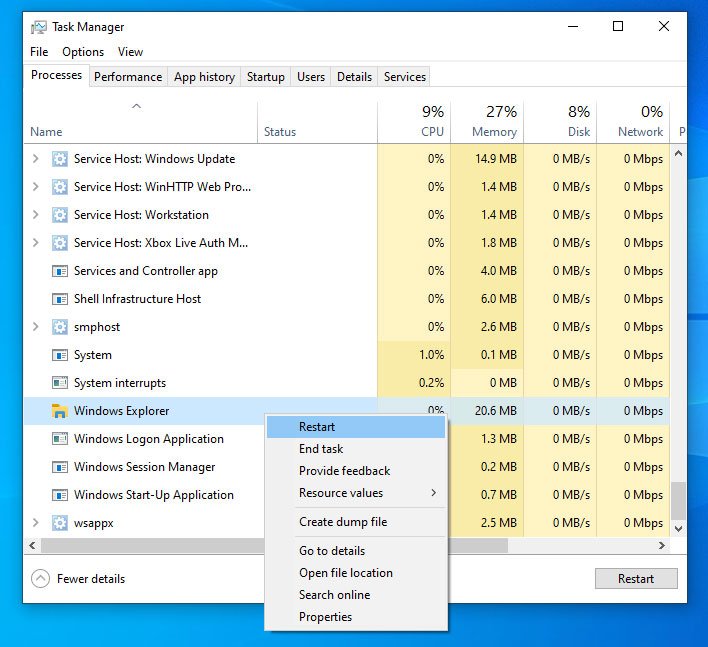
Etapa 1: Pressione as teclas ‘CTRL + SHIFT + ESC’ no teclado para abrir o ‘Gerenciador de Tarefas’
Etapa 2: Na guia ‘Processos’, encontre e clique com o botão direito em cada processo do Windows Explorer, um por um, e clique na opção ‘Reiniciar’
Etapa 3: Uma vez feito isso, verifique se o problema foi resolvido.
Método 4: Reinicie o serviço ‘Tile Data Model Server’
Você também pode tentar resolver o problema reiniciando o serviço ‘Tile Data Model Server’.

Etapa 1: Pressione as teclas ‘Windows + R’ no teclado, digite ‘services.msc’ na caixa de diálogo ‘Executar’ aberta e pressione o botão ‘Ok’ para abrir a janela ‘Serviços’
Etapa 2: Encontre e clique com o botão direito no serviço ‘Tile Data Model Server’ e selecione a opção ‘Reiniciar’
Etapa 3: Uma vez feito isso, reinicie o seu computador e verifique se o problema foi resolvido.
Método 5: execute a verificação do sistema em busca de malware ou vírus com o antivírus ‘SpyHunter’
Às vezes, esse problema ocorre possivelmente devido a ataques de malware ou vírus no computador. Você pode corrigir o problema executando a verificação do sistema com o software antivírus SpyHunter no computador. Este software oferece a você a localização e remoção de todas as ameaças, incluindo o malware mais recente no computador Windows. Você pode obter esta ferramenta através do botão / link abaixo.
Método 6: atualizar o sistema operacional Windows 10
Atualizar o Windows 10 OS para a versão mais recente pode resolver o problema e melhorar o desempenho também.
Etapa 1: Abra o aplicativo ‘Configurações’ no Windows 10 e vá para ‘Atualização e segurança> Windows Update’
Etapa 2: Clique no botão ‘Verificar atualizações’. Isso irá baixar / instalar automaticamente a última atualização do Windows disponível no computador.
Etapa 3: Uma vez feito isso, reinicie o computador para ver as alterações e verifique se o erro foi resolvido.
Método 7: realizar a operação de restauração do sistema
Se o erro persistir, você pode tentar resolver o problema executando a Restauração do sistema. Você pode restaurar seu computador Windows para restaurar o ponto quando tudo estava funcionando bem.
Passo 1: Digite ‘Restauração do Sistema’ na ‘Caixa de Pesquisa do Windows’ e abra-o a partir do resultado exibido
Passo 2: Na janela ‘System Restore’, clique em ‘Next’, selecione um ponto de restauração quando tudo estiver funcionando bem e clique em ‘Next> Finish’ para reiniciar o processo de restauração.
Etapa 3: uma vez feito isso, reinicie o seu computador e verifique se o problema é resolvido.
Método 8: Criar uma nova conta de usuário no Windows 10
Se você não conseguir corrigir o problema com os métodos acima, pode tentar resolver o problema criando uma nova conta de usuário no Windows e fazendo login com ela.
Etapa 1: Abra o aplicativo ‘Configurações’ na janela 10 e vá para ‘Contas> Outras contas de usuário> Adicionar uma conta’
Etapa 2: digite o nome de usuário e clique em “Avançar> Concluir”.
Etapa 3: Depois de criado, reinicie o computador e faça login com a conta de usuário recém-criada e verifique se o problema foi resolvido.
Conclusão
Espero que este post tenha ajudado você em Como consertar Não consigo clicar na barra de tarefas do Windows 10 com várias etapas fáceis. Você pode ler e seguir nossas instruções para resolver o problema. Isso é tudo. Para qualquer sugestão ou dúvida, escreva na caixa de comentários abaixo.
