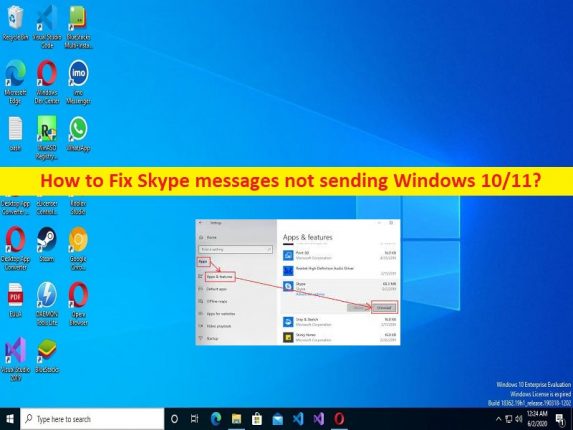
O que é o problema de “Não envio de mensagens do Skype” no Windows 10/11?
Se você estiver enfrentando mensagens do Skype que não enviam o Windows 10/11 e procurando maneiras de corrigir, você está no lugar certo para a solução. Aqui, você recebe etapas/métodos fáceis para resolver o problema. Vamos iniciar a discussão.
Problema de “mensagens do Skype não sendo enviadas”:
‘Skype’: Skype é um aplicativo de telecomunicações proprietário operado pela Skype Technologies, uma divisão da Microsoft. Está disponível para dispositivos Microsoft Windows, MacOS, Linux, Android e iOS. Ele originalmente apresentava um sistema híbrido peer-to-peer e cliente-servidor. Tornou-se totalmente alimentado por supernós operados pela Microsoft em maio de 2012 e, em 2017, mudou de um serviço ponto a ponto para um serviço centralizado baseado no Azure.
No entanto, vários usuários relataram que enfrentaram mensagens do Skype não enviando problemas em seu computador Windows 10/11 quando tentaram enviar mensagens do Skype. Esse problema é comum com o Skype para usuários domésticos, que ocorre principalmente devido à baixa ou nenhuma conexão com a Internet. Esse problema pode ocorrer devido à interferência de outro software ou serviço conflitante, problema com o próprio aplicativo Skype, como cache corrompido do aplicativo Skype, aplicativo Skype corrompido/desatualizado e outros problemas. Vamos à solução.
Como corrigir mensagens do Skype que não enviam o Windows 10/11?
Método 1: Corrija as mensagens do Skype que não enviam problemas com a ‘Ferramenta de reparo do PC’
‘PC Repair Tool’ é uma maneira fácil e rápida de encontrar e corrigir BSOD, erros, erros de DLL, erros de EXE, problemas com programas / aplicativos, infecções por malware ou vírus no computador, arquivos do sistema ou problemas de registro e outros problemas do sistema com apenas alguns cliques.
⇓ Obtenha a ferramenta de reparo do PC
Método 2: Use comandos especiais do Skype
Você pode corrigir o problema executando alguns comandos especiais.
Etapa 1: abra a janela de bate-papo com o contato pretendido no Skype, digite os seguintes comandos e a tecla ‘Enter’ após cada
/dumpmsnp
/MSNP24
Passo 2: Agora, saia do Skype e entre novamente. Agora, digite o seguinte comando e pressione a tecla ‘Enter’ para executar.
/remotelogout
Passo 3: Uma vez executado, reinicie o computador e verifique se o problema foi resolvido.
Método 3: Redefinir o Skype
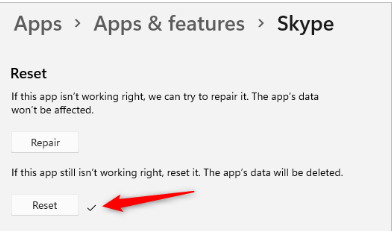
Uma maneira possível de corrigir o problema é redefinir o aplicativo Skype no computador.
Passo 1: Abra o aplicativo ‘Configurações’ no Windows PC e vá para ‘Aplicativos > Aplicativos e recursos’
Etapa 2: encontre e selecione o aplicativo ‘Skype’, clique em ‘Opções avançadas’ e clique na opção ‘Redefinir’ e confirme a redefinição. Uma vez feito, reinicie o Skype e verifique se o problema foi resolvido.
Método 4: Atualize o aplicativo Skype
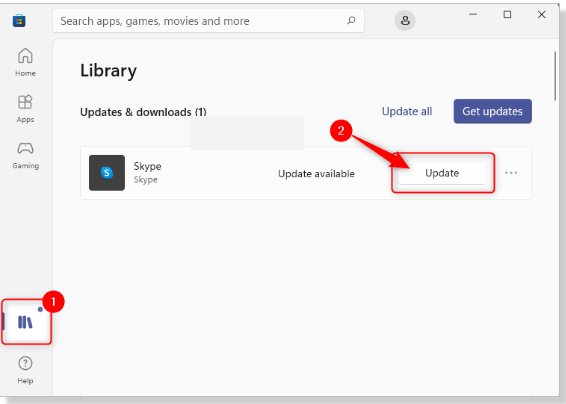
Passo 1: Abra o aplicativo ‘Skype’ e clique em ‘Três pontos horizontais’ visíveis à direita do seu nome
Etapa 2: selecione a opção ‘Configurações’ e vá para a guia ‘Ajuda e feedback’ no painel esquerdo. Você verá a mensagem dizendo ‘Você está na versão mais recente do Skype’, que você não precisa realizar nenhuma atualização para o Skype.
Etapa 3: se você não vir esta mensagem, significa que você precisará atualizar o Skype para a versão mais recente. Para fazer isso, você precisa abrir o aplicativo ‘Microsoft Store’, procurar o Skype lá, clicar em ‘Atualizar’ ao lado do aplicativo Skype para instalar a atualização no computador. Depois de atualizado, reinicie o aplicativo Skype e verifique se o problema foi resolvido.
Método 5: desabilitar servidores proxy
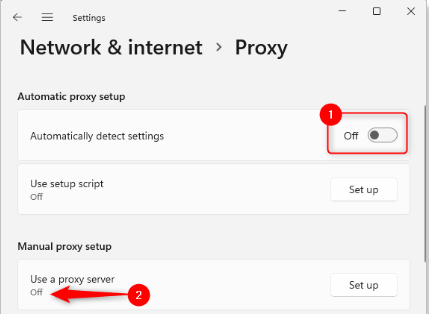
Passo 1: Pressione as teclas ‘Windows + R’ no teclado, digite ‘ms-settings:network’ na janela ‘Executar’ e pressione o botão ‘Ok’ para abrir a página ‘Rede e Internet’
Passo 2: Agora, vá para ‘Proxy’ e desative a alternância relacionada à opção ‘Detectar configurações automaticamente’ na seção ‘Configuração automática de proxy’ e verifique se a opção ‘Configuração manual de proxy’ está ‘Desativada’
Passo 3: Se estiver desligado, clique no botão ‘Editar’ ao lado de ‘Usar um servidor proxy’ na seção ‘Configuração manual do proxy’
Etapa 4: no prompt ‘Editar servidor proxy’, verifique se a alternância em ‘Usar um servidor proxy’ está DESLIGADA
Etapa 5: clique em ‘Salvar’ para salvar as alterações e reinicie o Skype e verifique se o problema foi resolvido.
Método 6: Verifique o status do servidor Skype
Esse problema pode ocorrer devido a algum problema com o servidor Skype. Você pode verificar o status do servidor Skype e verificar se está funcionando.
Etapa 1: abra o aplicativo ‘Skype’ e vá para ‘Configurações do Skype’ e vá para a guia ‘Ajuda e feedback’
Etapa 2: clique em ‘Status do Skype’ na seção ‘Ajuda’ e ele o levará à página oficial de suporte do Skype mostrando o status do servidor do Skype
Etapa 3: se você investigar se há algum problema com o próprio servidor do Skype, precisará aguardar até que o servidor esteja disponível.
Método 7: Tente usar uma versão mais antiga do aplicativo Skype
Se você estiver enfrentando o problema com a versão atual do aplicativo Skype, tente a versão mais antiga do Skype para corrigir o problema.
Etapa 1: abra seu navegador e visite a página oficial da ‘página de download do Skype’ ou visite a página ‘https://www.skype.com/en/get-skype/’
Passo 2: Clique na seta no botão azul na seção ‘Skype para desktop’, na lista suspensa que aparece, clique em ‘Obter Skype para Windows’
Etapa 3: selecione um local no PC para salvar este arquivo do instalador do aplicativo Skype e, uma vez baixado, clique duas vezes no instalador e execute o processo de instalação para concluí-lo
Etapa 4: Após a instalação da versão mais antiga do Skype, abra-a e faça login na sua conta e verifique se o problema foi resolvido.
Método 8: Desinstale e reinstale o aplicativo Skype
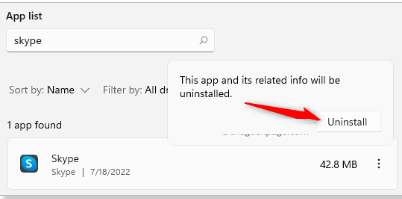
Se o problema persistir, você pode desinstalar e reinstalar o aplicativo Skype para corrigir o problema.
Passo 1: Pressione as teclas ‘CTRL + SHIFT + ESC’ no teclado para abrir o ‘Gerenciador de Tarefas’
Etapa 2: encontre e clique com o botão direito do mouse no processo ‘Skype’ e selecione ‘Finalizar tarefa’ para encerrar o processo
Passo 3: Agora, abra o aplicativo ‘Configurações’ no Windows PC e vá para ‘Aplicativos > Aplicativos e recursos’
Passo 4: Encontre e selecione ‘Skype’ e clique em ‘Desinstalar’ para desinstalá-lo e depois disso, reinicie o computador
Etapa 5: Após reiniciar, baixe e reinstale o aplicativo Skype do site oficial e, uma vez instalado, reinicie o Skype e verifique se o problema foi resolvido.
Conclusão
Espero que este post tenha ajudado você em Como corrigir mensagens do Skype que não enviam o Windows 10/11 com maneiras fáceis. Você pode ler e seguir nossas instruções para fazê-lo. Isso é tudo. Para quaisquer sugestões ou dúvidas, por favor escreva na caixa de comentários abaixo.