
O que é o problema ‘Laptop preso na tela de hibernação/laptop HP preso na tela de hibernação’?
Neste artigo, discutiremos como corrigir o problema do laptop HP preso na tela de hibernação, Laptop preso na tela de hibernação. Você recebe etapas/métodos fáceis para resolver o problema. Vamos iniciar a discussão.
‘Laptop travado na tela de hibernação’:
‘Hibernação’: A hibernação é um design de estado de economia de energia principalmente para laptops, que é uma mistura entre um desligamento tradicional e o modo de suspensão. A hibernação coloca seus documentos e programas abertos em seu disco rígido para o arquivo de hibernação e, em seguida, DESLIGA o computador. Por outro lado, o modo de suspensão coloca seus trabalhos e configurações na memória e consome uma pequena quantidade de energia. Quando for a hora de iniciá-lo novamente no modo de hibernação, novamente todo o seu trabalho anterior estará pronto e esperando por você.
No entanto, vários usuários relataram que enfrentaram o laptop travado na tela de hibernação, o laptop HP travado na tela de hibernação quando tentaram sair do modo de hibernação em seu laptop. Esse problema é conhecido por ocorrer em várias marcas de laptop, incluindo laptop HP e os usuários explicaram que seu laptop HP não será retomado do modo de hibernação por alguns motivos. É possível corrigir o problema com nossas instruções. Vamos à solução.
Como corrigir Laptop preso na tela de hibernação/laptop HP preso na tela de hibernação?
Método 1: Execute a reinicialização de energia
Uma maneira possível de sair do modo de hibernação no laptop é redefinir a energia.
Etapa 1: Remova o adaptador de carregamento do laptop, se conectado, remova a bateria e mantenha-a de lado
Etapa 2: pressione e segure o botão ‘Power’ por cerca de 30 segundos ou mais e ele descarregará completamente a energia
Etapa 3: Agora, instale a bateria e conecte o adaptador de energia e ligue o laptop e verifique se o problema foi resolvido.
Método 2: execute o solucionador de problemas de energia
Você pode executar o solucionador de problemas de energia interno do Windows para corrigir o problema.
Passo 1: Abra o ‘Painel de Controle’ no Windows PC via Caixa de Pesquisa do Windows e vá para ‘Solução de problemas’ via pesquisa no painel de controle
Etapa 2: encontre e selecione a solução de problemas ‘Energia’, clique em ‘Avançado’ e clique em ‘Executar como administrador’ e clique em ‘Avançar’ e siga as instruções na tela para concluir a solução de problemas. Feito isso, verifique se o problema foi resolvido.
Método 3: Desative a opção de inicialização rápida
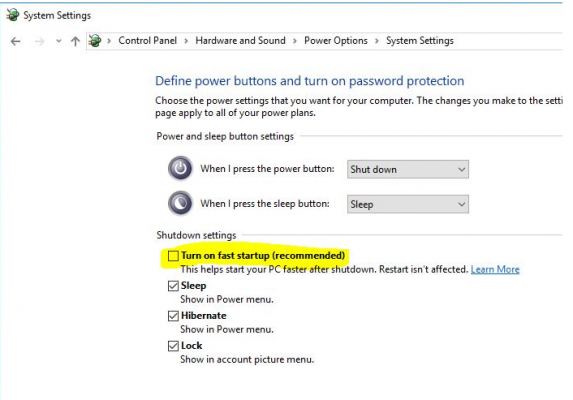
Passo 1: Abra o ‘Painel de Controle’ no Windows PC e vá para ‘Opções de Energia’ via pesquisa no painel de controle
Passo 2: Selecione ‘Escolher o que os botões de energia fazem’ no painel esquerdo e clique em ‘Alterar configurações que estão indisponíveis no momento’ e role para baixo até ‘Configurações de desligamento’
Etapa 3: remova a marca de seleção da opção ‘Ativar inicialização rápida’ e clique em ‘Salvar alterações’ e verifique se o problema foi resolvido.
Método 4: Redefinir o plano de energia para as configurações padrão
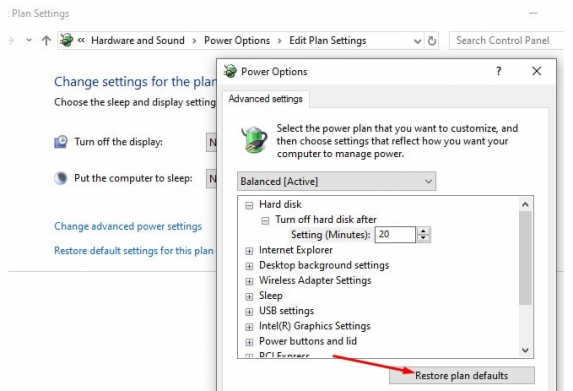
Se o problema persistir, você pode redefinir as configurações do plano de energia para o padrão para corrigir.
Passo 1: Abra o ‘Painel de Controle’ no Windows PC e vá para ‘Opções de Energia’ e clique em ‘Alterar configurações do plano > Alterar configurações de energia avançadas’
Etapa 2: selecione ‘Restaurar configurações padrão para este plano’ e salve as alterações e, uma vez feito, verifique se o problema foi resolvido.
Método 5: Atualizar o driver da placa gráfica
A atualização do driver da placa gráfica para a versão mais recente e compatível pode resolver o problema.
Etapa 1: Abra o ‘Gerenciador de dispositivos’ no Windows PC através da caixa de pesquisa do Windows e expanda a categoria ‘Adaptadores de vídeo’
Etapa 2: clique com o botão direito do mouse no driver da placa gráfica e selecione ‘Atualizar driver’ e siga as instruções na tela para concluir a atualização e, uma vez atualizado, reinicie o computador e verifique se o problema foi resolvido.
Baixe ou reinstale a atualização do driver da placa gráfica no Windows PC [Automaticamente]
Você também pode tentar atualizar todos os drivers do Windows, incluindo a atualização do driver da placa gráfica, usando a Ferramenta de atualização automática de driver. Você pode obter esta ferramenta através do botão/link abaixo.
⇓ Obtenha a ferramenta de atualização automática de driver
Corrija os problemas do Windows PC com a ‘Ferramenta de Reparo do PC’:
‘PC Repair Tool’ é uma maneira fácil e rápida de encontrar e corrigir erros de BSOD, erros de DLL, erros de EXE, problemas com programas/aplicativos, infecções por malware ou vírus no computador, arquivos do sistema ou problemas de registro e outros problemas do sistema com apenas alguns cliques .
⇓ Obtenha a ferramenta de reparo do PC
Conclusão
Tenho certeza de que este artigo o ajudou em Como corrigir o laptop preso na tela de hibernação, o laptop HP preso na tela de hibernação com maneiras fáceis. Você pode ler e seguir nossas instruções para fazê-lo. Isso é tudo. Para quaisquer sugestões ou dúvidas, por favor escreva na caixa de comentários abaixo.