O que é o erro ‘Este site não pode ser acessado’ no Google Chrome?
Se estiver enfrentando o erro ‘Este site não pode ser acessado’ ao tentar acessar determinadas páginas da web ou site no navegador Google Chrome no Windows 10, você está no lugar certo para a solução. Aqui, você será guiado com etapas / métodos fáceis para resolver o erro. Vamos começar a discussão.
Erro ‘Este site não pode ser acessado’ no Google Chrome: é comum que um erro do Google Chrome geralmente apareça quando você tenta acessar ou visitar determinada página da web ou site no navegador Google Chrome. Este erro indica que você não pode acessar o site que inseriu no URL devido ao servidor DNS do site / problema de endereço. Este erro é exibido com algum código de erro como ‘DNS_PROBE_FINISHED_NXDOMAIN’. Vamos dar uma olhada na mensagem de erro.
“Este site não pode ser acessado
O endereço DNS do servidor www.dhfhd.com não foi encontrado.
DNS_PROBE_FINISHED_NXDOMAIN ”
A mensagem de erro acima é exibida quando você tenta acessar o site ‘www.dhfhd.com’ que tem problema de falha de pesquisa de DNS ou problema com endereço / servidor DNS. Na classificação, o principal motivo por trás desse erro é a falha na pesquisa de DNS, por isso você está recebendo o erro ao tentar acessar o site. Se você não sabe, DNS é o serviço de rede que converte o nome de um site em seu endereço de Internet.
“Este site não pode ser acessado” ocorre geralmente devido a problemas com conexão à Internet, rede mal configurada, servidor DNS que não responde, configurações de rede e endereço DNS incorretos, problema com o próprio navegador Google Chrome e outros motivos. Em primeiro lugar, certifique-se de que não há problemas com a sua ligação e velocidade de Internet e verifique se tem uma rede / Internet estável.
Além disso, esse erro pode ocorrer devido à interferência do Firewall do Windows ou software antivírus de terceiros no computador. É possível que o seu Firewall do Windows Defender ou software antivírus de terceiros esteja bloqueando o acesso de determinada página da Web ou site da Web por alguns motivos de segurança ou devido ao excesso de segurança. Nesse caso, você pode desativar seu software de firewall e antivírus temporariamente para acessar a página da web. Vamos buscar a solução.
Como corrigir Este site não pode ser encontrado erro no Google Chrome no Windows 10?
Método 1: Corrija o erro ‘Este site não pode ser acessado’ com ‘Ferramenta de reparo do PC’
Se esse erro ocorreu devido a alguns problemas em seu PC com Windows, você pode tentar corrigir o problema com a ‘Ferramenta de reparo de PC’. Este software oferece a você encontrar e corrigir erros BSOD, erros DLL, erros EXE, problemas com programas, problemas de malware ou vírus, arquivos de sistema ou problemas de registro e outros problemas de sistema com apenas alguns cliques. Você pode obter esta ferramenta através do botão / link abaixo.
Método 2: Reinicie o serviço ‘Network Store Interface Service’, ‘DNS Client’ e ‘DHCP Client’ no Windows 10
Uma maneira possível de resolver esse problema é reiniciar os serviços de ‘Network Store Interface Service’, ‘DNS Client’ e ‘DHCP Client’ na janela ‘Services’ no Windows 10.
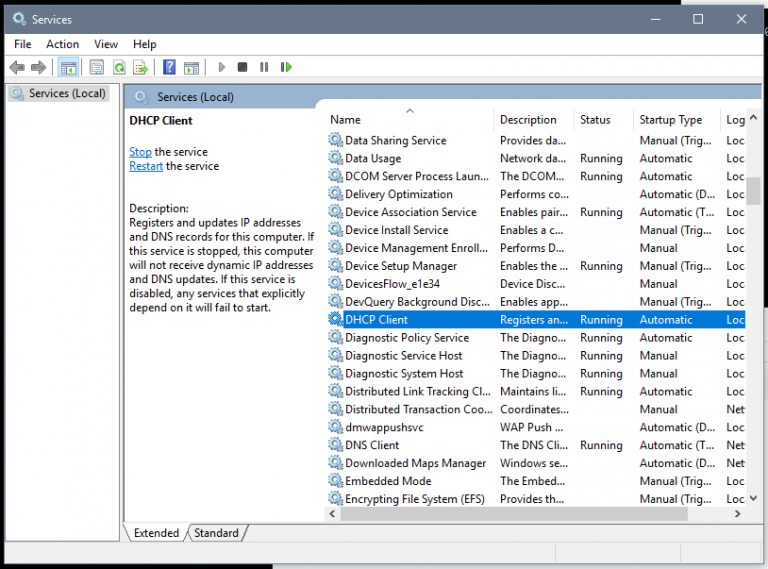
Etapa 1: Pressione as teclas ‘Windows + R’ no teclado, digite ‘services.msc’ na caixa de diálogo ‘Executar’ aberta e pressione ‘OK’ para abrir a janela ‘Serviços’
Etapa 2: Encontre os serviços ‘Network Store Interface Service’, ‘DNS Client’ e ‘DHCP Client’ na lista de serviços um por um
Etapa 3: clique com o botão direito em cada serviço, um por um, e selecione a opção ‘Reiniciar’ para reiniciar o serviço. Se o serviço não estiver em execução, você pode selecionar a opção ‘Iniciar’ para iniciar esses serviços.
Etapa 4: Uma vez feito isso, reinicie o seu computador e verifique se o erro foi resolvido.
Método 3: modificar o endereço DNS do protocolo da Internet versão 4
Você pode fazer certas alterações nas configurações de rede, como alterar o endereço DNS do IPv4 para o seu adaptador de rede, a fim de corrigir o problema.
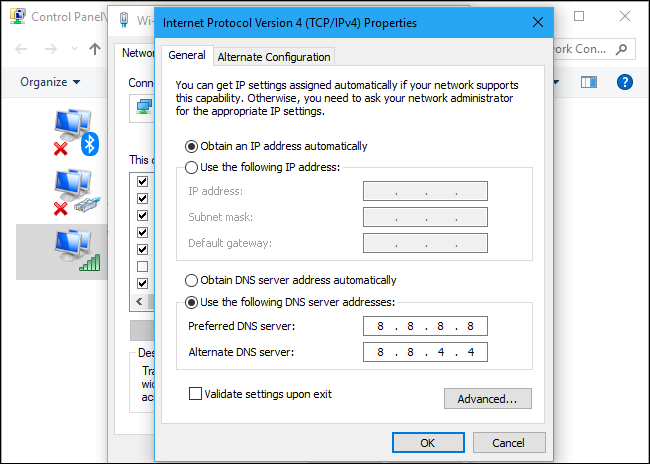
Etapa 1: Abra o ‘Painel de Controle’ no Windows 10 e vá para ‘Rede e Internet> Centro de Rede e Compartilhamento’
Etapa 2: Clique na opção ‘Alterar configurações do adaptador’ no painel esquerdo, clique com o botão direito na rede ativa atual e selecione ‘Propriedades’
Etapa 3: Encontre e selecione ‘Protocolo da Internet Versão 4 (TCP / IPv4)’ e clique no botão ‘Propriedades’
Etapa 4: na janela “Propriedades IPv4” aberta, marque o botão de opção “Usar os seguintes endereços de servidor DNS” e digite “8.8.8.8” e “8.8.4.4” no campo de servidor DNS preferencial e alternativo. Isso é chamado de servidores DNS do Google.
Etapa 5: marque a caixa de seleção ‘Validar configurações ao sair’ e, em seguida, pressione ‘Ok’ para salvar as alterações
Etapa 6: Uma vez feito isso, tente acessar o mesmo site no Google Chrome que estava causando o erro e verifique se o erro foi resolvido.
Método 4: redefinir TCP / IP
Se modificar o TCP / IP não funcionou para você, você pode realizar a redefinição do TCP / IP no computador para corrigir o problema.
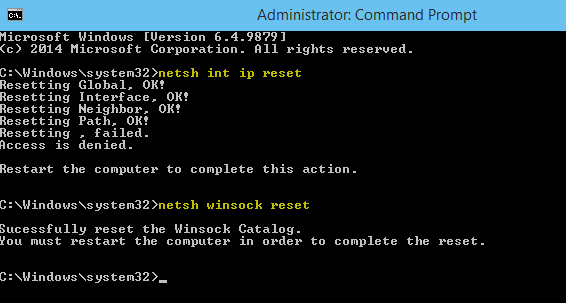
Etapa 1: Pressione as teclas ‘Windows + X’ no teclado e selecione ‘Prompt de Comando como Administrador’
Etapa 2: digite os seguintes comandos um por um e pressione a tecla “Enter” para executar
ipconfig / release
ipconfig / all
ipconfig / flushdns
ipconfig / renew
Passo 3: Aguarde a execução. Depois disso, reinicie o seu computador t o salve as alterações e verifique se o erro foi resolvido.
Método 5: execute o solucionador de problemas de ‘Diagnóstico de Rede do Windows’
O solucionador de problemas “Diagnóstico de Rede do Windows” integrado ao Windows 10 pode corrigir esse erro. Vamos tentar.
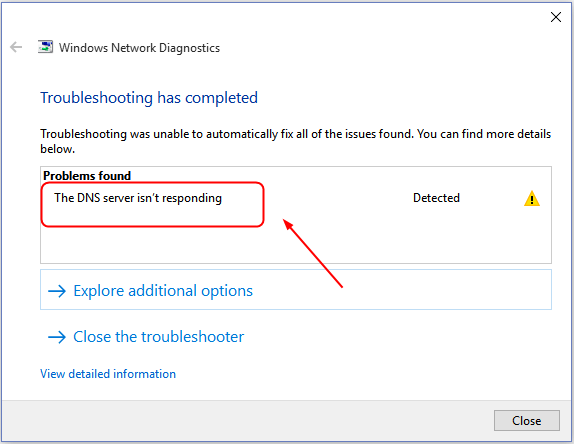
Etapa 1: Clique com o botão direito no ícone ‘Rede / WiFi’ na ‘Bandeja do sistema’ e selecione ‘Abrir rede e centro de compartilhamento’ ou ‘Abrir configurações de rede e Internet’
Etapa 2: Encontre e clique com o botão direito em seu adaptador de rede e selecione a opção ‘Diagnosticar’. Isso abrirá o solucionador de problemas ‘Diagnóstico de Rede do Windows’ e verificará o problema.
Etapa 3: Siga as instruções na tela para concluir o processo de solução de problemas. Assim que a solução de problemas for concluída, os resultados serão exibidos com o botão ‘Tentar estes reparos como um administrador’ se algum problema for detectado, clique neste botão para resolver o erro
Etapa 4: no próximo prompt, clique na opção ‘Aplicar esta correção’ e verifique se o erro foi resolvido.
Método 6: limpe o cache, os cookies ou os dados do Google Chrome
O cache, os cookies ou os dados do navegador desatualizados ou corrompidos podem causar esse tipo de erro. Você pode limpar o cache do navegador, cookies ou dados para corrigir o problema.
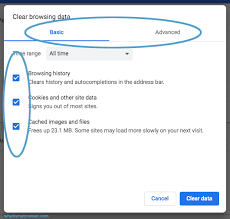
Etapa 1: Abra o navegador Google Chrome e clique no ícone ‘Três pontos’ ou ‘Menu Chrome’ no canto superior direito
Etapa 2: Selecione a opção ‘Mais ferramentas> Limpar dados de navegação…’.
Etapa 3: na caixa de diálogo ‘Limpar dados de navegação’ aberta, selecione ‘Todo o tempo’ no menu suspenso ‘Intervalo de tempo’, marque a caixa de seleção ao lado de cache, histórico do navegador, cookies e imagens e vídeos em cache e clique em ‘Limpar dados’ botão
Etapa 4: na caixa de diálogo de confirmação, clique em ‘Limpar dados’ novamente para iniciar o processo de limpeza. Feito isso, reinicie o navegador e verifique se o erro foi resolvido.
Método 7: redefinir o Google Chrome
Este erro também pode ocorrer devido a corrupção nas configurações do Google Chrome ou configuração incorreta. Você pode corrigir o problema executando a redefinição do Google Chrome em seu computador.
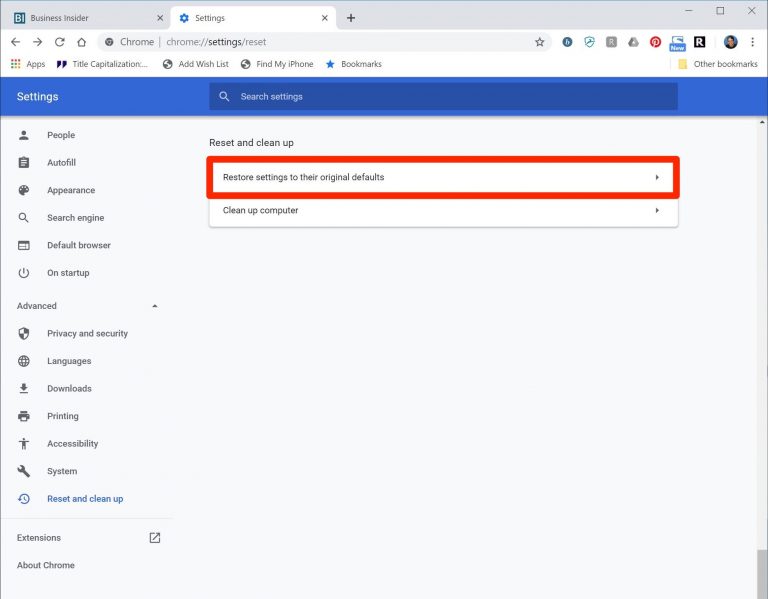
Passo 1: Abra ‘Google Chrome’ e clique no ícone ‘Three-Dots’ ou ‘Chrome Menu’ no canto superior direito e selecione ‘Settings’
Etapa 2: Na página “Configurações”, clique na opção “Avançado” no painel esquerdo e clique na opção “Redefinir e limpar”
Etapa 3: agora no painel direito, clique em ‘Restaurar configurações aos padrões originais’ e clique em ‘Redefinir configurações’ na caixa de diálogo de confirmação se apareceu para realizar a restauração.
Método 8: Reinstalar o Google Chrome
Se redefinir o Chrome não funcionou para você, você pode desinstalar e reinstalar o Google Chrome em seu computador Windows 10 para corrigir o problema.
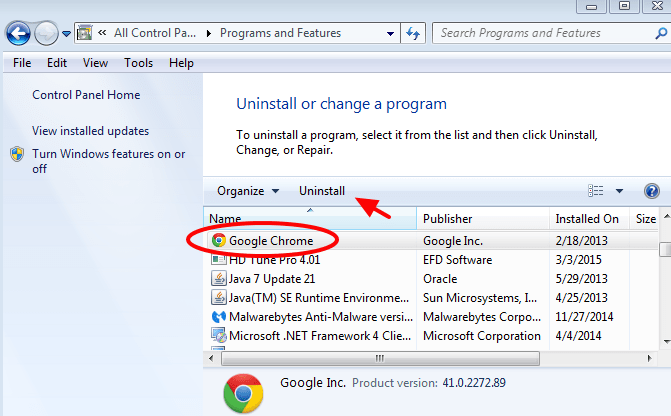
Etapa 1: No Windows 10, abra o aplicativo “Configurações” e vá para “Aplicativos> Aplicativos e recursos”
Etapa 2: Encontre e selecione o aplicativo ‘Google Chrome’ e selecione ‘Desinstalar’. Siga as instruções na tela para finalizar o processo de desinstalação e depois reinicie o computador
Etapa 3: após reiniciar, abra outro navegador como o Internet Explorer ou Mozilla Firefox e baixe e instale a versão mais recente do navegador Google Chrome. Uma vez feito isso, abra o navegador Google Chrome e verifique se o erro foi resolvido.
Conclusão
Tenho certeza que esta postagem ajudou você em Como consertar Este site não pode ser encontrado erro no Google Chrome no Windows 10 com várias etapas / métodos fáceis. Você pode ler e seguir nossas instruções para fazer isso. Isso é tudo. Para qualquer sugestão ou dúvida, escreva na caixa de comentários abaixo.
