O que é ‘Erro de serviços de áudio não está respondendo’ no Windows 10?
É um erro comum associado aos serviços de áudio em computadores com Windows ocorrer devido a vários motivos. Este erro é exibido por meio do ‘Solucionador de problemas de som’. Isso significa que pode ser possível obter este erro como resultado / saída durante a execução do ‘Solucionador de problemas de som’. Após a solução de problemas ser concluída, se aparecer o erro ‘Os serviços de áudio não estão respondendo’, significa que o processo de solução de problemas não foi capaz de corrigir todos os problemas automaticamente.
Na classificação, solucionador de problemas “Reproduzindo Áudio” ou “Som” – a ferramenta de solução de problemas integrada do Windows 10 foi projetada para encontrar e corrigir problemas relacionados ao som. Mas, por alguns motivos, esta ferramenta não foi capaz de corrigir todos os problemas e diz que ‘Os serviços de áudio não estão respondendo’. Você deve se certificar de que todos os serviços de áudio estão funcionando corretamente no seu computador com Windows 10. Se algum serviço relacionado à placa de som parou de funcionar, talvez seja possível obter este erro. Ativar / reiniciar todos os serviços de áudio pode corrigir esse problema.
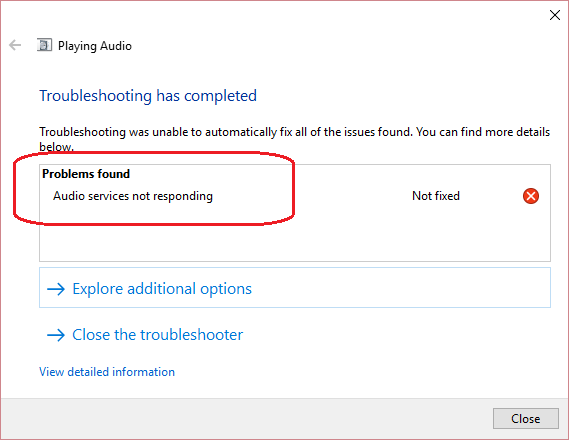
Além disso, você deve se certificar de que os drivers de áudio estão atualizados para a compilação mais recente. Se você não sabe, os drivers de áudio são aplicativos importantes necessários para comunicar sua placa de áudio / som (hardware) com o sistema operacional. Dependendo do modelo da placa de som e do sistema operacional, o driver da placa de som deve ser instalado em seu computador de acordo com eles. A atualização do driver de som pode corrigir problemas relacionados ao som no Windows 10 e melhorar a qualidade e o desempenho do som. Dessa forma, você pode corrigir o erro “Os serviços de áudio não estão respondendo”.
Outra possível razão por trás desse erro é a atualização do Windows 10. Em alguns casos, a atualização do Windows pode causar esse problema devido ao problema de incompatibilidade do driver de áudio. Observe que o ‘Serviço de Áudio’ depende de três outros serviços do Windows, incluindo ‘RPC EndPoint Mapper’, ‘Remote Procedure Call (RPC)’ e ‘DCOM Server Process Launcher’. Esses serviços de áudio são necessários para funcionar e funcionar corretamente no computador, caso contrário, você pode enfrentar problemas de áudio como ‘Sem problema de som’, ‘Serviços de áudio não respondem erro’ ou similar. Vamos buscar a solução.
Como corrigir o erro de serviços de áudio que não respondem no Windows 10?
Método 1: Corrija o erro ‘Serviços de áudio não estão respondendo’ com ‘Ferramenta de reparo de PC’
‘Ferramenta de reparo do PC’ é uma maneira rápida e fácil de encontrar e corrigir erros BSOD, erros DLL, erros de registro do sistema, problemas de malware ou vírus, problemas com drivers e software e outros problemas do sistema com apenas alguns cliques Dessa forma, você pode corrigir o problema de ‘Os serviços de áudio não estão respondendo’ no Windows 10. Você pode obter essa ferramenta por meio do botão / link abaixo.
Método 2: reiniciar os serviços de áudio
Conforme mencionado, os serviços relacionados a áudio, incluindo RPC (Remote Procedure Call), RPC EndPoint Mapper e DCOM Server Process Launcher, devem ser executados corretamente no computador se você não quiser nenhum problema relacionado ao som. Verifique e reinicie esses serviços de áudio para corrigir o problema de ‘Os serviços de áudio não estão respondendo’.
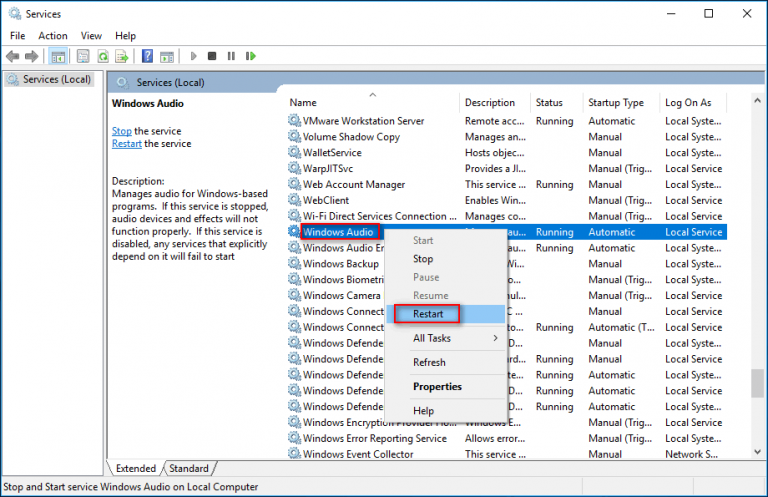
Etapa 1: Pressione as teclas ‘Windows + R’ juntas no teclado para abrir a caixa de diálogo ‘Executar’
Passo 2: Na caixa de diálogo ‘Executar’ aberta, digite ‘services.msc’ e clique em ‘Ok’ para abrir a janela ‘Serviços’
Etapa 3: localize ‘RPC Endpoint Mapper’, DCOM Server Process Launcher, Remote Procedure Call (RPC), serviços do Windows Audio Endpoint Builder, clique com o botão direito neles um por um e selecione ‘Reiniciar’. Ou clique duas vezes neles para abrir suas ‘Propriedades’, defina o ‘Tipo de inicialização’ como ‘Automático’ e clique no botão ‘Iniciar’ na seção ‘Status dos serviços’.
Etapa 4: depois disso, encontre o serviço ‘Áudio do Windows’, clique com o botão direito nele e selecione ‘Propriedades’
Etapa 5: Repetir a mesma etapa significa definir o ‘Tipo de inicialização’ como ‘automático’ e clicar no botão ‘iniciar’ em ‘Status dos serviços’
Etapa 6: por fim, clique em ‘Aplicar’ e ‘Ok’ para salvar as alterações e verifique se o problema foi resolvido.
Método 3: Atualizar drivers de áudio no Windows 10
Driver de áudio desatualizado ou incompatível pode causar problemas relacionados ao som, como ‘Erro de serviços de áudio não respondendo’. Portanto, você pode corrigir o problema atualizando o driver de som para a versão mais recente e correta do driver.
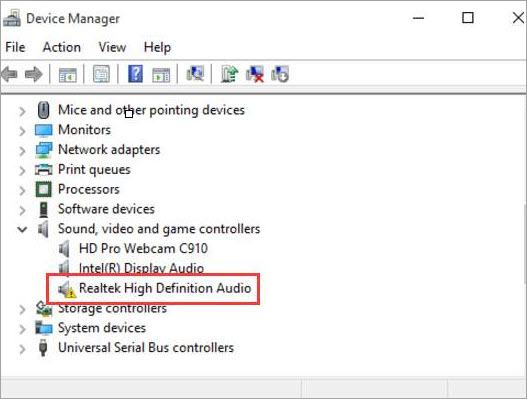
Etapa 1: Pressione as teclas ‘Windows + X’ juntas no teclado e selecione ‘Gerenciador de Dispositivos’
Etapa 2: No ‘Gerenciador de Dispositivos’ aberto, localize e expanda a categoria ‘Controladores de som, vídeo e jogos’
Etapa 3: clique com o botão direito em seu dispositivo de áudio e selecione ‘Atualizar driver’
Etapa 4: Selecione ‘Pesquisar drivers automaticamente’ e siga as instruções na tela para concluir o processo de atualização.
Etapa 5: Uma vez feito isso, reinicie o seu computador para ver as alterações e verifique se o problema foi resolvido.
Atualizar drivers de som no Windows 10 [automaticamente]
Você também pode tentar atualizar os drivers do Windows, incluindo drivers de som, usando a ‘Ferramenta de atualização automática de driver’. Este software encontrará automaticamente os drivers mais recentes e corretos para o computador Windows e, em seguida, os instalará no computador. Você pode obter este software através do link / botão abaixo.
Método 4: Reverter drivers de som
Se o driver de som atual instalado no computador estiver causando este tipo problema, então você pode reverter o driver de som para a versão anterior para corrigir.
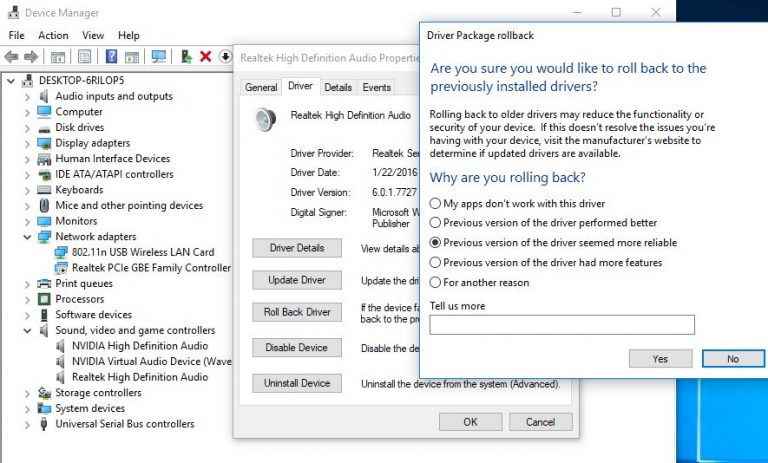
Etapa 1: Abra o ‘Gerenciador de Dispositivos’ e expanda a categoria ‘Controladores de som, vídeo e jogos’
Etapa 2: clique duas vezes em seu driver de som para abrir suas ‘Propriedades’
Etapa 3: Na janela ‘Propriedades’ aberta, clique no botão ‘Reverter’ para instalar a versão anterior do driver de áudio e siga as instruções na tela para terminar. Uma vez feito isso, verifique se o problema foi resolvido.
Método 5: Corrija o erro ‘Serviços de áudio não estão respondendo’ por meio de ‘Prompt de comando’
Você pode corrigir esse problema executando alguns comandos no prompt de comando.
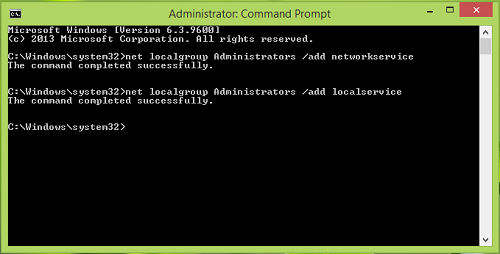
Etapa 1: pressione as teclas ‘Windows + X’ juntas no teclado e selecione ‘Prompt de comando como administrador’
Etapa 2: no ‘Prompt de comando’ aberto, digite o seguinte comando um por um e pressione a tecla ‘Enter’ após cada um para executar
Administradores de net localgroup / adicionar serviço de rede
net localgroup Administrators / add localservice
Etapa 3: Aguarde para executar esses comandos. Uma vez feito isso, feche o ‘Prompt de Comando’ e reinicie o seu computador. Verifique se o problema foi corrigido.
Método 6: Instale o dispositivo de áudio Realtek HD (alta definição)
Os usuários relataram que esse problema pode ser corrigido instalando o ‘Realtek HD Audio Device Driver’ em vez do IDT HD Audio CODEC. Vamos tentar.
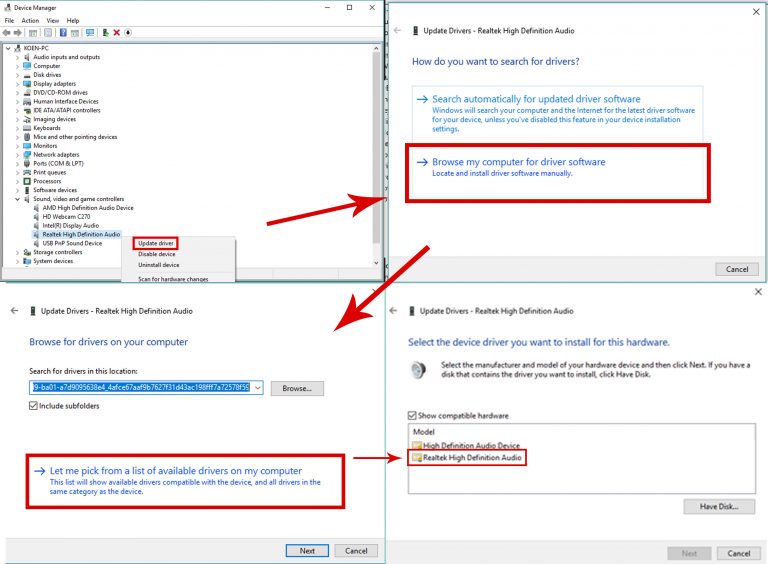
Etapa 1: Abra o ‘Gerenciador de Dispositivos’ e expanda a categoria ‘Controladores de som, vídeo e jogos’
Etapa 2: Clique com o botão direito no driver de som e selecione ‘Atualizar driver’. Escolha ‘Procurar software de driver em meu computador> Deixe-me escolher em uma lista de drivers disponíveis em meu computador’
Etapa 3: desmarque a caixa de seleção ‘Mostrar hardware compatível’ para garantir que todos os resultados estejam listados em sua lista de drivers.
Etapa 4: navegue até ‘Dispositivo de áudio de alta definição’ e clique em ‘Avançar’
Etapa 5: Siga as instruções na tela para terminar e reiniciar o computador.
Método 7: Modifique as configurações do Registro para corrigir o “Erro de serviços de áudio não está respondendo”
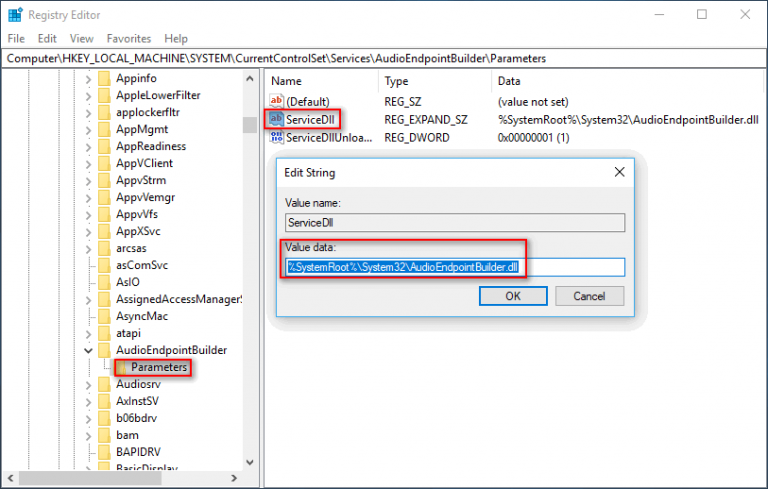
Etapa 1: Pressione as teclas ‘Windows + R’ juntas, digite ‘regedit’ na caixa de diálogo ‘Executar’ e pressione o botão ‘Ok’
Etapa 2: navegue até o seguinte local:
HKEY_LOCAL_MACHINE \ SYSTEM \ CurrentControlSet \ Services \ AudioEndPointBuilder \ Parameters.
Etapa 3: Encontre ‘ServiceDll’, clique com o botão direito sobre ele e clique em ‘Modificar’
Etapa 4: Se ‘% SystemRoot% \ System32 \ Audiosrv.dll’ no campo ‘Dados do valor’ for inserido, exclua-o e insira ‘% SystemRoot% \ System32 \ AudioEndPointBuilder.dll’ no lugar desses dados e clique em ‘ Ok ‘para salvar as alterações
Etapa 5: Depois disso, reinicie o computador e verifique se o problema foi corrigido.
Método 8: Executar restauração do sistema
Se você não conseguir corrigir esse problema com as soluções mencionadas acima, pode tentar corrigi-lo com ‘Restauração do sistema’. Você pode escolher o ponto de restauração daquele momento em que tudo estava funcionando bem, em ‘Restauração do Sistema’.
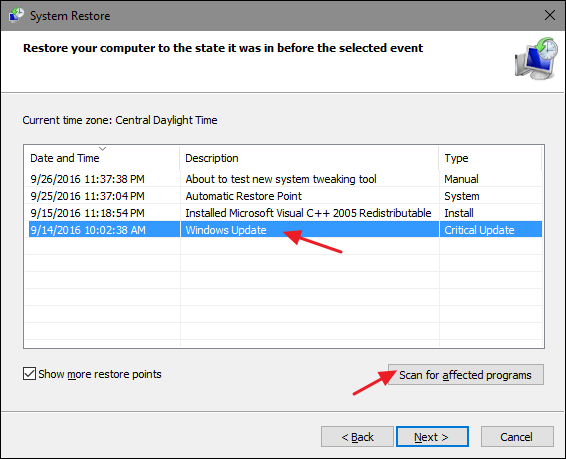
Etapa 1: Clique no botão ‘Iniciar’, digite ‘Restaurar’ na ‘caixa de Pesquisa do Windows’ e abra ‘Restauração do Sistema’ a partir dos resultados
Etapa 2: Na janela aberta ‘Restauração do Sistema’, clique em ‘Avançar’
Etapa 3: escolha o ponto de restauração quando tudo estiver funcionando bem e clique em “Avançar> Concluir”
Etapa 4: aguarde a conclusão do processo. Uma vez feito isso, reinicie o computador e verifique se o problema foi resolvido.
Conclusão
Tenho certeza de que esta postagem ajudou você em Como corrigir erros de serviços de áudio que não respondem no Windows 10 com várias etapas fáceis. Você pode ler e seguir nossas instruções para fazer isso. Se esta postagem realmente ajudou você, você pode compartilhá-la com outras pessoas para ajudá-los. Isso é tudo. Para qualquer sugestão ou dúvida, escreva na caixa de comentários abaixo.
