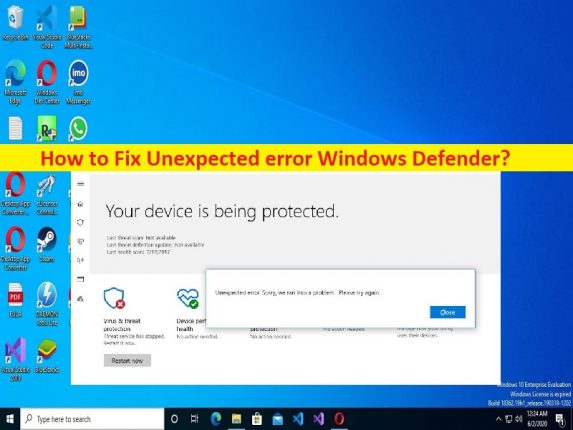
O que é ‘Erro inesperado Windows Defender’ no Windows 10/11?
Neste artigo, discutiremos como corrigir erro inesperado do Windows Defender no Windows 10/11. Você recebe etapas/métodos fáceis para resolver o erro. Vamos iniciar a discussão.
‘Erro inesperado’ – Windows Defender no Windows 10/11:
É comum o problema do Windows considerado como erro do Windows Defender. Esse erro geralmente aparece quando você inicia e usa o software antivírus Windows Defender no computador Windows 10/11. Esse problema indica que você não consegue iniciar e usar a ferramenta de segurança do Windows Defender por alguns motivos. Se você não estiver ciente, o Windows Defender é um programa de segurança interno do Windows projetado para verificar e remover arquivos e vírus indesejados. Esta ferramenta é capaz de lidar com todos os tipos de ameaças maliciosas e outros problemas de segurança.
No entanto, vários usuários relataram que enfrentaram um problema inesperado do Windows Defender ao usar o antivírus Windows Defender no computador Windows 10/11. Os possíveis motivos por trás do problema podem ser a interferência de ferramentas/programas conflitantes, corrupção em arquivos ou registro do sistema, problemas com o Serviço de Central de Segurança, sistema operacional Windows desatualizado e outros problemas. É possível resolver o problema com nossas instruções. Vamos à solução.
Como corrigir erro inesperado do Windows Defender no Windows 10/11?
Método 1: Corrija o erro inesperado do Windows Defender com a ‘Ferramenta de reparo do PC’
‘PC Repair Tool’ é uma maneira fácil e rápida de encontrar e corrigir erros de BSOD, erros de DLL, erros de EXE, problemas com programas/aplicativos, infecções por malware ou vírus no computador, arquivos do sistema ou problemas de registro e outros problemas do sistema com apenas alguns cliques .
⇓ Obtenha a ferramenta de reparo do PC
Método 2: Execute a inicialização limpa
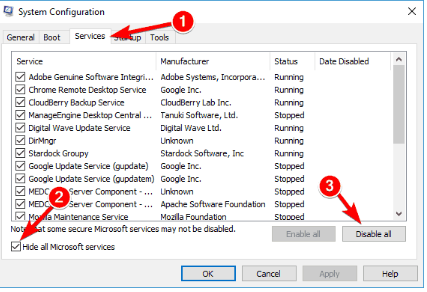
Você pode executar a inicialização limpa no computador para desabilitar aplicativos e serviços de interferência que possam estar causando o problema.
Etapa 1: abra o aplicativo ‘Configuração do sistema’ no Windows PC através da caixa de pesquisa do Windows
Etapa 2: clique na guia “Serviços”, marque a caixa de seleção “Ocultar todos os serviços da Microsoft” e clique no botão “Desativar tudo”
Passo 3: Agora, clique na guia ‘Inicializar’ e clique em ‘Abrir Gerenciador de Tarefas’, clique com o botão direito do mouse em cada item de inicialização e selecione ‘Desativar’ para desativá-los e, em seguida, feche o Gerenciador de Tarefas
Etapa 4: Por fim, clique no botão ‘Aplicar > Ok’ no aplicativo ‘Configuração do sistema’ para salvar as alterações e reinicie o computador e verifique se o problema foi resolvido.
Método 3: Execute a verificação SFC e a verificação DISM
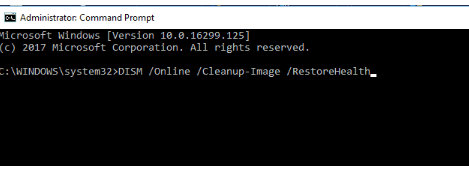
Você pode executar a verificação SFC e a verificação DISM no computador para reparar a corrupção nos arquivos do sistema e na imagem do sistema para corrigir o problema.
Etapa 1: digite ‘cmd’ na caixa de pesquisa do Windows e pressione as teclas ‘CTRL + SHIFT + ENTER’ no teclado para abrir ‘Prompt de comando como administrador’
Etapa 2: digite os seguintes comandos e pressione a tecla ‘Enter’ após cada um para executar.
sfc /scannow
DISM /Online /Cleanup-Image /RestoreHealth
Passo 3: Uma vez executado, reinicie o computador e verifique se o problema foi resolvido.
Método 4: Reinicie o Serviço da Central de Segurança
Etapa 1: abra o aplicativo ‘Serviços’ no Windows PC através da caixa de pesquisa do Windows
Etapa 2: localize e clique com o botão direito do mouse no serviço ‘Centro de segurança’ e selecione ‘Reiniciar’ para reiniciar o serviço. Feito isso, verifique se o problema foi resolvido.
Método 5: Atualize o sistema operacional Windows
A atualização do sistema operacional Windows para a versão mais recente pode resolver o problema.
Etapa 1: abra o aplicativo ‘Configurações’ no Windows PC através da caixa de pesquisa do Windows e vá para ‘Atualização e segurança > Windows Update’ e clique no botão ‘Verificar atualizações’
Etapa 2: baixe e instale todas as atualizações disponíveis no computador e, uma vez atualizada, reinicie o computador e verifique se o problema foi resolvido.
Método 6: Corrigir erro inesperado do Windows Defender usando o Editor do Registro
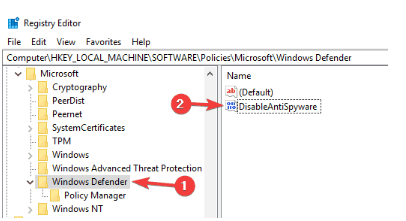
Passo 1: Abra o aplicativo ‘Registry Editor’ no Windows PC através da caixa de pesquisa do Windows e vá para o seguinte caminho
HKEY_LOCAL_MACHINESOFTWAREPoliciesMicrosoftWindows Defender
Etapa 2: localize e clique duas vezes em DWORD ‘DisableAntiSpyware’ para editar. Se não for encontrado, clique com o botão direito do mouse no espaço vazio e selecione ‘Novo > Valor DWORD (32 bits)’ e nomeie o valor como ‘DisableAntiSpyware’
Etapa 3: clique duas vezes no valor recém-criado para editar, defina seus dados de valor como ‘0’ e pressione o botão ‘Ok’ para salvar as alterações. Feito isso, reinicie o computador e verifique se o problema foi resolvido.
Conclusão
Tenho certeza de que este artigo ajudou em Como corrigir erro inesperado do Windows Defender no Windows 10/11 com maneiras fáceis. Você pode ler e seguir nossas instruções para fazê-lo. Isso é tudo. Para quaisquer sugestões ou dúvidas, por favor escreva na caixa de comentários abaixo.