O que é ‘msi.net device manager 40 fatal error’ no Windows 10?
Se você está enfrentando o ‘erro fatal do gerenciador de dispositivo msi.net 40’ ao tentar instalar o software da impressora HP em um computador com Windows 10, você está no lugar certo para a solução. Nesta postagem, você será guiado com métodos fáceis automáticos e manuais para corrigir esse problema. Vamos começar a discussão.
‘Erro MSi.netdevicemanager40’: É um problema comum do Windows associado ao software da impressora HP. Este erro geralmente aparece durante a instalação da impressora HP ou do software da impressora HP em seu PC / laptop com Windows 10. Esse erro impede que você instale a impressora HP ou o pacote de software da impressora HP em seu computador por alguns motivos. Vamos dar uma olhada na mensagem de erro mostrada na imagem abaixo.
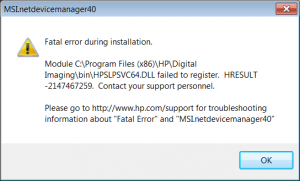
A possível razão por trás do erro MSi.netdevicemanager40 é o pacote de instalação incorreto / incorreto ou o pacote de instalação que você usa pode estar corrompido. Além disso, esse erro ocorre se você estiver tentando instalar o pacote de software incorreto da impressora HP que causa problemas de incompatibilidade no computador com Windows 10. Portanto, você deve se certificar de que está instalando o pacote de software da impressora correto de acordo com o modelo da impressora e a arquitetura do sistema operacional, como o sistema operacional Windows de 32 ou 64 bits.
Esse problema pode ocorrer se você instalou vários softwares de impressora no computador. Vários softwares de impressora HP instalados no computador podem causar problemas de conflito de software. Nesse caso, você pode tentar corrigir o problema desinstalando todo o software da impressora HP existente e reinstalar o software da impressora HP mais recente e correto no computador.
Como consertar o ‘erro fatal do gerenciador de dispositivo msi.net 40’ no Windows 10?
Método 1: Corrija o ‘erro MSi.netdevicemanager40’ com ‘Ferramenta de reparo do PC’
“Ferramenta de reparo do PC” é uma maneira rápida e fácil de encontrar e corrigir erros BSOD, erros EXE, erros DLL, problemas com programas, problemas de malware ou vírus, arquivos de sistema ou problemas de registro e outros problemas de sistema com apenas alguns cliques. Você pode obter esta ferramenta através do botão / link abaixo.
Método 2: execute a varredura SFC
SFC (Verificador de arquivos do sistema) – A ferramenta integrada do Windows permite que você conserte arquivos do sistema para corrigir o problema.
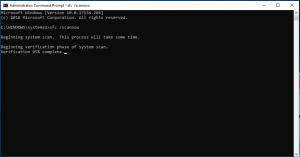
Etapa 1: Pressione as teclas ‘Windows + X’ no teclado e selecione ‘Prompt de Comando como Administrador’
Etapa 2: Digite o comando ‘sfc / scannow’ e pressione a tecla ‘Enter’ para executar
Etapa 3: aguarde a conclusão do processo. Uma vez feito isso, reinicie o seu computador e verifique se o problema foi resolvido.
Método 3: limpe a temperatura do seu computador (arquivos temporários)
Passo 1: Pressione as teclas ‘Windows + R’ no teclado, digite ‘% temp%’ na caixa de diálogo ‘Executar’ aberta e pressione o botão ‘Ok’ para abrir a pasta ‘Temp’
Etapa 2: agora, selecione todos os itens pressionando a tecla ‘Ctrl + A’ no teclado e pressione a tecla ‘Delete’ para excluir os arquivos temporários. Uma vez feito isso, verifique se o problema foi resolvido.
Método 4: desinstale todos os softwares da impressora HP
Conforme mencionado, esse problema pode ocorrer devido a um problema de conflito de software no computador. Se você instalou vários softwares de impressora HP em seu computador, isso pode causar esse tipo de problema. Você pode desinstalar todo o software da impressora HP para corrigir o problema.
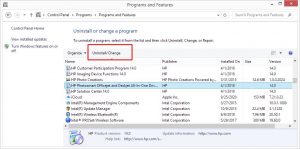
Etapa 1: digite ‘Dispositivos e Impressoras’ na ‘Caixa de Pesquisa do Windows’ e abra-a
Etapa 2: na seção ‘Impressoras e aparelhos de fax’, clique com o botão direito em qualquer impressora existente e selecione ‘Remover’. Siga as instruções na tela para remover a impressora HP existente
Etapa 4: agora, abra o ‘Painel de controle’ e vá para ‘Desinstalar um programa> Programas e recursos’
Etapa 4: Encontre e selecione qualquer software de impressora HP e clique em ‘Desinstalar’. Siga as instruções na tela para concluir o processo de desinstalação. Uma vez feito isso, reinicie o seu computador e tente instalar o software da impressora HP em seu computador. Verifique se o erro foi resolvido.
Método 5: desative seu software antivírus de terceiros
É possível que o software antivírus de terceiros instalado no computador esteja causando esse problema ao tentar instalar o software da impressora HP. Nesse caso, você pode desativar o software antivírus temporariamente para corrigir o problema.
Etapa: Clique com o botão direito no ícone ‘Software antivírus’ na ‘Bandeja do sistema’ e selecione ‘Desativar’, ‘Parar’ ou opção semelhante para desativar o software antivírus.
Método 6: limpar arquivos de spooler e reiniciar o serviço de spooler de impressão
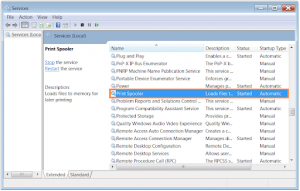
Etapa 1: Pressione as teclas ‘Windows + I’ no teclado, digite ‘services.msc’ na caixa de diálogo ‘Executar’ aberta e pressione a tecla ‘Ok’ para abrir a janela ‘Serviços’
Etapa 2: Encontre e clique duas vezes no serviço ‘Spooler de impressão’ para abrir suas ‘Propriedades’
Etapa 3: Selecione ‘Parar’ na seção ‘Status do serviço’ e, a seguir, clique no botão ‘Ok’
Etapa 4: Agora, abra a janela ‘Executar’ novamente e digite ‘% WINDIR% system32spoolprinters’ e clique no botão ‘Ok’ para abrir
Etapa 5: dentro da pasta aberta, exclua todas as pastas
Etapa 6: Agora, abra a janela ‘Serviços’ novamente, localize e clique com o botão direito do mouse no serviço ‘Spooler de impressão’ e selecione a opção ‘Iniciar’. Uma vez feito isso, reinicie o seu computador e verifique se o problema foi resolvido.
Método 7: Verificar o Windows Update
Você pode tentar consertar seus problemas do Windows 10 atualizando ndo seu sistema operacional Windows 10 para resolver esse problema.
Etapa 1: Pressione as teclas ‘Windows + I’ no teclado para abrir o aplicativo ‘Configurações’ no Windows 10
Etapa 2: Vá para ‘Atualização e segurança> Windows Update’ e clique no botão ‘Verificar atualizações’
Etapa 3: isso fará o download e instalará automaticamente a atualização do Windows disponível no computador. Uma vez feito isso, reinicie o seu computador e verifique se o problema foi resolvido.
Conclusão
Tenho certeza de que este artigo o ajudou a corrigir o erro fatal do gerenciador de dispositivos msi.net 40 no Windows 10 com várias etapas fáceis. Você pode ler e seguir nossas instruções para fazer isso. Isso é tudo. Para qualquer sugestão ou dúvida, escreva na caixa de comentários abaixo.
