O que é o erro de watchdog do Driver PNP do Windows 10? [Erro de tela azul da morte (BSOD)]
‘Erro DRIVER PNP WATCHDOG’ é um erro comum do Windows categorizado como erro de tela azul da morte (BSOD). Este erro BSOD é exibido com a mensagem “Seu PC teve um problema e precisa ser reiniciado. Estamos apenas coletando algumas informações de erro e, em seguida, reiniciaremos para você “. As possíveis razões por trás desse erro podem ser configurações incorretas do controlador SATA no BIOS, valores corrompidos do registro do sistema, problemas com o Volume Shadow Service, malware ou vírus e outros.
Como outros erros de Tela Azul da Morte (BSOD), o erro Driver pnp watchdog do Windows 10 ou o erro DRIVER PNP WATCHDOG é exibido no meio do seu trabalho no PC ou durante a inicialização ou reinicialização do sistema. Este erro impede que você acesse sua área de trabalho do Windows. No entanto, é possível resolver esse erro BSOD no Windows 10 com nossas várias etapas fáceis. Mas antes disso, vamos dar uma olhada nas razões por trás do problema.
Razões para ‘DRIVER PNP WATCHDOG Error – BSOD’:
As configurações incorretas do controlador SATA no BIOS podem ser uma das razões possíveis por trás do problema. Dependendo do modo do controlador SATA como IDE, AHCI e outros, o modo do controlador SATA deve ser configurado corretamente nas configurações do BIOS. Corrigir as configurações do controlador SATA pode resolver o problema. Outro motivo possível pode ser a atualização do Windows e os drivers do Windows problemáticos.
Drivers de dispositivo ausentes, corrompidos, desatualizados ou incompatíveis podem causar muitos problemas como ‘DRIVER PNP WATCHDOG Error – BSOD’ no Windows 10, embora a atualização problemática do Windows instalada ou o sistema operacional do Windows desatualizado também possam desencadear esse tipo de problema. Nesse caso, atualize o sistema operacional Windows 10 e todos os drivers do Windows desatualizados ou corrompidos para resolver o problema.
Além disso, o erro de watchdog do driver pnp do Windows 10 também pode ocorrer devido a problemas com serviços do sistema, arquivos e unidades do sistema, problemas com software / programa e dispositivo de hardware como problemas de RAM, problemas de disco rígido e outros. Além disso, Volume Shadow Service – usado para criar um backup no Windows 10 e se este serviço for acionado incorretamente, o acesso ao arquivo / unidade pode ser restrito e pode causar esse tipo de erro. Vamos buscar a solução.
Como corrigir erro de watchdog do driver PNP do Windows 10?
Método 1: Corrija o erro DRIVER PNP WATCHDOG no Windows 10 com a ‘Ferramenta de reparo do PC’
“Ferramenta de reparo do PC” é uma maneira rápida e fácil de encontrar e corrigir erros BSOD, erros DLL, erros EXE, arquivos de sistema do Windows e problemas de registro, problemas de malware ou vírus, problemas com programas e outros problemas do sistema com apenas alguns cliques. Você pode obter esta ferramenta através do botão / link abaixo.
Método 2: modificar as configurações do controlador SATA no BIOS
Uma maneira possível de resolver o problema é alterar e corrigir as configurações do controlador SATA nas configurações do BIOS. Vamos tentar.
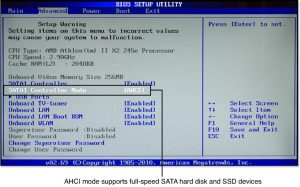
Etapa 1: Reinicie o computador e continue pressionando a tecla ‘F2’ no teclado para entrar nas configurações do BIOS (a tecla para entrar na configuração do BIOS pode variar dependendo da marca do seu computador)
Etapa 2: usando a tecla ‘Seta’ para selecionar a guia ‘Avançado’ ou ‘Principal’ e pressione a tecla ‘Enter’
Etapa 3: agora, encontre a opção como IDE Configuration, Storage Configuration ou Drive Configuration e pressione a tecla “Enter”
Passo 4: Encontre a opção como ‘Configure SATA’, ‘SATA Mode’ ou ‘SATA Configuration’ e altere ‘SATA as’ para ‘ATA’, ‘IDE’ or ‘Compatible’
Etapa 5: finalmente, pressione ‘F10’ ou a tecla compatível para salvar as alterações e sair das configurações do BIOS. Uma vez feito isso, verifique se o problema foi resolvido.
Método 3: certifique-se de que o ‘Serviço de cópias de sombra de volume’ esteja em execução
VSS (Volume Shadow Copy Service) é projetado para gerenciar e implementar cópias de sombra de volume usadas para backup e outras finalidades. Você pode resolver o problema verificando e iniciando este serviço.
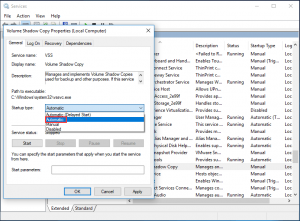
Etapa 1: Pressione as teclas ‘Windows + R’ no teclado, digite ‘servies.msc’ na caixa de diálogo ‘Executar’ aberta e pressione ‘Ok’ para abrir a janela ‘Serviços’
Passo 2: Encontre e clique duas vezes no serviço ‘Volume Shadow Copy’ para abrir suas ‘Propriedades’
Etapa 3: Selecione ‘Automático’ no menu suspenso ‘Tipo de inicialização’ e clique no botão ‘Iniciar’ na seção ‘Status do serviço’
Etapa 4: por fim, clique em ‘Aplicar’ e ‘Ok’ para salvar as alterações e verificar se o problema foi resolvido.
Método 4: execute a varredura SFC
SFC (Verificador de arquivos do sistema) – ferramenta integrada do Windows que permite reparar arquivos do sistema. Dessa forma, você pode corrigir esse erro BSOD.
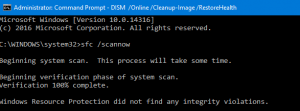
Etapa 1: Pressione as teclas ‘Windows + X’ no teclado e selecione ‘Prompt de Comando como Administrador’
Etapa 2: digite o comando ‘sfc / scannow’ no prompt de comando e pressione a tecla ‘Enter’ para executar
Etapa 3: Aguarde a conclusão do processo. Uma vez feito isso, reinicie o computador para ver as alterações e verifique se o problema foi resolvido.
Método 5: execute a verificação do DISM
Ferramenta DISM – a ferramenta interna do Windows permite verificar e reparar a imagem do disco.
Etapa 1: Abra o ‘Prompt de Comando como Administrador’ usando a ‘Etapa 1’ do método acima
Etapa 2: digite o seguinte comando e pressione a tecla “Enter” para executar
DISM.exe / Online / Cleanup-image / Restorehealth
Etapa 3: aguarde a conclusão do processo s. Feito isso, reinicie o computador e verifique se o problema foi resolvido.
Método 6: Executar verificação CHKDSK
A verificação do CHKDSK pode resolver o problema da unidade de disco rígido para resolver o erro de watchdog do driver PNP do Windows 10.
Etapa 1: Abra o ‘Prompt de Comando como Administrador’
Etapa 2: digite o comando ‘chkdsk C: / F’ no prompt de comando e pressione a tecla ‘Enter’ para executar o comando
Etapa 3: Aguarde a conclusão e, ao terminar, reinicie o computador para salvar as alterações. Verifique se o erro de watchdog do driver PNP foi resolvido.
Método 7: altera os serviços do Windows por meio do prompt de comando
Outra maneira possível de resolver o problema é fazer algumas alterações nos serviços necessários do Windows. Conforme mencionado, esse erro BSOD também pode ocorrer devido a problemas com os serviços.
Etapa 1: Pressione as teclas ‘Windows + X’ no teclado e selecione ‘Prompt de Comando como Administrador’
Etapa 2: agora, digite o seguinte comando um por um e pressione a tecla “Enter” após cada um para executar.
net stop wuauserv
net stop cryptSvc
bits de parada de rede
net stop appIDSvc
Etapa 3: Aguarde a conclusão do processo e, uma vez feito isso, navegue para ‘c: \ Windows \ SoftwareDistribution’ e renomeie a pasta ‘SoftwareDistribution’ para ‘SoftwareDistribution.old’ e, em seguida, navegue para ‘c: \ Windows \ System32 \ Catroot2’ e renomear a pasta ‘Catroot2’ para ‘Catroot2.old’
Etapa 4: agora, digite o seguinte comando no prompt de comando um por um e pressione a tecla “Enter” após cada um para executar
net start wuauserv
net start cryptSvc
bits net start
Net start msiserver
net start appIDsvc
Etapa 5: Aguarde a conclusão e, quando terminar, feche o ‘Prompt de Comando’ e pressione as teclas ‘Windows + X’ no teclado e agora selecione ‘Windows PowerShell como Administrador’
Etapa 6: digite ‘wuaucIt.exe / updatenow’ e pressione a tecla ‘Enter’ para executar
Etapa 7: reinicie o computador assim que terminar e verifique se o problema foi resolvido.
Método 8: use o solucionador de problemas ‘Windows Update’
Você também pode tentar resolver o problema executando o solucionador de problemas ‘Windows update’ – o solucionador de problemas interno do Windows 10 oferece a você a localização e correção de problemas com o Windows update.
Etapa 1: Pressione as teclas ‘Windows + I’ no teclado para abrir o aplicativo ‘Configurações’
Etapa 2: Vá para ‘Atualização e segurança> Solução de problemas’, selecione ‘Windows Update’ solucionador de problemas e clique no botão ‘Executar o solucionador de problemas’
Passo 3: Aguarde a conclusão do processo e o cone feito, reinicie o computador para ver as alterações e verifique se o problema foi resolvido.
Método 9: Atualizar drivers de dispositivo no Windows 10
Atualizar os drivers do dispositivo pode corrigir o problema do dispositivo e melhorar o desempenho, bem como resolver esse erro BSOD.
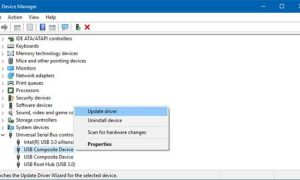
Etapa 1: Pressione as teclas ‘Windows + X’ no teclado e selecione ‘Gerenciador de Dispositivos’
Etapa 2: expanda cada categoria de dispositivo, uma a uma, e verifique se algum dispositivo está exibindo “ponto de exclamação amarelo” em seu dispositivo. Se sim, clique com o botão direito e selecione ‘Atualizar driver’
Etapa 3: Siga as instruções na tela para concluir a atualização. Repita as mesmas etapas para atualizar todos os drivers de dispositivo desatualizados. Uma vez feito isso, reinicie o computador para salvar as alterações e verifique se o problema foi resolvido.
Atualize os drivers do Windows 10 [automaticamente]
Você também pode tentar atualizar todos os drivers do Windows usando a ‘Ferramenta de atualização automática de driver’. Este software encontrará automaticamente as atualizações mais recentes para todos os drivers do Windows e as instalará no computador. Você pode obter esta ferramenta através do botão / link abaixo.
Método 10: redefinir o Windows 10 para as configurações padrão
Se você não conseguir resolver o problema com nenhum dos métodos mencionados acima, tente redefinir o Windows 10. A redefinição do Windows 10 redefinirá o sistema operacional para as configurações de fábrica.
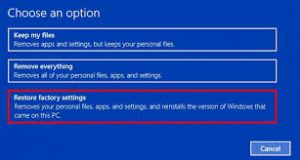
Etapa 1: reinicie o computador várias vezes para entrar na tela de “Reparo automático” ou “Inicialização automática”
Etapa 2: depois de aberto, navegue para ‘Opções avançadas> Solução de problemas> Redefinir este PC> manter meus arquivos> Redefinir’
Etapa 3: aguarde a conclusão do processo de reinicialização. Feito isso, reinicie o computador e verifique se o problema foi resolvido.
Conclusão
Tenho certeza que este artigo ajudou você a corrigir o erro de watchdog do driver pnp do Windows 10 com várias etapas / métodos fáceis. Você pode ler e seguir nossas instruções para fazer isso. Para qualquer sugestão ou dúvida, escreva na caixa de comentários abaixo.
