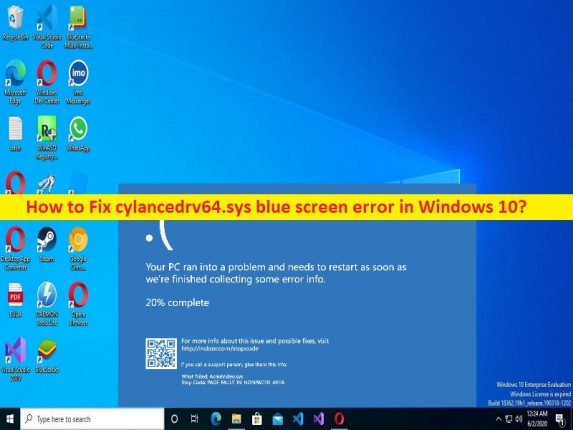
O que é o erro ‘cylancedrv64.sys blue screen’ no Windows 10?
Se você estiver enfrentando um erro de tela azul cylancedrv64.sys no computador Windows 10 no meio do seu trabalho no computador ou ao iniciar/reiniciar o computador, então você está no lugar certo para a solução. Aqui, você recebe etapas/métodos fáceis para resolver o problema. Vamos iniciar a discussão.
Erro ‘cylancedrv64.sys blue screen’ no Windows 10:
‘cylancedrv64.sys’: cylancedrv64.sys é parte de CylanceProtect e desenvolvido por Cylance, Inc. A descrição de cylancedrv64.sys é ‘Cylance Protect Driver’, assinado digitalmente por Cylance, Inc. Geralmente está localizado em ‘C:\WINDOWS\system32 pasta \drivers\’ no computador Windows.
erro de tela azul cylancedrv64.sys é comum Windows Problema considerado como erro de tela azul da morte (BSOD). Este erro é exibido com uma mensagem dizendo ‘Seu PC teve um problema e precisa ser reiniciado. Estamos apenas coletando algumas informações de erro e, em seguida, reiniciaremos para você’ junto com alguns códigos de parada do Windows, como ‘SYSTEM_SERVICE_EXCEPTION’ ou outros, e erros de arquivo como erro cylancedrv64.sys.
Pode haver vários motivos por trás do problema, incluindo drivers de placa gráfica corrompidos/desatualizados ou outros drivers de dispositivo, sistema operacional Windows desatualizado, infecções por malware ou vírus no computador, corrupção em arquivos ou registro do sistema ou outros problemas. Você deve certificar-se de que todos os drivers de dispositivo estão instalados corretamente e atualizados para a versão mais recente, e também certificar-se de que o sistema operacional Windows esteja atualizado para a versão mais recente. Vamos à solução.
Como corrigir erro de tela azul cylancedrv64.sys no Windows 10?
Método 1: Corrija o erro de tela azul do cylancedrv64.sys com a ‘Ferramenta de reparo do PC’
‘PC Repair Tool’ é uma maneira fácil e rápida de encontrar e corrigir erros de BSOD, erros de DLL, erros de EXE, problemas com programas/aplicativos, infecções por malware ou vírus no computador, arquivos do sistema ou problemas de registro e outros problemas do sistema com apenas alguns cliques .
⇓ Obtenha a ferramenta de reparo do PC
Método 2: Atualizar os drivers da placa gráfica
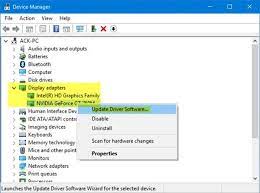
A atualização do driver da placa gráfica para a versão mais recente pode resolver o problema.
Etapa 1: Abra o ‘Gerenciador de dispositivos’ no Windows PC através da caixa de pesquisa do Windows e expanda a categoria ‘Adaptadores de vídeo’
Etapa 2: clique com o botão direito do mouse no driver da placa gráfica e selecione ‘Atualizar driver’ e siga as instruções na tela para concluir o processo de atualização. Depois de atualizado, reinicie o computador e verifique se o problema foi resolvido.
Baixe ou reinstale a atualização de drivers de dispositivo no Windows PC [Automaticamente]
Você também pode tentar atualizar todos os drivers do Windows, incluindo o driver da placa gráfica, usando a Ferramenta de atualização automática de driver. Você pode obter esta ferramenta através do botão/link abaixo.
⇓ Obtenha a ferramenta de atualização automática de driver
Método 3: Atualize o sistema operacional Windows
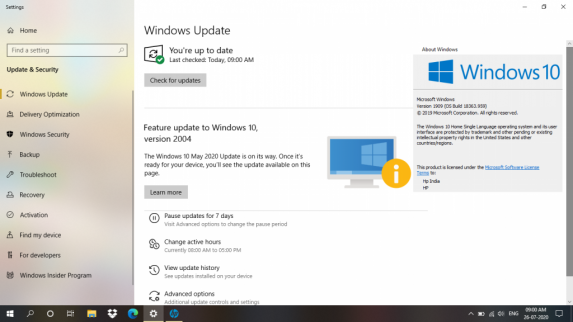
A atualização do sistema operacional Windows para a versão mais recente pode resolver o problema.
Etapa 1: abra o aplicativo ‘Configurações’ no Windows PC através da caixa de pesquisa do Windows e vá para ‘Atualização e segurança > Windows Update’ e clique no botão ‘Verificar atualizações’
Etapa 2: baixe e instale todas as atualizações disponíveis no computador e, uma vez atualizada, reinicie o computador e verifique se o problema foi resolvido.
Método 4: Execute a verificação SFC e a verificação CHKDSK
Você pode executar a verificação SFC e a verificação DISM no computador Windows para reparar a corrupção nos arquivos do sistema e o setor de disco rígido defeituoso.
Etapa 1: digite ‘cmd’ na caixa de pesquisa do Windows e pressione as teclas ‘SHIFT + ENTER’ no teclado para abrir ‘Prompt de comando como administrador’
Passo 2: Digite os seguintes comandos um por um e pressione a tecla ‘Enter’ após cada um para executar.
sfc /scannow
chkdsk /f C:
Passo 3: Uma vez executado, reinicie o computador e verifique se o problema foi resolvido.
Método 5: Execute o solucionador de problemas de tela azul
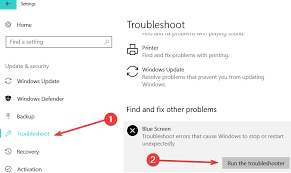
O solucionador de problemas de tela azul interno do Windows pode resolver o problema.
Etapa 1: abra o aplicativo ‘Configurações’ no Windows PC e vá para ‘Atualização e segurança> Solucionar problemas’
Etapa 2: encontre e selecione o solucionador de problemas ‘Tela azul’ e clique em ‘Executar o solucionador de problemas’ e siga as instruções na tela para concluir a solução de problemas e, uma vez concluído, verifique se o problema foi resolvido.
Método 6: Executar a ferramenta de diagnóstico de memória do Windows
Você pode executar a Ferramenta de diagnóstico de memória do Windows no computador para encontrar e reparar problemas relacionados à RAM e à memória para corrigir o erro.
Etapa 1: Abra a ferramenta ‘Diagnóstico de memória do Windows’ por meio da caixa de pesquisa do Windows e selecione ‘Reiniciar agora e verificar se há problemas’
Etapa 2: aguarde o término do processo de digitalização e reparo e, uma vez concluído, verifique se o problema foi resolvido.
Conclusão
Tenho certeza de que este post o ajudou em Como corrigir o erro de tela azul cylancedrv64.sys no Windows 10. Você pode ler e seguir nossas instruções para fazer isso. Isso é tudo. Para quaisquer sugestões ou dúvidas, por favor escreva na caixa de comentários abaixo.