O que é o erro Pesquisar aplicativo na loja no Windows 10?
Se estiver enfrentando o erro ‘Procurar aplicativo na loja’ em seu computador com Windows 10 ao tentar iniciar ou LIGAR o computador, você está no lugar certo para a solução. Aqui, você será guiado com etapas / métodos fáceis para resolver o problema. Vamos começar a discussão.
Erro de ‘Procurar aplicativo na loja’: é um problema comum do Windows associado a problemas da Windows Store. Se você não sabe, a plataforma da Windows Store oferece a você o download / instalação, atualização e desinstalação de vários aplicativos e jogos em seus dispositivos Microsoft Windows. O serviço da Windows Store faz parte do seu computador Windows 10. No entanto, vários usuários relataram que enfrentaram o erro ‘Procurar aplicativo na loja’ enquanto tentavam LIGAR o computador Windows. Vamos dar uma olhada na mensagem de erro.
“Procurar por aplicativo na Loja? Você precisa instalar um aplicativo para esta tarefa. Gostaria de pesquisar um na Loja? ”
Esta janela pop-up de erro é exibida com dois botões ‘Sim’ e ‘Não’. Este erro impede que você carregue a Windows Store ou inicie a Windows Store. Alguns usuários relataram que o problema começou ao executar determinados aplicativos da Windows Store, como o aplicativo de telefone ou outros que podem ser afetados pelo problema, enquanto alguns usuários relataram que o problema ocorre possivelmente quando eles tentam LIGAR o computador com Windows 10.
A possível razão por trás do erro “Pesquisar aplicativo na loja” pode ser corrupção em arquivos de sistema ou registro, aplicativos da Windows Store corrompidos ou desatualizados como aplicativo de telefone ou outros, ataque de malware ou vírus e outros motivos possíveis. No entanto, é possível resolver o problema com nossas instruções. Vamos buscar a solução.
Como corrigir o erro ‘Pesquisar aplicativo na loja’ no Windows 10?
Método 1: Corrija a ‘Busca de aplicativo na loja’ com ‘Ferramenta de Reparo de PC’
“Ferramenta de reparo do PC” é uma maneira fácil e rápida de encontrar e corrigir erros BSOD, erros DLL, erros EXE, problemas com programas, malware ou vírus, arquivos de sistema ou problemas de registro e outros problemas do sistema com apenas alguns cliques. Você pode obter esta ferramenta através do botão / link abaixo.
Método 2: desinstale e reinstale o aplicativo problemático
Softwares desatualizados ou corrompidos relacionados a esse problema podem ser corrigidos desinstalando-os e reinstalando-os no computador.

Etapa 1: Pressione as teclas ‘Windows + I’ no teclado para abrir o aplicativo ‘Configurações’ no Windows 10
Etapa 2: Vá para ‘Aplicativos> Aplicativos> Recursos’, encontre o aplicativo relacionado a este problema, selecione-o e clique em ‘Desinstalar’. Siga as instruções na tela para concluir o processo de desinstalação e, uma vez feito, reinicie o computador.
Etapa 3: se você estiver enfrentando problemas com aplicativos da Microsoft, como aplicativo de telefone ou outros, selecione-o e clique em ‘Opções avançadas> Encerrar> Redefinir’
Etapa 4: quando terminar, baixe e reinstale o aplicativo que você desinstalou na etapa 2. Verifique se o problema foi resolvido.
Método 3: Desative ‘Verificar aplicativos e arquivos’ em ‘Configurações de segurança do Windows’
É possível que as configurações de segurança do Windows estejam bloqueando determinados aplicativos devido a riscos de segurança em potencial. Se você ainda quiser acessar novamente o aplicativo que causa o erro “Procurar aplicativo na loja”, você pode alterar as configurações do Microsoft Windows Defender.
Etapa 1: digite ‘Segurança do Windows’ na ‘Caixa de pesquisa do Windows’ e abra ‘Segurança do Windows’ a partir dos resultados exibidos
Etapa 2: agora, vá para ‘App & Browser Control’, selecione ‘Reputation-based protection settings’ e desative o recurso ‘Check apps and files’. Salve as alterações e verifique se o problema foi resolvido.
Método 4: execute o solucionador de problemas de aplicativos da Windows Store
O solucionador de problemas interno da ‘Windows Store’ do Windows 10 pode resolver o problema. Vamos tentar.
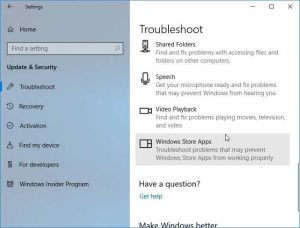
Etapa 1: Pressione as teclas ‘Windows + I’ no teclado para abrir o aplicativo ‘Configurações’
Etapa 2: vá para ‘Atualização e segurança> Solução de problemas’ e selecione ‘Solucionadores de problemas adicionais’
Etapa 3: Encontre e selecione o solucionador de problemas de ‘Aplicativos da Windows Store’ e clique no botão ‘Executar o solucionador de problemas’
Etapa 4: Siga as instruções na tela para concluir o processo de solução de problemas. Uma vez feito isso, verifique se o erro foi resolvido.
Método 5: execute a restauração do sistema
Se o erro ainda persistir, você pode tentar corrigir o problema restaurando seu Windows 10 para restaurar o ponto quando tudo estava funcionando bem.
Passo 1: Digite ‘Criar um Ponto de Restauração’ ou ‘Restauração do Sistema’ na ‘Caixa de Pesquisa do Windows’ e abra a partir dos resultados exibidos
Passo 2: Vá para ‘Restauração do Sistema’, selecione um ponto de restauração quando tudo estava funcionando bem e aperte o próximo botão ‘Avançar’
Etapa 3: Selecione ‘Mostrar mais pontos de restauração’, se disponível, e clique em ‘Avançar> Concluir’ para iniciar o processo de restauração. Quando terminar, verifique se o problema foi resolvido.
Método 6: execute o reparo do Windows 10
Se você não conseguir entrar na área de trabalho do Windows 10 normalmente devido a esse erro, tente corrigir o problema executando o Windows 10 Repair.
Etapa 1: reinicie o seu trajeto várias vezes até que a tela “Ambiente de recuperação do Windows” apareça
Etapa 2: agora, clique em ‘Solução de problemas t> Opções avançadas> Reparo de inicialização ou opção ‘Restauração do sistema’. E siga as instruções na tela para concluir o processo de reparo.
Etapa 3: Além disso, você pode escolher ‘Solução de problemas> Redefinir este PC> Manter meus arquivos’ e seguir as instruções na tela para concluir a operação de redefinição do Windows 10.
Etapa 4: Depois de terminar, reinicie o computador e verifique se o problema foi resolvido.
Conclusão
Tenho certeza de que este artigo ajudou você a corrigir o erro Pesquisar aplicativo na loja no Windows 10 com várias etapas / métodos fáceis. Você pode ler e seguir nossas instruções para fazer isso. Isso é tudo. Para qualquer sugestão ou dúvida, escreva na caixa de comentários abaixo.
