O que é “Erro de página sem resposta” no Google Chrome no Windows 10?
Se estiver enfrentando um “erro de página sem resposta” no navegador Google Chrome no Windows 10 quando uma página da web demora para carregar ou falha ao carregar, você está no lugar certo para a solução. Aqui, você será guiado com etapas / métodos fáceis para resolver o problema. Vamos começar a discussão.
‘Erro de página sem resposta’ no Google Chrome: é um problema comum do Google Chrome associado ao problema de página sem resposta. Este erro geralmente aparece no Google Chrome quando uma página da web leva muito tempo para carregar ou apenas uma página da web falha ao carregar no final. Esse problema indica que a página da web que você deseja acessar no Google Chrome está travada, não fecha com a solicitação de fechamento ou a web continua travando.
Este erro do Google Chrome impede que você acesse a página da web corretamente e causa travamentos ou problemas de travamento da página. A possível razão por trás desse erro pode ser um problema de conexão com a Internet e velocidades da Internet. Você deve se certificar de que não há problemas com sua conexão de Internet e velocidades. Além disso, esse problema pode ocorrer devido a certos scripts de sites. Se a velocidade de sua conexão com a Internet for lenta, isso causará problemas no carregamento de determinados scripts de sites e resultará neste erro do Google Chrome – “Erro de página sem resposta”.
Se você não sabe, muitos sites usam vários scripts e tentam carregá-los para executar a página da Web corretamente, mas às vezes, é possível que um dos scripts desses sites não responda e resulte neste erro. Outra possível razão por trás desse problema pode ser a configuração do sistema e comportamentos duvidosos do navegador Google Chrome. O ataque de malware ou vírus em seu computador Windows e / ou no navegador Google Chrome pode ser uma das razões possíveis para esse problema. Vamos buscar a solução.
Como corrigir o erro de página sem resposta no Google Chrome no Windows 10?
Método 1: Corrija problemas de PC com Windows com a ‘Ferramenta de Reparo de PC’
Se esse problema ocorreu devido a alguns problemas em seu computador Windows, você pode tentar corrigir o problema com a ‘Ferramenta de reparo do PC’. Este software oferece a você para encontrar e corrigir erros BSOD, erros EXE, erros DLL, problemas com programas, problemas de malware ou vírus, arquivos de sistema ou problemas de registro e outros tipos de problemas de sistema. Você pode obter esta ferramenta através do botão / link abaixo.
Método 2: execute a verificação do sistema em busca de malware ou vírus com o software antivírus ‘SpyHunter’
Às vezes, ataques de malware ou vírus no computador / navegador podem causar esse tipo de erro. Você pode corrigir o problema executando uma verificação de sistema em busca de malware ou vírus com o software antivírus SpyHunter em seu computador. Este software oferece a você a localização e remoção de todos os tipos de ameaças, incluindo o malware mais recente no computador. Você pode obter esta ferramenta através do botão / link abaixo.
Método 3: atualize a página da web
Uma maneira possível de corrigir o problema é recarregar / atualizar a página da web que causa o “Erro de página sem resposta” no Google Chrome. Para fazer isso, pressione a tecla “F5” no navegador ao ver o erro para atualizar a página da web e verifique se o problema foi resolvido. Você também pode fechar / sair da página da web e após alguns segundos, tente acessar a página da web novamente e verifique se ela funciona.
Método 4: limpe os cookies e o cache do Google Chrome
Cookies e cache do navegador desatualizados ou corrompidos podem causar esse tipo de erro. Você pode limpar os cookies e o cache do navegador para corrigir o problema.
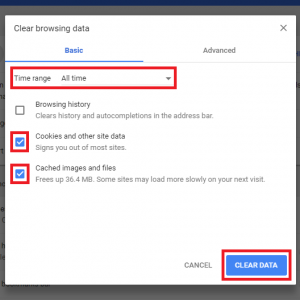
Limpe o cache para um site específico:
Etapa 1: Abra o Google Chrome e vá para ‘Configurações> Privacidade e segurança> Configurações do site> Permissões de visualização e sites de acesso a dados armazenados’
Etapa 2: Selecione o site da lista e clique em ‘Limpar dados’
Limpe todo o cache e os cookies do navegador Chrome:
Etapa 1: Abra o navegador ‘Google Chrome’ e pressione as teclas ‘CTRL + SHIFT + DELETE’ no teclado para abrir a caixa ‘Chrome’s Clear navigation data’
Etapa 2: na guia “Básico”, marque as caixas de seleção “Cookies e outros dados do site” e “Imagens e arquivos armazenados em cache”, defina o intervalo de tempo como “Desde o início” e clique no botão “Limpar dados”
Método 5: desative cookies de terceiros
Às vezes, esse problema ocorre devido a cookies de navegador de terceiros. Nesse caso, você pode desativar os cookies de terceiros para corrigir o problema.
Etapa 1: Abra o navegador ‘Google Chrome’ e vá para ‘Configurações> Privacidade e Segurança’
Etapa 2: selecione ‘Cookies e outros dados do site’ e selecione a opção ‘Bloquear cookies de terceiros’. Uma vez feito isso, verifique se o problema foi resolvido. No entanto, você pode reativar a opção “Bloquear cookies de terceiros” assim que o erro for resolvido.
Método 6: desative a aceleração de hardware
Etapa 1: Abra o ‘Google Chrome’ e vá para ‘Configurações> Avançado> Sistema’
Etapa 2: encontre e desmarque a opção ‘Usar aceleração de hardware quando disponível’ para desativá-la e selecione ‘Reiniciar’.
Método 7: Atualize a placa gráfica e os drivers da placa de som no Windows 10
O driver da placa gráfica e os drivers da placa de som desatualizados ou corrompidos podem causar esse erro. Você pode atualizar o driver para corrigir o problema.
Etapa 1: Pres s teclas ‘Windows + X’ no teclado e selecione ‘Device Manager’
Etapa 2: Encontre e clique com o botão direito do mouse no driver da placa gráfica e selecione ‘Atualizar driver’. Siga as instruções na tela para concluir o processo de atualização. Repita as mesmas etapas para atualizar os drivers da placa de som.
Etapa 3: Ao terminar, reinicie o computador para ver as alterações e verificar se o erro foi resolvido.
Atualize os drivers do Windows 10 [automaticamente]
Você também pode tentar atualizar todos os drivers do Windows 10 com a ‘Ferramenta de atualização automática de driver’. Este software permite que você encontre e instale as atualizações mais recentes para todos os drivers do Windows no computador.
Método 8: Desative todas as extensões no Google Chrome
Uma maneira possível de corrigir o problema é desabilitar todas as extensões / plug-ins instalados em seu navegador e, assim que o erro for resolvido, você pode reabilitá-los um por um.
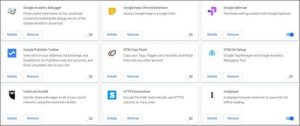
Etapa 1: Abra o navegador ‘Google Chrome’ e vá para ‘Mais ferramentas> extensões’ por meio do ícone ‘Três pontos’ no canto superior direito do navegador
Etapa 2: Encontre e DESLIGUE todas as extensões ativas e reinicie o navegador. Uma vez feito isso, verifique se o erro foi resolvido. No entanto, você pode reativar as extensões uma a uma.
Método 9: Remover sequestradores de navegador ou extensões maliciosas do Google Chrome
Às vezes, esse tipo de erro ocorre devido a sequestradores de navegador ou extensões maliciosas instaladas em seu navegador. Você pode removê-los para corrigir o problema.
Etapa 1: Abra “Google Chrome” e vá para “Configurações> Avançadas> Redefinir e limpar”
Etapa 2: Selecione ‘Limpar o computador> Encontrar’ para verificar e remover softwares prejudiciais ou extensões maliciosas.
Nota: Você também pode tentar escanear todo o seu computador em busca de malware ou infecções com o software SpyHunter Antivirus através do ‘método 2’.
Método 10: atualizar o sistema operacional Windows 10
Atualizar o sistema operacional Windows 10 pode resolver qualquer problema no computador Windows.
Etapa 1: Abra o aplicativo ‘Configurações’ no Windows 10 e vá para ‘Atualização e segurança> Windows Update’
Etapa 2: Clique no botão ‘Verificar atualizações’. Isso irá baixar e instalar automaticamente a última atualização do Windows disponível no computador.
Etapa 3: Uma vez feito isso, reinicie o computador para ver as alterações e verifique se o erro foi resolvido.
Método 11: Atualize o navegador Google Chrome
Etapa 1: Abra o ‘Google Chrome’ e clique no ícone ‘Three-Dots’ no canto superior direito
Etapa 2: Selecione ‘Ajuda> Sobre o Google Chrome’. Isso irá baixar e instalar automaticamente a atualização do Chrome disponível.
Etapa 3: uma vez feito isso, reinicie o navegador Chrome e verifique se o problema foi resolvido.
Método 12: Criar um novo perfil do Chrome
Perfil de usuário do Chrome corrompido pode causar esse tipo de problema. Você pode corrigir o problema criando um novo perfil.
Etapa 1: feche o ‘Google Chrome’ e abra o ‘File Explorer’ e vá para ‘% userprofile% \ AppData \ Local \ Google \ Chrome \ User Data \’
Passo 2: Encontre e renomeie a pasta ‘Default’ para ‘Default.old’
Passo 3: Depois disso, reinicie o navegador Chrome e verifique se o erro foi resolvido.
Método 13: redefinir o Google Chrome
Se o problema persistir, você pode tentar corrigi-lo redefinindo o Chrome.
Etapa 1: Abra ‘Google Chrome’ e vá para ‘Configurações> Avançado> Redefinir e limpar / Redefinir configurações> Restaurar configurações para seus padrões> Redefinir configurações’
Etapa 2: Aguarde a conclusão do processo. Uma vez feito isso, reinicie o navegador Chrome e verifique se o problema foi resolvido.
Conclusão
Tenho certeza que esta postagem ajudou você em Como corrigir o erro de página sem resposta no Google Chrome no Windows 10 com várias etapas / métodos fáceis. Você pode ler e seguir nossas instruções para fazer isso. Isso é tudo. Para qualquer sugestão ou dúvida, escreva na caixa de comentários abaixo.
