O que é ‘Nvidia Web Helper.exe erro de imagem inválida’ no Windows 10?
‘Nvidia Web Helper.exe’ é um arquivo executável associado ao software NVIDIA GeForce Experience. Se você instalou o ‘NVIDIA GeForce Experience Software’, verá alguns processos NVIDIA em execução no plano de fundo do sistema, incluindo o processo ‘Nvidia Web Helper.exe’. Este arquivo está localizado na pasta ‘NvNode’. É ‘Node.js runtime’ e como é baseado no motor V8 JavaScript do Chrome.
‘Nvidia Web Helper.exe’ ou ‘Note.js’ executa código JavaScript para várias tarefas em segundo plano da NVIDIA. Os scripts revelam que o aplicativo ‘Nvidia Web Helper.exe’ é usado para baixar automaticamente novos drivers, instalá-los e fazer login em uma conta NVIDIA. No caso de você estar enfrentando o ‘erro Nvidia Web Helper.exe Bad Image’ em seu computador Windows, você está no lugar certo para a solução.
Este erro de sistema ocorre possivelmente quando o computador Windows é inicializado / reinicializado. Além disso, alguns usuários relataram que esse erro ocorre logo após a atualização do sistema operacional Windows. A mensagem de erro afirma que ‘MSVCP140.dll’ – arquivo associado ao software NVIDIA GeForce Experience está ausente ou não foi projetado para ser executado no Windows e recomenda que você reinstale o programa usando a mídia de instalação original ou entre em contato com o administrador para obter suporte. Vamos dar uma olhada na mensagem de erro.
“NVIDIA Web Helper.exe – Imagem ruim
C: \\ WINDOWS \\ SYSTEM32 \\ MSVCP140.dll não foi projetado para ser executado no Windows ou contém um erro. Tente instalar o programa novamente usando a mídia de instalação original ou entre em contato com o administrador do sistema ou o fornecedor do software para obter suporte. Status de erro 0x0000006. ”
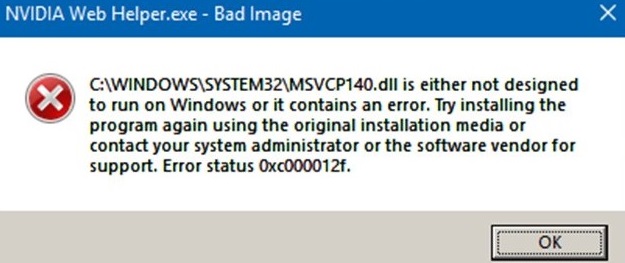
Os arquivos DLL (Dynamic Link Library) junto com alguns outros componentes mencionados na mensagem de erro são comumente exibidos com alguns códigos de erro como 0xc000012F. Esses arquivos DLL são parte do ‘Visual C ++ Redistributable for Visual Studio 2015’ e permitem que aplicativos de tempo de execução como ‘Nvidia Web Helper.exe’ sejam executados corretamente.
A falta desses arquivos DLL pode causar ‘Nvidia Web Helper.exe Error’ ou ‘Nvidia Web Helper.exe Bad Image Error’. Uma possível causa da falta desses arquivos DLL necessários para executar aplicativos de tempo de execução como ‘Nvidia Web Helper.exe’, é a corrupção de arquivos DLL por outro software instalado em seu computador, malware ou vírus, ou software de conflito. Além disso, pode ser possível perder esse erro de arquivos DLL se você acidentalmente excluiu os arquivos DLL. Nesse caso, você pode seguir nossas instruções para corrigir o problema.
Motivo por trás de ‘Nvidia Web Helper.exe erro de imagem inválida’:
- MSVCP140.dll ausente ou alguns outros componentes associados ao pacote redistribuível do Microsoft Visual C ++ 2015-2019 pode causar ‘Erro de imagem inválida do Nvidia Web Helper.exe’ ou similar
- Drivers NVIDIA desatualizados ou corrompidos
- Registro do sistema corrompido ou valor inválido para ‘Nvidia Web Helper.exe’ no ‘registro do Windows’
- Nomes de unidade incompatíveis, especialmente a unidade ‘D’.
Como corrigir o ‘erro de imagem inválida do Nvidia Web Helper.exe’ no Windows 10?
Método 1: Corrija o ‘Nvidia Web Helper.exe erro de imagem’ com ‘PC Repair Tool’
‘Ferramenta de reparo do PC’: este é o método fácil e rápido de encontrar e corrigir erros de DLL, erros de BSoD, erros de registro, problemas de malware ou vírus e outros problemas de sistema com apenas alguns cliques Você pode corrigir esse problema com esta ferramenta rápida. Você pode obter a ferramenta através do link abaixo.
Método 2: Atualizar os drivers da placa gráfica
O driver da placa gráfica desatualizado pode causar esse tipo de problema. Você pode corrigir o problema atualizando os drivers.

Etapa 1: Pressione as teclas ‘Windows + X’ juntas no teclado e selecione ‘Gerenciador de Dispositivos’
Etapa 2: No ‘Gerenciador de Dispositivos’ aberto, localize e expanda a categoria ‘Adaptadores de Vídeo’.
Etapa 3: clique com o botão direito em cada driver gráfico nesta categoria e selecione ‘Atualizar driver’
Etapa 4: Selecione ‘Pesquisar automaticamente o software de driver atualizado’ e siga as instruções na tela para concluir o processo de atualização do driver.
Etapa 5: Uma vez feito isso, reinicie o computador para ver as alterações e verifique se o problema foi resolvido.
Atualizar driver gráfico no Windows 10 [automaticamente]
Se você não tem tempo ou conhecimento suficiente para implementar a atualização manual do driver, pode tentar a “Ferramenta de atualização automática do driver” para atualizar os drivers do Windows. Este software encontrará automaticamente a atualização mais recente dos drivers do Windows e instalará em seu computador. Você pode obter esta ferramenta através do link abaixo.
Método 3: Atualizar o Windows 10
Atualizar o Windows 10 pode corrigir qualquer problema ocorrido no computador e melhorar o desempenho.
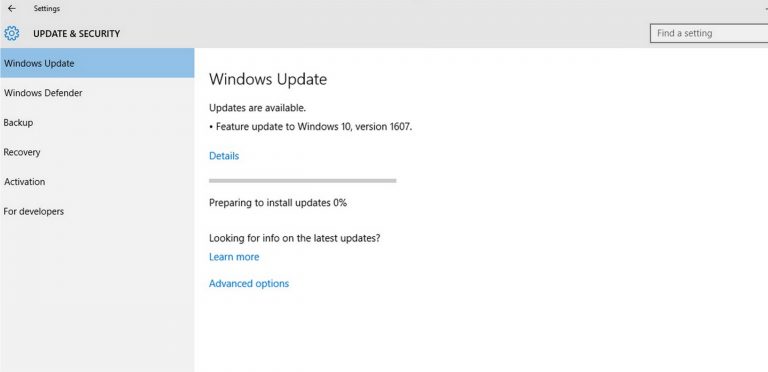
Etapa 1: Pressione as teclas ‘Windows + I’ juntas no teclado para abrir o aplicativo ‘Configurações’
Etapa 2: No aplicativo ‘Configurações’ aberto, vá para ‘Atualização e segurança> Windows Update’
Etapa 3: Clique em ‘Verificar atualizações’. Aplique a atualização que pode estar aguardando sua aprovação.
Etapa 4: Uma vez feito isso, reinicie o computador para ver as alterações e verifique se o problema foi resolvido.
Método 4: Reinstale os drivers da placa gráfica
Se o driver da placa gráfica não estiver instalado corretamente ou não não compatível no computador, então pode ser possível obter o “erro de imagem inválida do Nvidia Web Helper.exe”. Nesse caso, você pode corrigir o problema desinstalando e reinstalando os drivers gráficos corretos.

Etapa 1: Abra o ‘Gerenciador de Dispositivos’ e expanda a categoria ‘Adaptadores de Vídeo’
Etapa 2: clique com o botão direito nos drivers gráficos NVIDIA e selecione ‘Desinstalar’, siga na tela para concluir o processo
Etapa 3: Abra o ‘Painel de controle’ e vá para ‘Programas e recursos’ ou ‘Aplicativos e recursos’
Etapa 4: Encontre qualquer entrada relacionada aos gráficos NVIDA, selecione-a e clique em ‘Desinstalar’
Etapa 5: depois disso, reinicie o computador para ver as alterações
Etapa 6: agora, abra seu navegador e visite o ‘site oficial da NVIDIA’, baixe os drivers para sua placa gráfica e instale o driver
Etapa 7: reinicie o computador novamente e verifique se o problema foi resolvido.
Método 5: desinstale o aplicativo NVIDIA GeForce Experience
Conforme mencionado acima, o erro Nvidia Web Helper.exe Bad Image ocorre possivelmente devido ao software NVIDIA GeForce Experience. Você pode tentar corrigir o problema desinstalando este software.
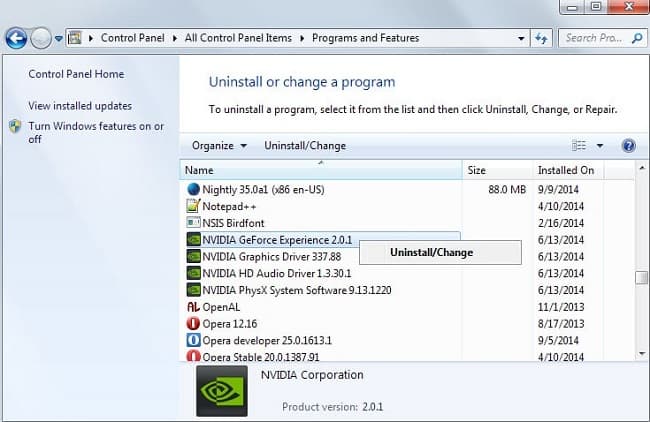
Etapa 1: Abra o ‘Painel de controle’ e vá para ‘Programas e recursos’ ou ‘Aplicativos e recursos’
Etapa 2: Encontre ‘NVIDIA GeForce Experience Software’ na lista de programas, selecione-o e clique em ‘Desinstalar’
Etapa 3: Siga as instruções na tela para concluir o processo de desinstalação. Uma vez feito isso, verifique se o problema foi resolvido.
Método 6: Insira um ‘Dispositivo Removível’ em ‘Unidade Removível’
Pode ser possível obter este erro se você tiver um disco removível configurado como ‘D’ – letra da unidade e não tiver um disco removível inserido na unidade removível. Nesse caso, você precisa inserir o dispositivo removível na unidade removível para corrigir o problema.
Método 7: renomear a unidade removível
Você pode renomear a letra da unidade removível ‘D’ para outra letra de unidade para corrigir o problema.
Etapa 1: Pressione as teclas ‘Windows + R’ juntas no teclado para abrir a caixa de diálogo ‘Executar’
Etapa 2: na caixa de diálogo ‘Executar’ aberta, digite ‘diskmgmt.msc’ e pressione a tecla ‘Enter’ para executar
Etapa 3: Na janela aberta ‘Gerenciamento de disco’, clique com o botão direito no disco removível ‘D’ e escolha ‘Alterar letra da unidade e caminhos’
Etapa 4: Clique em ‘Alterar’ e selecione a letra da unidade que deseja usar para salvar suas alterações.
Método 8: Desative a unidade ‘D’
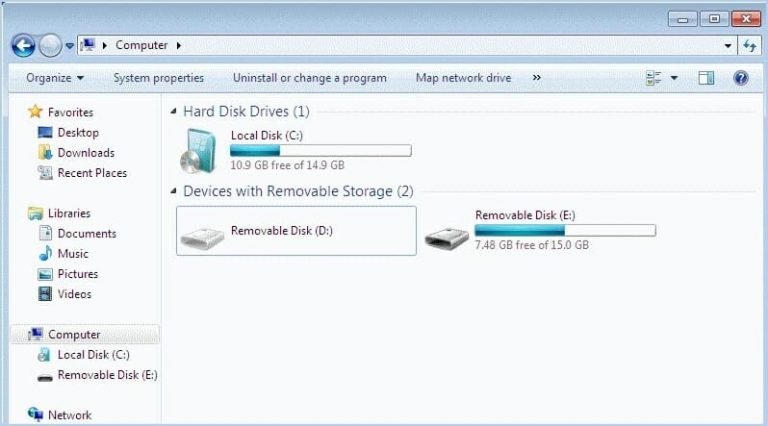
Etapa 1: Pressione ‘Windows + R’ para abrir a caixa de diálogo ‘Executar’, digite ‘devmgmt.msc’ e pressione a tecla ‘Enter’
Passo 2: Expanda ‘Disk Drives’ e encontre ‘D Drive’, clique com o botão direito do mouse e selecione ‘Disable’
Etapa 3: Uma vez feito isso, reinicie o computador para ver as alterações e verifique se o problema foi resolvido.
Conclusão
Tenho certeza que este post ajudou você a corrigir o erro de imagem ruim do Nvidia Web Helper.exe no Windows 10 com vários métodos fáceis. Você pode ler e seguir nossas instruções para fazer isso. Se esta postagem realmente ajudou você, você pode compartilhá-la com outras pessoas para ajudá-los. Isso é tudo. Para qualquer sugestão ou dúvida, escreva na caixa de comentários abaixo.
