O que é o erro ‘Nvidia Control Panel access denied’ no Windows 10?
Se estiver enfrentando o erro ‘Acesso negado ao Painel de Controle da Nvidia’ ou ‘Acesso negado’ ao tentar aplicar certas configurações na ferramenta Painel de Controle da Nvidia no computador com Windows 10, então você está no lugar certo para a solução. Nesta postagem, você será guiado com etapas / métodos fáceis para resolver o problema. Vamos começar a discussão.
‘Painel de Controle da Nvidia’: o Painel de Controle da Nvidia é um software utilitário poderoso para jogadores de PC que oferece a aplicação de várias modificações nas configurações de jogos e gráficos para melhorar o desempenho. Esta ferramenta oferece acesso a funções importantes dos drivers da Nvidia a partir de uma interface centralizada. Se você tiver uma placa gráfica da marca NVIDIA integrada / conectada ao seu computador Windows 10, com a ferramenta Painel de controle da Nvidia, você pode melhorar sua experiência gráfica e de jogos no computador.
Nvidia Control Panel – o software Nvidia Utility apresenta otimização da proporção de cores, configuração múltipla e renderização 3D rápida. Esta ferramenta atua como impulsionador do desempenho do jogo, permitindo que você personalize sua inclusão de qualidade de vídeo, melhorando a resolução e as imagens do jogo com apenas alguns cliques. Esta ferramenta está disponível nas plataformas Windows 7, 8 e Windows 10 OS.
No entanto, vários usuários relataram que enfrentaram o erro ‘Acesso negado ao Painel de Controle da Nvidia’ ou ‘Acesso negado’ enquanto tentavam fazer algumas alterações no Painel de Controle da Nvidia em seus computadores Windows 10. Esse problema indica que essa ferramenta não tem permissão no Windows 10 para aplicar as configurações selecionadas às quais você deseja aplicar as alterações por alguns motivos.
Na maioria dos casos, esse erro de ‘Acesso negado’ aparece quando você tenta fazer alterações em ‘Gerenciar configurações 3D’ no Painel de controle da Nvidia. Além disso, esse erro pode ser exibido porque você está tentando definir o processador gráfico padrão para o seu jogo no computador com Windows 10. Um dos principais motivos por trás desse erro pode ser o problema com os drivers NVIDIA. Dependendo do modelo da placa gráfica NVIDIA conectada / integrada em seu computador Windows 10, o driver NVIDIA deve ser instalado no computador de acordo.
Drivers da Nvidia ausentes, corrompidos ou desatualizados podem causar problemas como o erro ‘Nvidia Control Panel access denied’ em seu computador. Você deve se certificar de que os drivers NVIDIA estão atualizados e, se não estiverem, você precisa atualizar o driver da placa gráfica NVIDIA para o último construído a fim de corrigir o problema.
Outra possível razão por trás desse erro podem ser as permissões necessárias para o Painel de Controle da Nvidia em seu computador. Você deve certificar-se de que a instalação do Painel de Controle da Nvidia está configurada para ser executada como administrador em seu computador e, caso contrário, você pode reconfigurá-la para ser executada como Administrador a fim de resolver o problema. Vamos buscar a solução.
Como corrigir o erro de acesso negado ao Painel de Controle da Nvidia no Windows 10?
Método 1: Corrija o erro ‘Nvidia Control Panel access denied’ com ‘PC Repair Tool’
Se esse erro ocorreu devido a alguns problemas em seu computador Windows, você pode corrigir o problema com a ‘Ferramenta de reparo do PC’. Este software oferece a você encontrar e corrigir problemas com programas / aplicativos, erros de EXE, erros de DLL, malware ou problema de vírus, erros de BSOD, arquivos de sistema ou problemas de registro e outros problemas de sistema com apenas alguns cliques. Você pode obter esta ferramenta através do botão / link abaixo.
Método 2: Baixe e atualize os drivers da placa gráfica NVIDIA no Windows 10
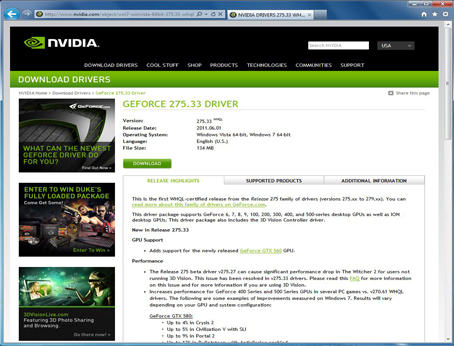
Etapa 1: Abra seu navegador e visite o ‘site oficial da NVIDIA’. Baixe os drivers NVIDIA mais recentes de acordo com o modelo da placa gráfica e a versão do sistema operacional instalado no computador.
Etapa 2: Agora, pressione as teclas ‘Windows + X’ no teclado e selecione ‘Gerenciador de Dispositivos’
Etapa 3: Localize e expanda a categoria ‘Adaptadores de vídeo’, encontre e clique com o botão direito no driver NVIDIA e selecione ‘Atualizar software de driver’
Etapa 4: Selecione ‘Procurar software de driver em meu computador’ e navegue até ‘Arquivo de driver NVIDIA mais recente baixado’ clicando no botão ‘Procurar’ e siga as instruções na tela para instalar o driver Nvidia baixado no computador.
Etapa 5: Uma vez feito isso, reinicie o seu computador e verifique se o erro foi resolvido.
Método 3: desinstale o driver NVIDIA e reinstale-o
Esse problema também pode ocorrer devido à corrupção no arquivo de instalação do driver da Nvidia. Você pode desinstalar o driver NVIDIA e reinstalar os drivers mais recentes para corrigir o problema.
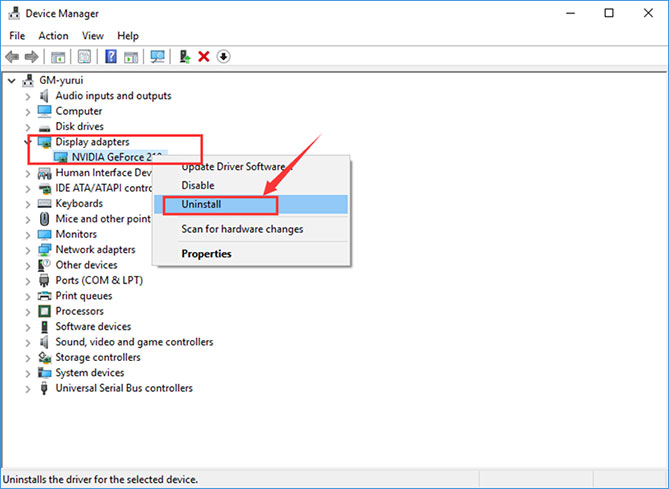
Etapa 1: Abra o ‘Gerenciador de Dispositivos’ e expanda a categoria ‘Adaptadores de Vídeo’
Etapa 2: clique com o botão direito em sua placa gráfica Nvidia e selecione ‘Desinstalar dispositivo’ e siga as instruções na tela para concluir o processo de desinstalação e depois reinicie o computador.
Etapa 3: após reiniciar, baixe e reinstale os drivers mais recentes da placa gráfica NVIDIA no site oficial da NVIDIA. Uma vez feito isso, reinicie o seu computador para ver as alterações.
Baixe ou reinstale a atualização do driver da placa gráfica NVIDIA no Windows 10 [automaticamente]
Você também pode tentar atualizar o driver da placa gráfica NVIDIA para a versão mais recente, usando a ‘Ferramenta de atualização automática de driver’. Este software oferece a você encontrar o
e atualizações mais recentes para todos os drivers do Windows e, em seguida, instale-os em seu computador. Você pode obter esta ferramenta através do botão / link abaixo.
Método 4: reverter o driver NVIDIA
Se a versão atual do driver NVIDIA está causando o erro ‘Nvidia Control Panel access denied’ ou outros problemas, então você pode desinstalar o driver atual e instalar o driver de versões anteriores, o que significa que você pode reverter o driver.
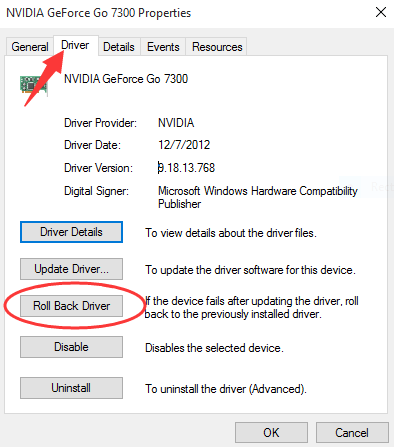
Etapa 1: Abra o ‘Gerenciador de Dispositivos’ e expanda a categoria ‘Adaptadores de Vídeo’
Etapa 2: clique com o botão direito em sua placa gráfica NVIDIA e selecione ‘Propriedades’
Etapa 3: Na janela ‘Propriedades’, selecione a guia ‘Driver’ e clique no botão ‘Reverter driver’
Etapa 4: Siga as instruções na tela para concluir a operação de reversão. Se a opção ‘Reverter’ estiver desabilitada, significa que o dispositivo não foi atualizado recentemente. Nesse caso, você pode tentar o “Método 2” para atualizar seu driver NVIDIA.
Método 5: execute a ferramenta do painel de controle da NVIDIA como administrador
Você pode configurar a ferramenta Nvidia Control Panel para ser executada como administrador, a fim de corrigir o erro de ‘Acesso negado’.
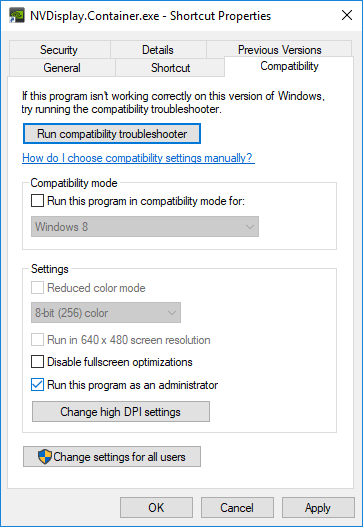
Etapa 1: Abra o ‘File Explorer’ no Windows 10 e navegue até o seguinte caminho
C: \ Arquivos de programas \ NVIDIA Corporation \ Cliente do painel de controle
Etapa 2: Encontre e clique com o botão direito em ‘Nvidia Control Panel.exe’ ou em seu executável e selecione ‘Propriedades’
Etapa 3: Na janela ‘Propriedades’, clique na guia ‘Compatibilidade’ e marque a caixa de seleção ‘Executar este programa como administrador’ e, em seguida, clique no botão ‘Aplicar’ e ‘Ok’ para salvar as alterações
Etapa 4: Uma vez feito isso, tente executar a ferramenta Nvidia Control Panel com o administrador e verifique se o erro foi resolvido.
Método 6: restaurar a versão anterior do driver NVIDIA
Este método destina-se aos usuários que usam a Proteção do Sistema ou a Restauração do Sistema em seus PCs com Windows 10 e, neste caso, é possível obter e restaurar a versão anterior do driver NVIDIA no computador caso haja algum problema com a versão atual do driver.
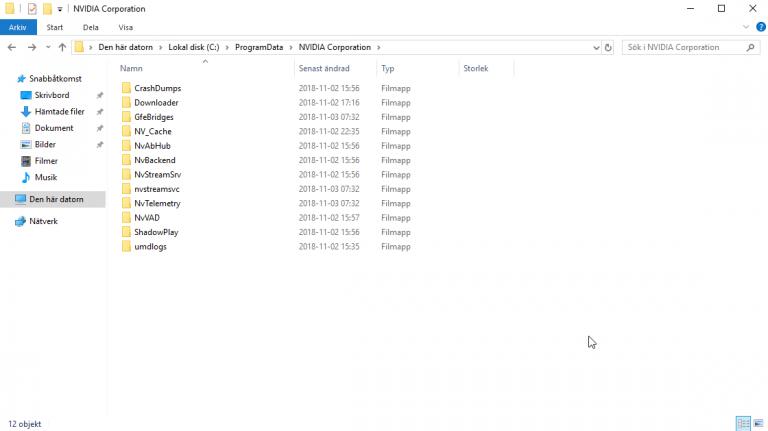
Etapa 1: Abra o ‘File Explorer’ no Windows 10 e navegue até o seguinte caminho
C: \ ProgramData \ NVIDIA Corporation \ DRS
Etapa 2: se você não conseguir ver a pasta ‘ProgramData’, poderá ativá-la clicando na guia ‘Exibir’ no menu ‘File Explorer’ e clicando na caixa de seleção ‘Itens ocultos’ na seção ‘Mostrar / ocultar’
Etapa 3: depois de habilitar os ‘Itens ocultos’, navegue até o caminho ‘C: \ ProgramData \ NVIDIA Corporation \ DRS’.
Etapa 4: clique com o botão direito na pasta ‘DRS’ e selecione ‘Propriedades’. Clique na guia ‘Versão anterior’ na janela ‘Propriedades’ aberta e procure por várias versões de pasta
Passo 5: Escolha os mais recentes da lista, mas certifique-se de que a pasta mostra a data anterior ao início da ocorrência do erro.
Etapa 6: por fim, clique no botão ‘Restaurar’ e siga as instruções na tela para terminar. Feito isso, reinicie o computador e verifique se o problema foi resolvido.
Método 7: Reinicie o serviço do driver de vídeo Nvidia
Etapa 1: Pressione as teclas ‘Windows + R’ no teclado, digite ‘services.msc’ na caixa de diálogo ‘Executar’ aberta e pressione o botão ‘Ok’ para abrir a janela ‘Serviços’
Etapa 2: Encontre e clique com o botão direito no serviço ‘Nvidia Display Driver’ e selecione a opção ‘Reiniciar’
Etapa 3: Agora, clique duas vezes no serviço ‘Nvidia Display Driver’ para abrir ‘Propriedades’. Selecione ‘Automático’ na lista suspensa ‘Tipo de inicialização’ e clique em ‘Aplicar’ e ‘Ok’ para salvar as alterações
Método 8: Desativar Barra de Jogo no Windows 10
Este erro também pode ser corrigido desativando a Barra de Jogo no Windows 10.
Etapa 1: Abra o aplicativo ‘Configurações’ no Windows 10 e pesquise ou vá para ‘Jogos’
Passo 2: No painel esquerdo, clique em ‘Gaming Bar’ e DESLIGUE o botão de alternância ‘Game Bar’ no painel direito. Uma vez feito isso, verifique se o erro foi resolvido.
Conclusão
Tenho certeza que esta postagem ajudou você em Como consertar o acesso negado ao Painel de Controle da Nvidia no Windows 10 com várias etapas / métodos fáceis. Você pode ler e seguir nossas instruções para fazer isso. Isso é tudo. Para qualquer sugestão ou dúvida, escreva na caixa de comentários abaixo.
