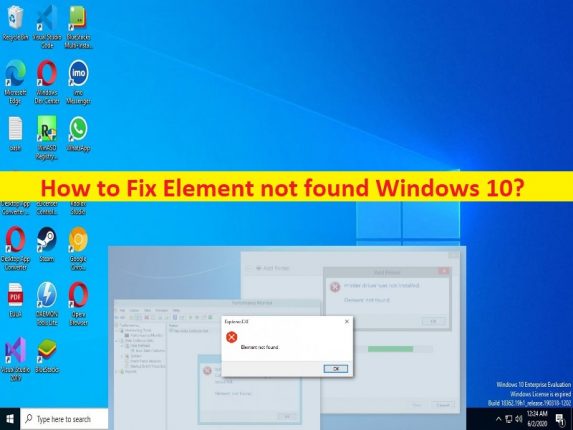
O que é ‘Erro de elemento não encontrado’ no Windows 10?
Neste artigo, discutiremos como corrigir o erro de elemento não encontrado, elemento não encontrado do Windows 10. São fornecidas etapas/métodos fáceis para resolver o problema. Vamos iniciar a discussão.
Erro ‘Elemento não encontrado’:
É comum o problema do Windows geralmente ocorrer quando você inicia um aplicativo como Prompt de Comando, Microsoft Edge, Explorador de Arquivos ou Aplicativo de Configurações no computador Windows 10/11. Este erro impede que você inicie e execute determinados aplicativos e o erro aparece em cada inicialização do aplicativo. O erro é exibido com a mensagem ‘Elemento não encontrado’ e o título do aplicativo como o Microsoft Edge que está acionando o erro.
Os possíveis motivos por trás do problema podem ser drivers de dispositivo desatualizados/corrompidos, atualização problemática do Windows instalada, corrupção nos arquivos ou registro do sistema, cache corrompido do aplicativo que está causando o problema e outros problemas. Você deve certificar-se de que todos os drivers de dispositivo estão instalados corretamente e atualizados para a versão mais recente e compatível no computador. É possível corrigir o problema com nossas instruções. Vamos à solução.
Como corrigir o elemento não encontrado no Windows 10?
Método 1: Corrigir erro de elemento não encontrado com ‘Ferramenta de reparo do PC’
‘PC Repair Tool’ é uma maneira fácil e rápida de encontrar e corrigir erros de BSOD, erros de DLL, erros de EXE, problemas com programas/aplicativos, infecções por malware ou vírus no computador, arquivos do sistema ou problemas de registro e outros problemas do sistema com apenas alguns cliques .
⇓ Obtenha a ferramenta de reparo do PC
Método 2: Reinicie o Explorer.exe/Windows Explorer
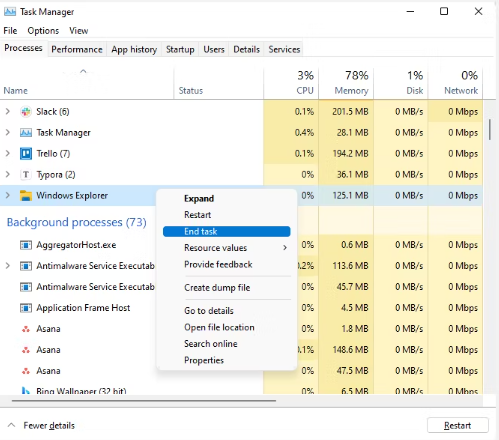
Se você estiver enfrentando esse problema com o File Explorer/Windows Explorer, poderá encerrar o processo do Windows Explorer e reiniciar o File Explorer/Windows Explorer para corrigir o problema.
Etapa 1: pressione as teclas ‘CTRL + SHIFT + ESC’ no teclado para abrir o aplicativo ‘Gerenciador de tarefas’
Passo 2: Na guia ‘Processos’, localize e clique com o botão direito do mouse no processo ‘Windows Explorer’ e selecione ‘Finalizar tarefa’ para encerrar o processo.
Passo 3: Agora, clique no menu ‘Arquivo’ e selecione ‘Criar nova tarefa’, digite ‘explorer.exe’ na caixa de texto e clique no botão ‘Ok’. Uma vez feito, reinicie o Explorador de Arquivos/Windows Explorer e verifique se o problema foi resolvido.
Método 3: Desinstale o Windows Update recente ou a atualização problemática do Windows
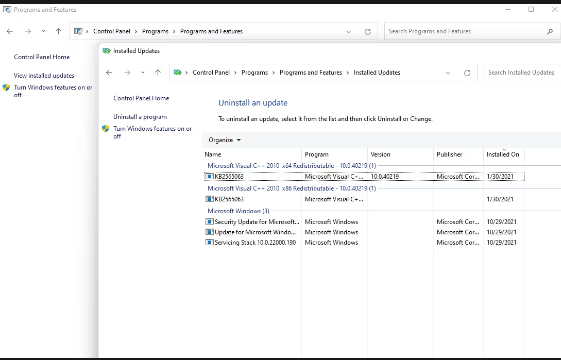
Você pode desinstalar a atualização problemática do Windows do computador para corrigir o problema.
Etapa 1: abra o aplicativo ‘Configurações’ no Windows PC através da caixa de pesquisa do Windows e vá para ‘Atualização e segurança > Windows Update > Exibir histórico de atualizações > Desinstalar atualizações’
Etapa 2: encontre e clique com o botão direito do mouse na atualização problemática do Windows ou na atualização instalada recentemente e selecione ‘Desinstalar’ para desinstalá-la
Passo 3: Depois disso, reinicie o computador e verifique se o problema foi resolvido.
Método 4: Execute a verificação SFC e a verificação DISM
Você pode executar a verificação SFC e a verificação DISM no computador para reparar a corrupção nos arquivos do sistema e na imagem do sistema para corrigir o problema.
Etapa 1: digite ‘cmd’ na caixa de pesquisa do Windows e pressione as teclas ‘SHIFT + ENTER’ no teclado para abrir ‘Prompt de comando como administrador’
Etapa 2: digite os seguintes comandos e pressione a tecla ‘Enter’ após cada um para executar.
sfc /scannow
DISM /Online /Cleanup-Image /RestoreHealth
Passo 3: Uma vez executado, reinicie o computador e verifique se o problema foi resolvido.
Método 5: Use um aplicativo diferente
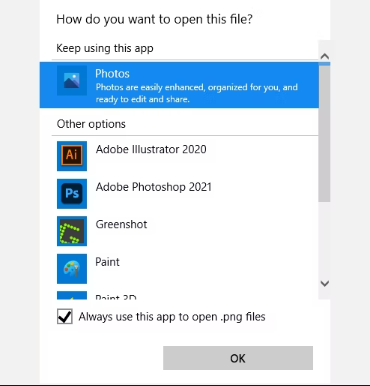
Se você não conseguiu corrigir o problema, tente corrigir o problema alterando o aplicativo padrão. Por exemplo, se você definiu imagens para serem abertas com o aplicativo Windows Photos por padrão e está enfrentando o erro ‘Elemento não encontrado’ ao abrir imagens usando o aplicativo Windows Photos, nesse caso, você pode tentar um aplicativo visualizador de fotos diferente, e verifique se o erro foi resolvido.
Método 6: Atualizar drivers de dispositivo
A atualização de todos os drivers de dispositivo necessários para a versão mais recente e compatível pode resolver o problema. Você pode atualizar todos os drivers do Windows, incluindo driver da placa gráfica, driver da placa de som e todos os outros drivers de dispositivo atualizados usando a Ferramenta de atualização automática de driver. Você pode obter esta ferramenta através do botão/link abaixo.
⇓ Obtenha a ferramenta de atualização automática de driver
Método 7: Redefinir o Windows 10
A redefinição do sistema operacional Windows 10 pode resolver o problema se nenhum dos métodos mencionados acima funcionar.
Passo 1: Abra o aplicativo ‘Configurações’ no Windows PC e vá para ‘Atualização e segurança > Recuperação > Redefinir este PC’ e clique no botão ‘Começar’
Etapa 2: siga as instruções na tela para concluir a redefinição e, quando terminar, reinicie o computador e verifique se o problema foi resolvido.
Conclusão
Espero que este post tenha ajudado você em Como corrigir o elemento não encontrado no Windows 10, erro de elemento não encontrado com maneiras fáceis. Você pode ler e seguir nossas instruções para fazê-lo. Isso é tudo. Para quaisquer sugestões ou dúvidas, por favor escreva na caixa de comentários abaixo.