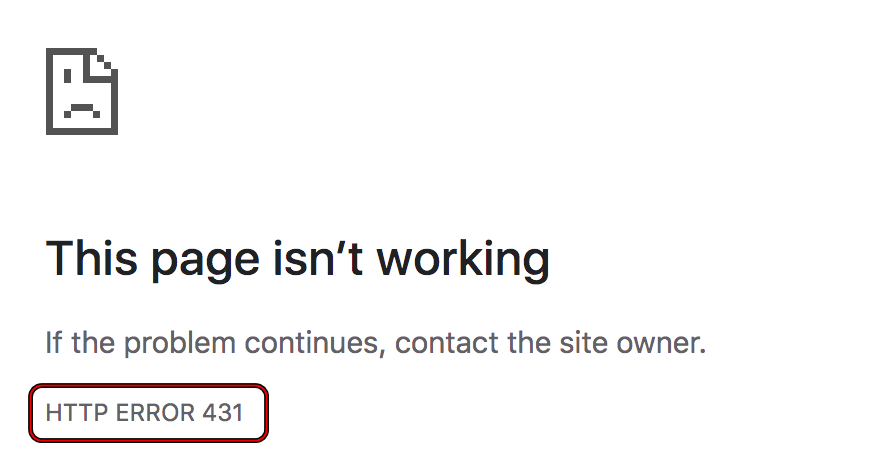
O Google Chrome é um navegador da Web de renome mundial que é usado ativamente por centenas de milhões de usuários diariamente. Sem um navegador da Web adequado, navegar pela Internet ou navegar para um determinado site é bastante difícil, portanto, o Google Chrome não apenas fornece isso, mas outros recursos, como favoritos, botões de acesso rápido, extensão, etc., com uma experiência impecável.
Às vezes, ao abrir um site, você pode encontrar um código de erro que pode estar relacionado a você ou ao site que você visitou. Da mesma forma HTTP Bad Error Message 431 Google Chrome Browser é um erro que pode ocorrer em determinadas ocasiões. Felizmente, o problema não é muito raro e pode ser facilmente resolvido. Por esse motivo, listamos todos os métodos e etapas possíveis com os quais você pode fazê-lo.
Resolver problema de mensagem de erro HTTP inválido
Existem várias razões pelas quais você pode enfrentar esse erro e também pode diferir de cenário para cenário. Portanto, você precisará experimentar todas as soluções, uma por uma, para ver qual funciona melhor para você.
Solução 1: atualize a página da Web
Antes de passar para qualquer procedimento complexo, você pode atualizar a página da Web visitada para corrigir erros ou falhas na conexão ou no site que possam ser o motivo do problema.
Para fazer isso, acesse o site problemático e pressione o botão atualizar no canto superior esquerdo da janela ao lado da seta de navegação. Você também pode pressionar as teclas Win + R juntas ou a tecla de atalho F5 para atualizar.
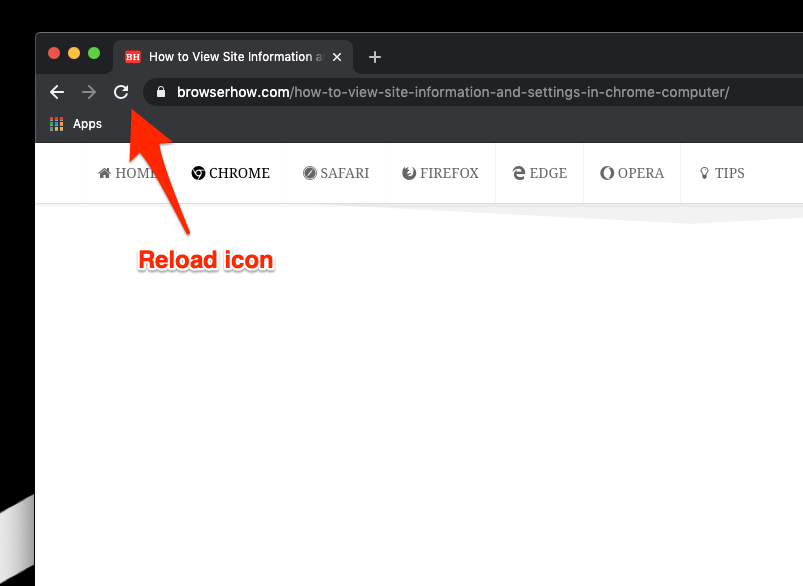
Solução 2: tente usar a janela anônima
A janela anônima é um recurso do navegador Google Chrome onde você pode navegar na internet de forma privada sem criar registros de histórico. Nesse modo, todas as extensões ou complementos do navegador instalados também são desativados para ter uma experiência mais segura. Estes são os passos sobre como fazê-lo:
- Abra o Google Chrome no seu dispositivo.
- No canto superior direito, clique no ícone de três pontos verticais.
- Selecione Nova janela anônima na lista de opções.
- Você também pode abrir a janela pressionando as teclas Win + Shift + N simultaneamente.
- Abra o site com o qual está tendo problemas.
- Verifique se o código de erro aparece.
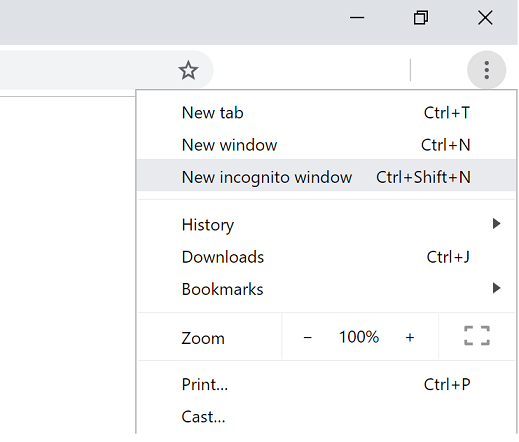
Solução 3: desative as extensões instaladas
Muitas vezes, algumas extensões de navegador instaladas não são muito compatíveis com sites e podem criar disparidades. Esse pode ser um dos motivos pelos quais você está vendo o código de erro; para se livrar dele, você pode desativá-los ou removê-los. Siga estas instruções sobre como fazê-lo:
- Inicie o Google Chrome.
- Clique no ícone de três pontos no canto superior direito.
- Vá para Mais ferramentas no menu suspenso e selecione a opção Extensão.
- Na próxima janela, aparecerá a lista de todas as extensões instaladas.
- Desative-os um por um clicando no botão de alternância.
- Verifique o que estava causando o problema.
- Depois de encontrar a extensão problemática, clique em remover sob o nome da extensão.
- Verifique se o problema persiste.
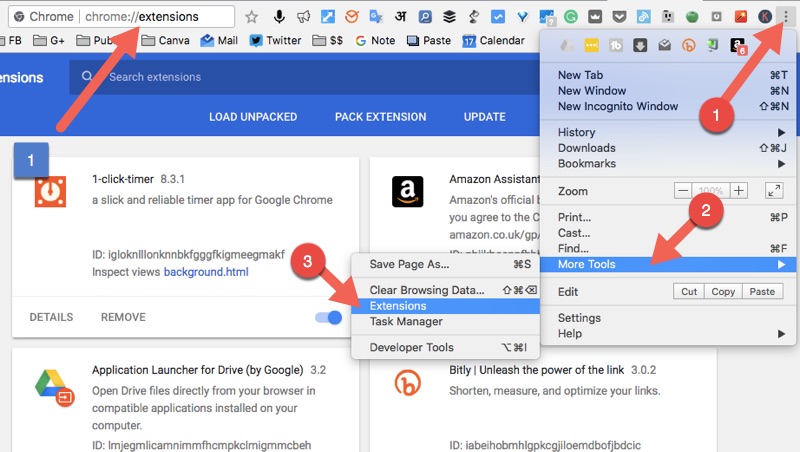
Solução 4: limpe o cache e os cookies
Os arquivos de cache são criados para tornar o desempenho mais confiável e, às vezes, devido a razões desconhecidas, os arquivos de cache e cookie são corrompidos, causando o problema. Para resolver os arquivos corrompidos, você pode excluí-los sem problemas. Siga os passos listados abaixo:
- Abra o navegador da Web Chrome.
- Clique nos três pontos verticais e selecione a opção Configurações.
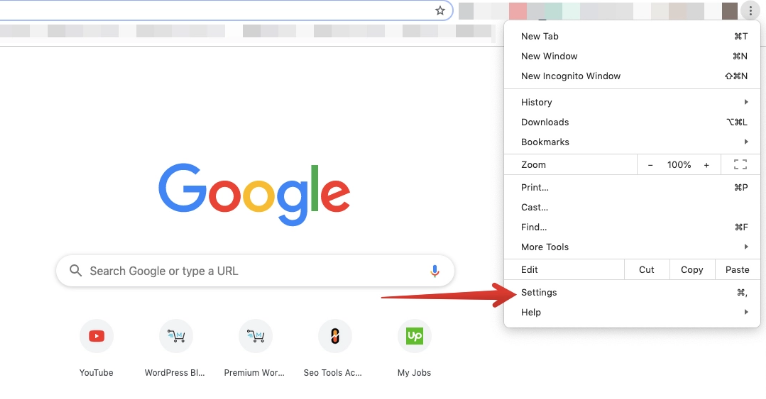
- No menu do lado esquerdo, escolha Privacidade e segurança.
- Agora clique em Limpar dados de navegação.
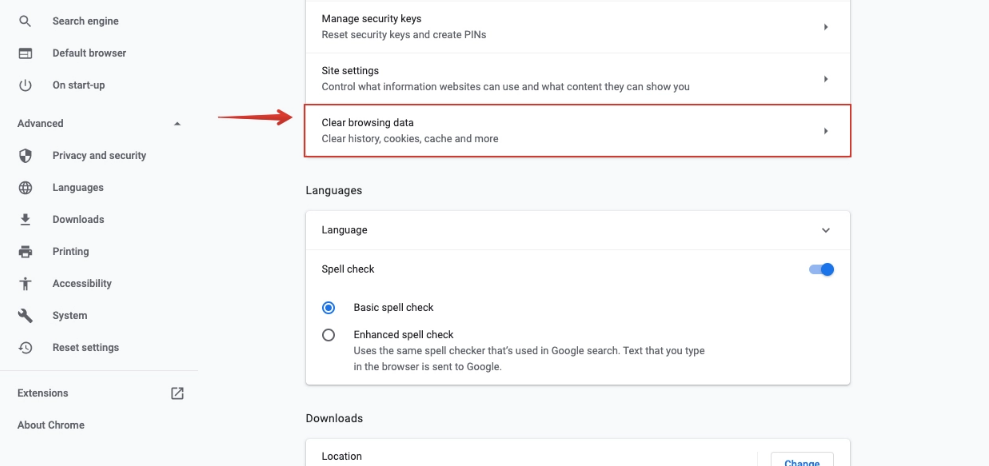
- Selecione a duração de onde e de onde deseja limpar os arquivos no intervalo de tempo.
- Marque as caixas ao lado de Imagens e arquivos em cache e Cookies e outros dados do site.
- Escolha a opção Limpar dados.
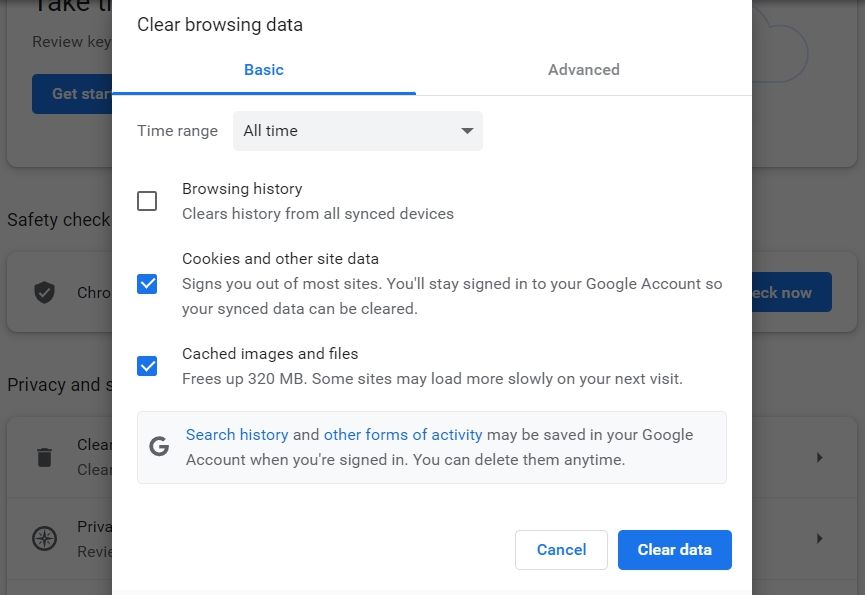
Solução 5: libere o cache DNS do prompt de comando
Além de arquivos de cache e cookies corrompidos, há alguma possibilidade de corrupção de dados de cache DNS. Essa é outra causa pela qual o código de erro pode ser solicitado. Para se livrar dele, siga estas instruções:
- Clique no menu Iniciar e vá para a barra de pesquisa.
- Digite cmd e escolha Prompt de Comando na lista de melhores correspondências.
- Agora selecione a opção Executar como Administrativo.
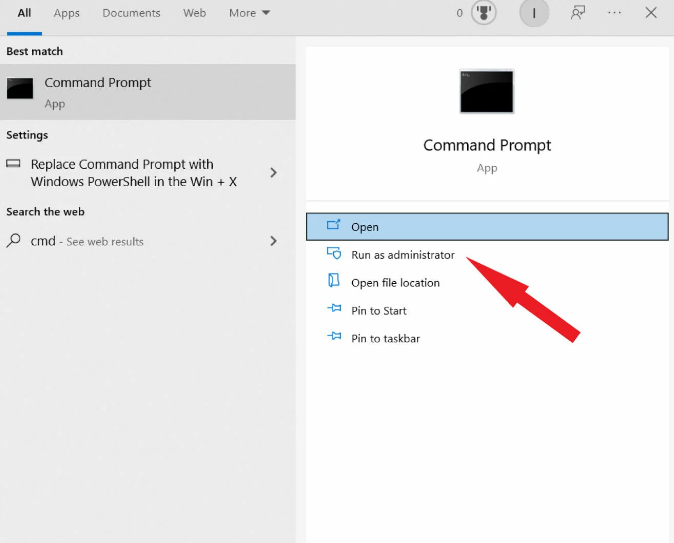
- Se o Controle de Conta de Usuário (UAC) solicitar, clique em SIM.
- Digite o comando seguido da tecla Enter.
- Ipconfig /flushdns

- Deixe o processo se completar e reinicie o computador.
- Agora verifique o problema.
Solução 6: atualize o driver de rede
Drivers desatualizados geralmente causam problemas e esse código de erro pode estar relacionado a ele, portanto, atualizar o driver de rede é a melhor opção. Para atualizar o driver, siga as instruções mencionadas:
- Inicie o prompt RUN pressionando as teclas Win + R juntas.
- Digite devmgmt.msc e clique em OK.

- Agora vá para o seu Adaptador de Rede e clique nele para expandir.
- Clique com o botão direito do mouse no driver e escolha Atualizar driver na lista de opções.
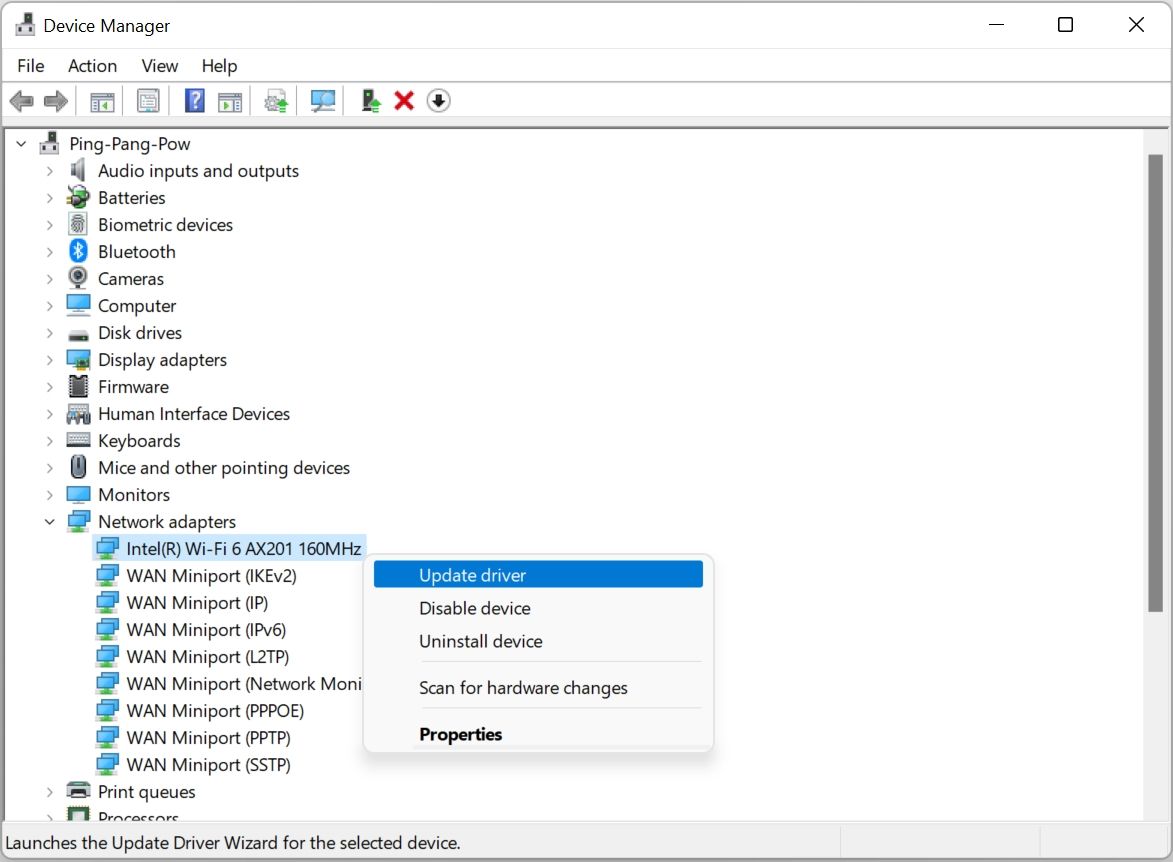
- Siga as instruções na tela e conclua o procedimento.
- Após atualizar o driver, reinicie o sistema do computador.
A atualização do driver através do Gerenciador de dispositivos requer conhecimento adequado do processo do computador e também é complexo, portanto, recomendamos que você use Ferramenta de atualização automática de drivers. Esta ferramenta foi projetada para escanear todo o seu sistema procurando por drivers desatualizados e atualizá-los automaticamente por meio de seu intrincado algoritmo e sistema lógico.
⇓BAIXE A FERRAMENTA DE ATUALIZAÇÃO DO CONTROLADOR AUTOMÁTICO⇓
Conclusão
A interferência durante a navegação na Internet é sempre problemática e problemas como HTTP Bad Error Message 431 Google Chrome Browser podem aparecer. Para isso, mencionamos todas as soluções e suas instruções relacionadas em detalhes sobre como você pode se livrar do problema sem problemas.