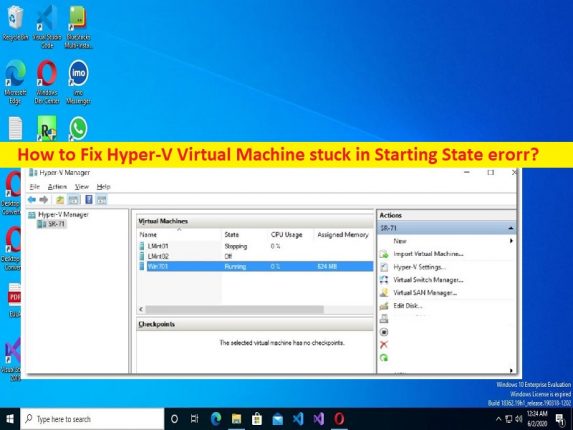
O que é o problema ‘Máquina virtual Hyper-V travada no estado inicial’ no Windows 10?
Se você estiver enfrentando o problema ‘Máquina Virtual Hyper-V travada no estado inicial’ no computador Windows 10 ao usar a plataforma Hyper-V e procurando maneiras de corrigir, você está no lugar certo para a solução. Aqui, você recebe etapas/métodos fáceis para resolver o problema. Vamos iniciar a discussão.
Problema de ‘Máquina virtual Hyper-V travada no estado inicial’:
Hyper-V ou Microsoft Hyper-V é o produto de virtualização de hardware da Microsoft que permite executar diferentes sistemas operacionais em seu computador Windows. É o recurso/função interno do Windows oferece que você pode instalar vários sistemas operacionais em um único computador baseado no sistema operacional Windows usando esse recurso. O computador no qual você instala o Hyper-V é chamado de máquina HOST. No entanto, vários usuários relataram que enfrentaram a máquina virtual Hyper-V travada no problema de estado inicial em seu computador Windows ao usar a plataforma de virtualização Hyper-V.
Esse problema indica que quando você inicia uma máquina virtual na plataforma Hyper-V no computador Windows 10, seu estado mostra ‘Iniciando (X%)’, onde o X% mostra a porcentagem de carregamento. Quando a VM é carregada 100%, o Hyper-V inicia o sistema operacional em sua máquina host. Mas, em alguns casos, você pode enfrentar o problema ‘Máquina Virtual Hyper-V travada no estado inicial’ ao carregar a máquina virtual no Hyper-V. Os possíveis motivos por trás do problema podem ser a interferência de software antivírus, serviços Hyper-V não funcionando corretamente e outros problemas.
Esse problema também pode ocorrer se mais de uma máquina virtual estiver instalada no mesmo disco da máquina host e você estiver executando todas elas ao mesmo tempo, além de outros problemas. Uma maneira possível de corrigir o problema é reiniciar todos os serviços do Hyper-V no computador, mas também existem outras soluções possíveis para corrigir, conforme mencionado na postagem. Vamos à solução.
Como corrigir a máquina virtual Hyper-V travada no problema de estado inicial no Windows 10?
Método 1: Corrija o erro ‘Máquina Virtual Hyper-V travada no estado inicial’ com ‘Ferramenta de reparo do PC’
‘PC Repair Tool’ é uma maneira rápida e fácil de encontrar e corrigir erros de BSOD, erros de DLL, erros de EXE, problemas com programas / aplicativos, infecções por malware ou vírus no computador, arquivos do sistema ou problemas de registro e outros problemas do sistema com apenas alguns cliques .
⇓ Obtenha a ferramenta de reparo do PC
Método 2: Mate o processo vmwp.exe
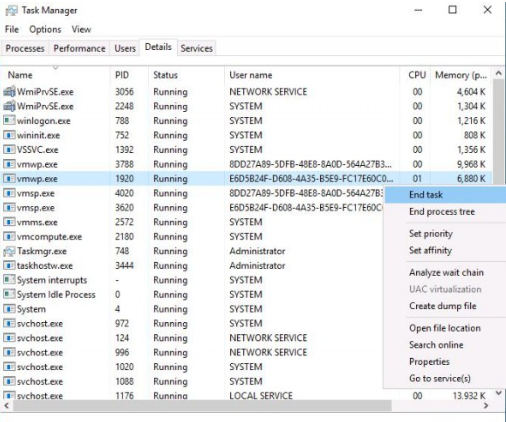
Uma maneira possível de corrigir o problema é matar o processo Virtual Machine Worker Process (vmwp.exe).
Identifique o GUID da VM:
É importante encontrar o processo vmwp.exe correto antes de eliminá-lo.
Passo 1: Abra o ‘Gerenciador do Hyper-V’, clique com o botão direito do mouse na Máquina Virtual e selecione ‘Configurações do Hyper-V’
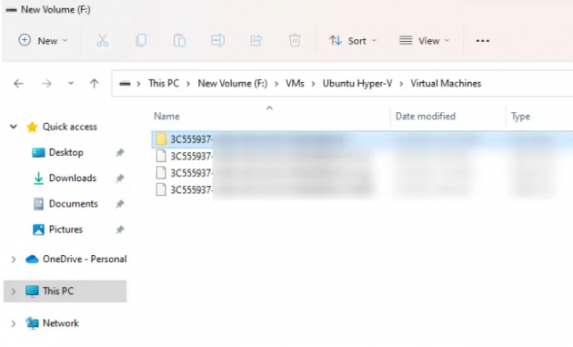
Etapa 2: selecione as máquinas virtuais do lado esquerdo e você verá o caminho onde sua máquina virtual está instalada
Etapa 3: Abra o File Explorer na máquina host e vá para o caminho de instalação e abra a pasta com o nome da sua máquina virtual e abra-a. Você verá o GUID lá e anotará o GUID.
Mate o processo vmwp.exe:
Etapa 1: pressione as teclas ‘CTRL + SHIFT + ESC’ no teclado para abrir o aplicativo ‘Gerenciador de tarefas’
Passo 2: Vá para a guia ‘Detalhes’, localize e clique com o botão direito do mouse no processo ‘vmwp.exe’ e selecione ‘Finalizar tarefa’ para encerrar o processo.
Método 3: Reinicie todos os serviços do Hyper-V
Outra maneira de corrigir o problema é reiniciar todos os serviços do Hyper-V no computador.
Etapa 1: abra o aplicativo ‘Serviços’ no Windows PC através da caixa de pesquisa do Windows
Etapa 2: clique com o botão direito do mouse em cada serviço relacionado ao ‘Hyper-V’ e selecione ‘Iniciar/Reiniciar’ para reiniciar o serviço e verifique se o problema foi resolvido.
Método 4: Adicionar vmwp.exe à lista de exceções do seu antivírus
Pode ser possível que seu antivírus esteja bloqueando o processo vmwp.exe e é por isso que o problema ocorreu. Você pode corrigir o problema adicionando vmwp.exe como uma exceção ao seu antivírus. Para fazer isso, você precisa abrir seu software antivírus e ir para a seção Exclusão e adicionar o processo vmwp.exe a ele e, uma vez feito, verifique se o problema foi resolvido.
Conclusão
Tenho certeza de que esta postagem o ajudou em Como corrigir a máquina virtual Hyper-V travada no erro de estado inicial no Windows 10 com maneiras fáceis. Você pode ler e seguir nossas instruções para fazê-lo. Isso é tudo. Para quaisquer sugestões ou dúvidas, por favor escreva na caixa de comentários abaixo.