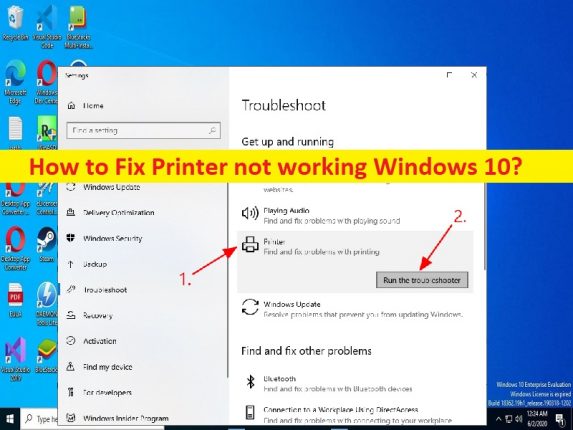
O que é o problema “A impressora não está funcionando” no Windows 10?
Neste artigo, discutiremos como corrigir a impressora que não funciona no Windows 10. Você será guiado com etapas/métodos fáceis para resolver o problema. Vamos iniciar a discussão.
Solução de problemas da impressora no Windows 10 para corrigir a impressora que não funciona no Windows 10:
É comum o problema do Windows ser considerado como um problema de impressão ou trabalho de impressão. Ao tentar acessar a impressora no computador com Windows 10 e tentar executar o trabalho de impressão, às vezes você pode enfrentar problemas de impressora, como a impressora não está funcionando/detectada/reconhecida, a impressora não está imprimindo e outros problemas relacionados à impressora. Esse problema indica que você não consegue concluir o trabalho de impressão no computador Windows por alguns motivos.
Pode haver vários motivos por trás do problema, incluindo a corrupção nos arquivos do sistema ou registro, infecções por malware ou vírus no computador, problema de hardware da impressora e sua conexão, driver de impressora corrompido/desatualizado, interferência de antivírus/firewall ou outros softwares/serviços conflitantes e outros problemas. Você deve certificar-se de que o driver da impressora esteja instalado corretamente e esteja atualizado com a versão mais recente e compatível no computador.
Esse problema pode ocorrer devido a problemas com o serviço de spooler de impressão e outros serviços relacionados à impressora que não estão sendo executados corretamente. Você pode reiniciar/iniciar os serviços relacionados à impressora para corrigir. É possível corrigir o problema com nossas instruções. Vamos à solução.
Como a impressora não funciona no Windows 10?
Método 1: Solução de problemas da impressora no Windows 10 com a ‘Ferramenta de reparo do PC’
‘PC Repair Tool’ é uma maneira fácil e rápida de encontrar e corrigir erros de BSOD, erros de DLL, erros de EXE, problemas com programas/aplicativos, infecções por malware ou vírus no computador, arquivos do sistema ou problemas de registro e outros problemas do sistema com apenas alguns cliques .
⇓ Obtenha a ferramenta de reparo do PC
Método 2: Desative ou desinstale o antivírus/firewall
A interferência de antivírus/firewall pode ser a razão por trás do problema. Você pode desabilitar ou desinstalar o programa antivírus/firewall no computador para corrigir o problema e, uma vez desabilitado/desinstalado, verifique se o problema foi resolvido.
Método 3: Verifique o hardware da impressora e sua conexão
Esse problema pode ocorrer devido a algum problema com o hardware da impressora e uma conexão problemática do hardware da impressora com o computador. Você pode desconectar a impressora do computador e reconectar na porta correta do computador e verificar se funciona para você.
Método 4: Solução de problemas da impressora no Windows 10 atualizando o driver da impressora
A atualização do driver da impressora para a versão mais recente e compatível pode resolver o problema.
Etapa 1: Abra o ‘Gerenciador de dispositivos’ no Windows PC através da caixa de pesquisa do Windows e expanda a categoria ‘Impressoras’ ou ‘Filas de impressão’
Etapa 2: Localize e clique com o botão direito do mouse no driver da impressora, selecione ‘Atualizar driver’ e siga as instruções na tela para concluir a atualização. Depois de atualizado, reinicie o computador e verifique se o problema foi resolvido.
Baixe ou reinstale a atualização do driver da impressora no Windows PC [Automaticamente]
Você também pode tentar atualizar todos os drivers do Windows, incluindo o driver da impressora, usando a Automatic Driver Update Tool. Você pode obter esta ferramenta através do botão/link abaixo.
⇓ Obtenha a ferramenta de atualização automática de driver
Método 5: Execute a solução de problemas da impressora
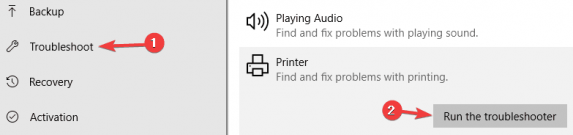
Etapa 1: abra o aplicativo ‘Configurações’ no Windows PC através da caixa de pesquisa do Windows e vá para ‘Atualização e segurança> Solucionar problemas’
Etapa 2: Localize e selecione a solução de problemas ‘Impressora’ e clique em ‘Executar a solução de problemas’ e siga as instruções na tela para concluir a solução de problemas. Feito isso, verifique se o problema foi resolvido.
Método 6: Certifique-se de que a impressora selecionada seja a padrão
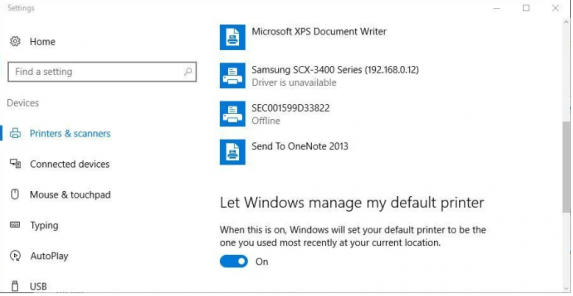
Etapa 1: digite ‘impressora padrão’ na caixa de pesquisa do Windows e abra ‘Alterar impressora padrão’ nos resultados exibidos
Etapa 2: Agora, desative a opção ‘Permitir que o Windows gerencie minha impressora padrão’ e vá para ‘Dispositivos e impressoras’ no Painel de controle, clique com o botão direito do mouse na impressora alternativa e selecione ‘Definir como impressora padrão’ e verifique se o problema é resolvido.
Método 7: Reinicie o serviço de spooler de impressão
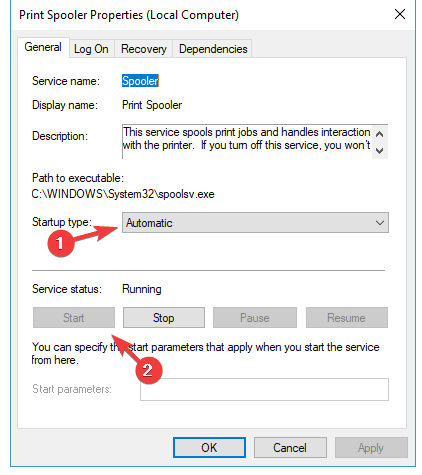
Etapa 1: abra o aplicativo ‘Serviços’ no Windows PC através da caixa de pesquisa do Windows
Etapa 2: Localize e clique duas vezes no serviço ‘Spooler de impressão’ para abrir suas Propriedades. Selecione ‘Automático’ no menu suspenso ‘Tipo de inicialização’ e clique em ‘Iniciar’ na seção ‘Status do serviço’ e, em seguida, clique no botão ‘Aplicar> Ok’ para salvar as alterações. Feito isso, reinicie o computador e verifique se o problema foi resolvido.
Método 8: Verifique se a impressora está configurada corretamente
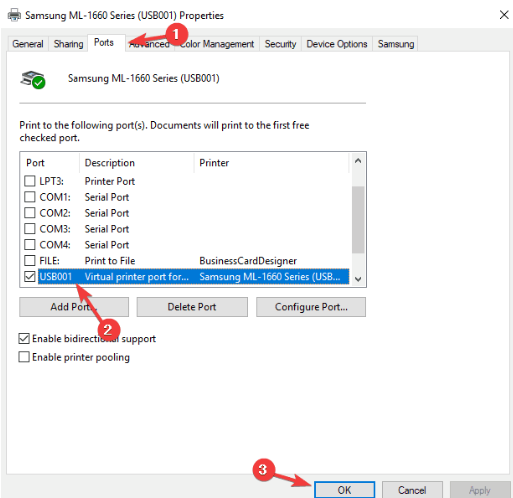
Passo 1: Abra o aplicativo ‘Painel de Controle’ no Windows PC e vá para ‘Dispositivos e Impressoras’
Etapa 2: clique com o botão direito do mouse no dispositivo da impressora e selecione ‘Propriedades da impressora’.
Etapa 3: Vá para a guia ‘Porta’ e verifique se a porta correta está selecionada e, em seguida, clique no botão ‘Aplicar> Ok’ e verifique se o problema foi resolvido.
Método 9: Atualize o PC com Windows
Etapa 1: abra o aplicativo ‘Configurações’ no Windows PC através da caixa de pesquisa do Windows e vá para ‘Atualização e segurança> Windows Update’ e clique no botão ‘Verificar atualizações’
Etapa 2: baixe e instale todas as atualizações disponíveis no computador e, uma vez atualizada, reinicie o computador e verifique se o problema foi resolvido.
Conclusão
Tenho certeza de que este post o ajudou em Como corrigir a impressora que não funciona no Windows 10, Solução de problemas da impressora no Windows 10 com maneiras fáceis. Você pode ler e seguir nossas instruções para fazê-lo. Isso é tudo. Para quaisquer sugestões ou dúvidas, por favor escreva na caixa de comentários abaixo.