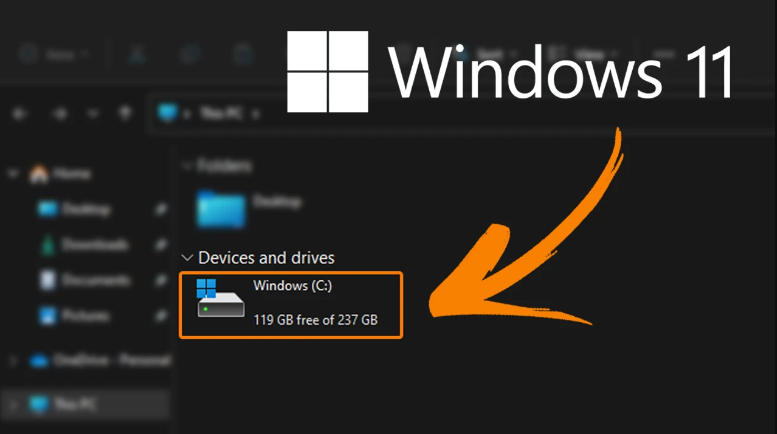
O sistema operacional Windows é conhecido por sua interface amigável tanto para usar o sistema do computador quanto para gerenciá-lo. Isso inclui o Windows Explorer, um programa utilitário de gerenciamento gráfico de arquivos que não apenas ajuda o usuário a classificar os arquivos presentes na unidade de disco rígido do sistema, mas também a movê-los, copiá-los ou excluí-los com facilidade. A cada grande atualização, o Windows Explorer foi renovado de uma forma ou de outra, e o mesmo pode ser dito sobre a aparência e a sensação.
Uma parte importante da representação do Windows Explorer era sua Barra de Uso de Espaço em Disco, que nos mostra quanto espaço é usado e quanto resta na unidade de disco rígido (HDD) ou em qualquer dispositivo de armazenamento, incluindo pen drive e CD/DVDs. No entanto, com a atualização de recurso mais recente, alguns usuários mencionaram que a barra de uso do espaço em disco está ausente no Windows 11. A causa do problema ainda é desconhecida e pode variar de usuário para usuário.
Se você é um desses usuários que está enfrentando o problema, não se preocupe, o problema não é muito grande nem problemático. Por esse motivo, listamos todas as soluções e correções possíveis pelas quais isso pode ser resolvido no artigo abaixo.
Como resolver o problema ausente da barra de uso do espaço em disco
Como dissemos anteriormente, o motivo pode variar de um bug ou falha temporária a uma entrada imprópria no registro. Estas são as soluções necessárias para corrigir o problema:
Solução 1: reinicie o computador
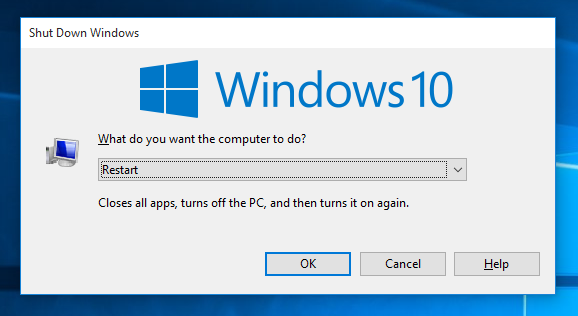
Qualquer sistema operacional pode enfrentar bugs ou falhas temporárias e o sistema operacional Windows não tem vergonha disso. E esta pode ser a razão pela qual você está enfrentando esse problema.
Para resolver isso, tudo o que você precisa fazer é fechar completamente todos os softwares em execução e em segundo plano, bem como os serviços, e desligar o sistema. Deixe o sistema ocioso por 5 a 10 minutos e, normalmente, inicie o sistema novamente. Depois de fazer login no seu computador, abra o Windows Explorer e verifique se o problema persiste.
Solução 2: modificar o tipo de visualização
Nos últimos dias, se você fez alterações no tipo de exibição no Windows Explorer, esse pode ser o motivo do problema. Se o seu tipo de visualização for alterado de Ladrilhos para qualquer outra opção, a barra de uso do espaço em disco não será exibida. Para fazer a barra reaparecer, altere o tipo de visualização seguindo estas etapas:
- Inicie o Windows File Explorer em seu dispositivo.
- Na parte superior da janela, localize e clique na opção Exibir.
- Agora escolha Tiles no menu de contexto.
- Feche o explorer e abra-o novamente para verificar se o problema foi resolvido.
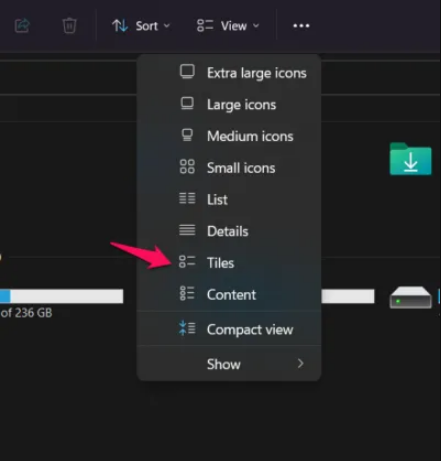
Solução 3: renomeie o rótulo do volume
Quase todos nós renomeamos nossa unidade de disco para simplificar as coisas e ajudar a encontrar coisas no computador. Mas se o rótulo do seu volume exceder três informações de linha, incluindo a letra e o rótulo do disco, a barra de uso do espaço em disco e o texto de armazenamento, ele será considerado muito longo e a unidade se envolverá porque não há mais espaço, causando a barra para ficar escondida, explicando o problema.

Para corrigir isso, tudo o que você precisa fazer é encurtar o rótulo do disco clicando com o botão direito do mouse no volume em questão. Em seguida, escolha Renomear na lista de opções e pressione Enter para salvar. Caso contrário, escolha propriedades no menu suspenso e edite o rótulo.
Solução 4: redefinir exibições de pastas
Na opção Pasta, há uma categoria de exibição pela qual o usuário pode fazer alterações na aparência do arquivo/pasta no Windows Explorer, como ocultar unidade vazia, ocultar conflito de mesclagem de pasta e outros. Muitos relataram que as configurações da pasta são alteradas novamente quando o PC é fechado e esse pode ser o motivo. Para resolver isso siga estes passos:
- Pressione a tecla Win + E simultaneamente para abrir o Explorador de Arquivos.
- Na parte superior da tela, clique em três pontos verticais.
- Escolha Opções no menu suspenso.
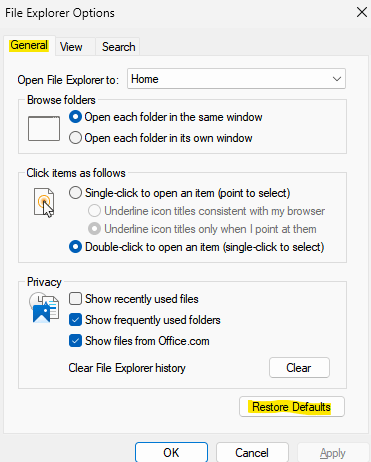
- Agora vá para a guia Exibir.
- Clique no botão Redefinir pasta na parte superior.
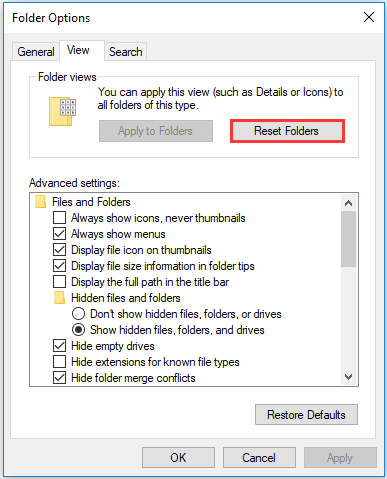
- Se solicitado, clique em SIM.
- Isso fará com que as configurações de exibição de pasta voltem ao padrão de fábrica.
Solução 5: Altere a entrada do registro
O último método para trazer de volta a barra de uso do espaço é fazer alterações nos registros. Esta solução é muito bem sucedida, bem como complicada. Siga estas instruções sobre como fazê-lo:
Nota: Antes de fazer alterações nas entradas do registro, faça um backup antes, pois qualquer modificação inadequada pode resultar em instabilidade do sistema.
- Abra o prompt RUN pressionando a tecla Win + R ao mesmo tempo.
- Digite regedit e pressione OK.
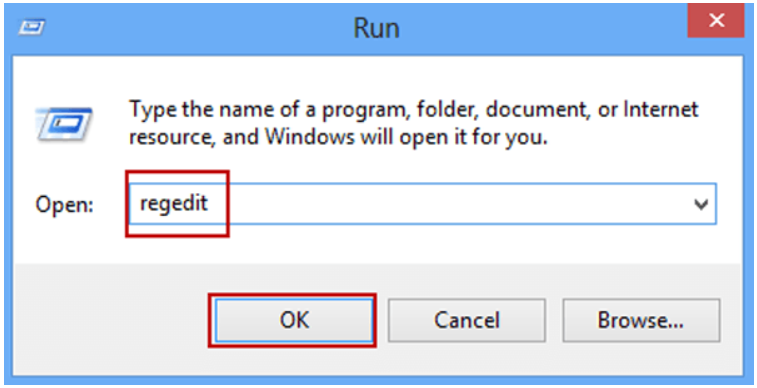
- Agora localize o diretório Computer\HKEY_CLASSES_ROOT\Drive.
- No plano direito, clique duas vezes em TileInfo.
- Defina os dados do valor para o seguinte.
- prop:*System.PercentFull;System.Computer.DecoratedFreeSpace;System.Volume.FileSystem.
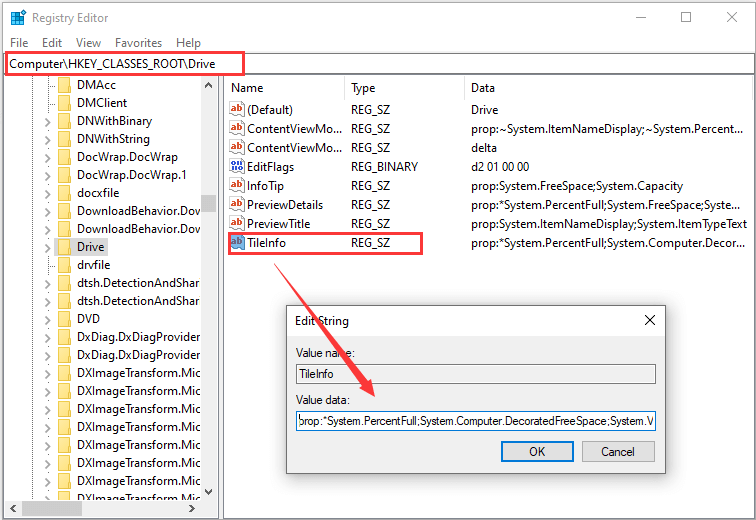
- Clique em OK após fazer as alterações.
- Reinicie o computador e o problema deverá ser resolvido.
Conclusão
O Gerenciador de Arquivos é uma parte importante do sistema operacional Windows e a barra de uso do espaço em disco é um desses recursos que podem ser muito grandes ou essenciais, mas ajudam no nosso uso diário. Se acontecer de você enfrentar a barra de uso do espaço em disco ausente no problema do Windows 11, não se preocupe, listamos todas as soluções possíveis e suas instruções por que pode ser resolvido sem qualquer aborrecimento.