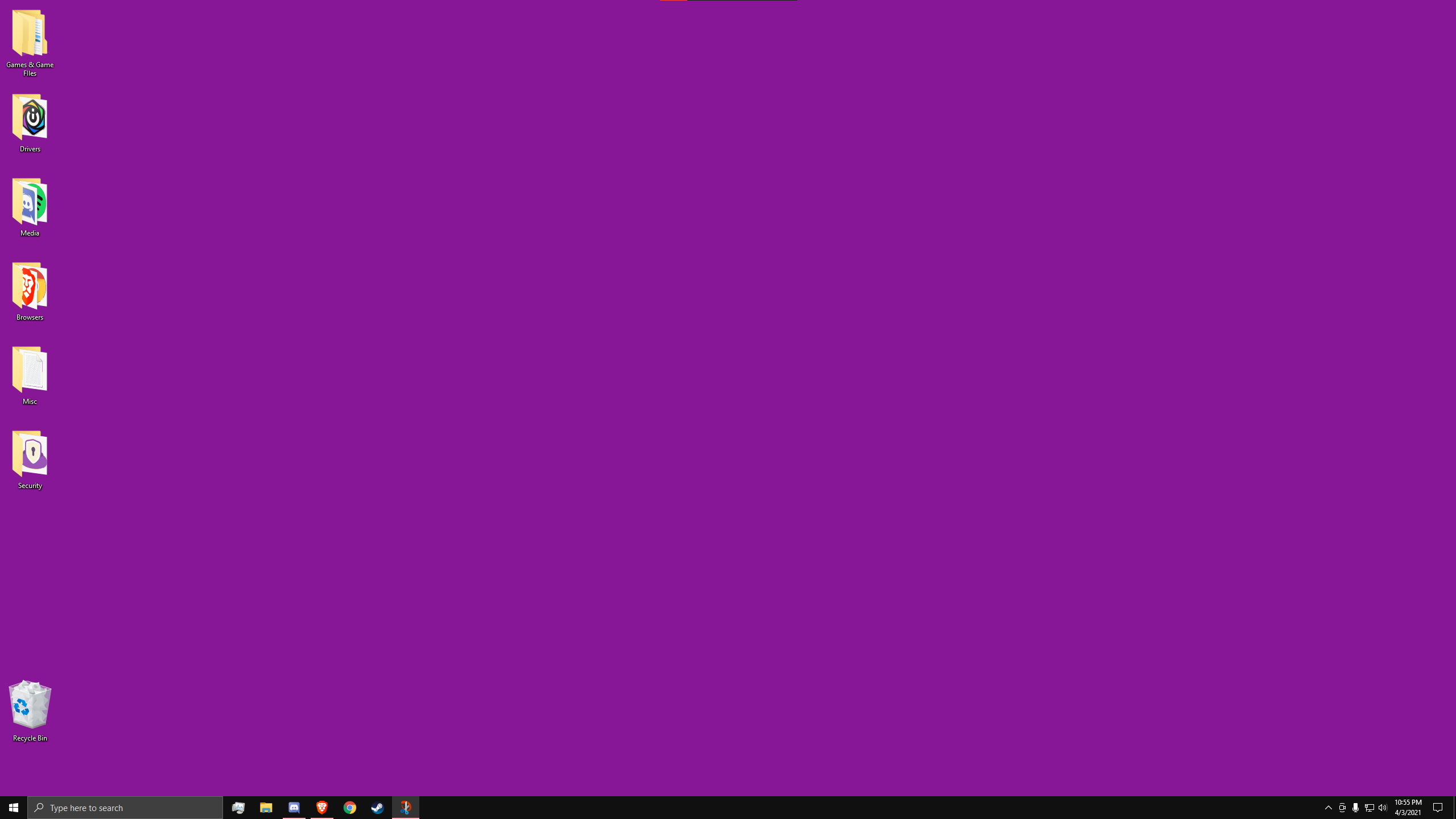
Geralmente, todos os monitores de desktop usam esquema de cores RGB para exibir cores diferentes na tela. RGB significa VERMELHO, VERDE e AZUL e suas combinações dão todas as outras cores do espectro. A cor rosa se torna mais proeminente quando o vermelho e o azul estão no máximo e o verde está no mínimo no meio do espectro RGB.
No entanto, alguns usuários mencionaram que a área de trabalho fica rosa ou roxa no Windows 10 quando a tela fica coberta com uma tonalidade rosa por toda parte. Existem vários motivos para que isso ocorra, incluindo instalação inadequada do cabo da tela, bugs ou falhas, driver desatualizado e outros. Se você é um desses usuários azarados que está enfrentando o problema semelhante, por esse motivo listamos todos os métodos e soluções alternativas possíveis para resolver o problema.
Resolver problema de tonalidade rosa na área de trabalho
Como discutimos anteriormente, existem vários motivos pelos quais esse problema pode acontecer e também pode diferir de usuário para usuário. Verifique todos os métodos um por um para ver qual funciona melhor para você.
Método 1: Windows de inicialização limpa
Bugs e falhas temporárias são comuns no sistema operacional Windows e a maioria deles é inofensiva, mas essa também pode ser a razão por trás do problema. A inicialização limpa pode eliminar esses bugs e falhas, bem como disparidades entre aplicativos/serviços de terceiros e arquivos do sistema, que também podem ser a razão por trás do problema. Estes são os passos sobre como fazê-lo:
- Abra a caixa de diálogo RUN pressionando a tecla Win + R ao mesmo tempo.
- Digite msconfig e pressione OK.
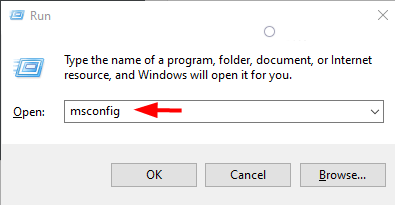
- Vá para a guia Geral e marque as caixas ao lado de Inicialização seletiva e Carregar itens de inicialização.
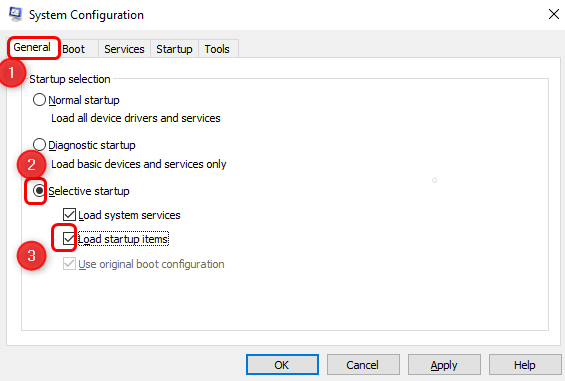
- Agora vá para a guia Serviços.
- Marque a caixa Ocultar todos os serviços da Microsoft.
- Marque as caixas ao lado de todos os serviços mostrados e clique no botão Desabilitar tudo.
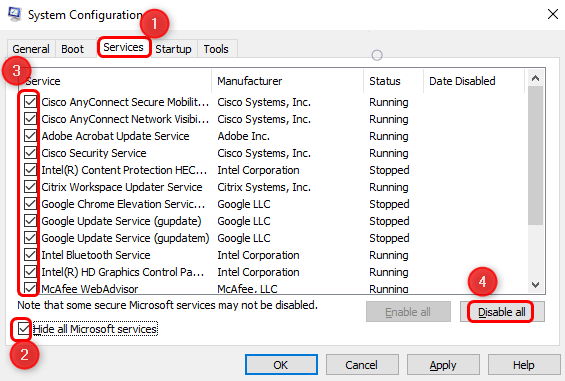
- Navegue até Inicialização e clique em Abrir Gerenciador de Tarefas.
- Desative todos os aplicativos da guia Inicialização.
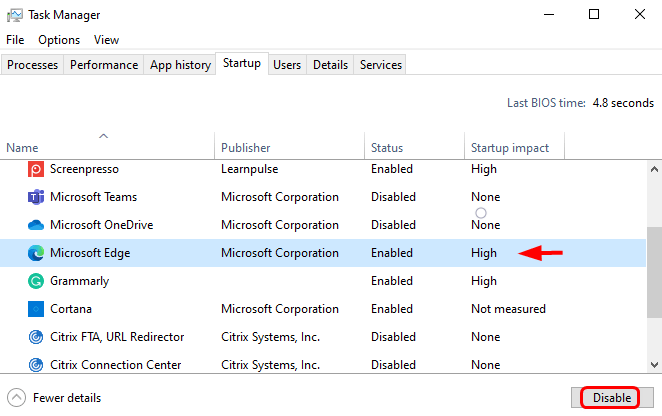
- Clique em Aplicar e em OK para salvar as alterações feitas.
- Reinicie o sistema do seu computador e verifique se o problema persiste.
Método 2: Verifique os cabos de exibição
Outro motivo pelo qual esse problema pode ocorrer é o cabo do conector da tela danificado. Muitas vezes, o cabo não está totalmente conectado ou está fisicamente danificado, tornando a tela descolorida. Portanto, verifique se o cabo do conector está conectado corretamente e se está danificado de alguma forma ou forma. Você pode tentar outro cabo conector de vídeo para verificar se esse é o motivo do problema.

Método 3: Reverter a atualização do driver
Às vezes, as atualizações de driver têm problemas quando são lançadas para os usuários e isso pode ser um deles. Se você quiser se livrar dele, precisará reverter para a versão anterior do seu driver. Para isso, siga estas instruções:
- Clique com o botão direito do mouse no ícone Iniciar.
- Escolha Gerenciador de dispositivos na lista.
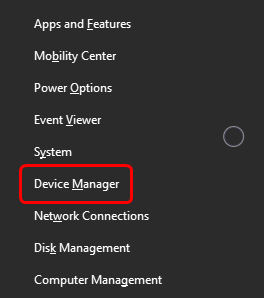
- Vá para seus adaptadores de vídeo e clique nele.
- Selecione sua placa gráfica e clique com o botão direito nela.
- Clique na opção Atualizar driver no menu suspenso.
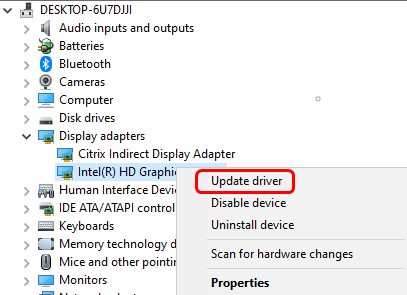
- Na próxima janela, escolha a opção Procurar drivers no meu computador.
- Agora clique em Deixe-me escolher em uma lista de drivers disponíveis no meu computador.
- Prossiga para a próxima etapa pressionando o botão next.
- Escolha a versão mais antiga do driver instalado na lista e clique no botão Avançar.
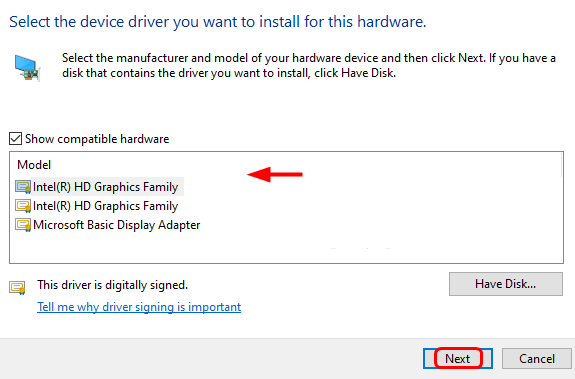
- Siga as instruções na tela e conclua o procedimento.
- Reinicie o sistema do computador e verifique o problema.
Método 4: Atualizar o driver da placa gráfica
Se reverter para a versão mais antiga do driver de vídeo não o ajudou, você pode estar em uma versão mais antiga do driver gráfico. Portanto, você precisa atualizar seu driver para a versão mais recente, pois novas atualizações trazem correções para problemas mais antigos. Estes são os passos sobre como fazê-lo:
- Pressione a tecla Win + X simultaneamente e escolha Gerenciador de Dispositivos na lista.
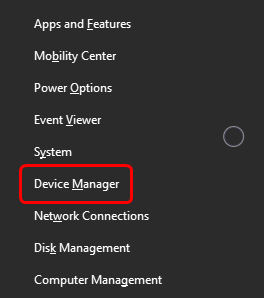
- Vá para Adaptadores de vídeo e expanda-o.
- Escolha sua placa gráfica e clique com o botão direito nela.
- Selecione a opção Atualizar driver.
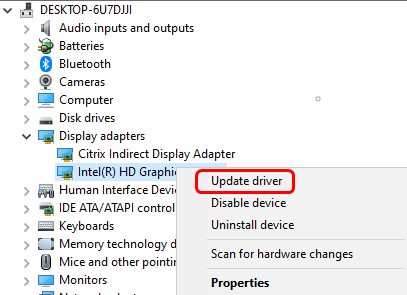
- Siga as instruções fornecidas e finalize o processo.
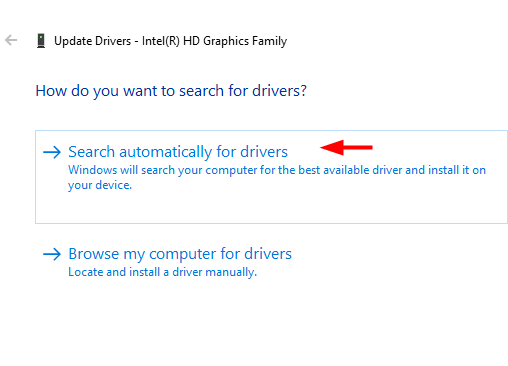
- Após a atualização, reinicie o dispositivo para aplicar as alterações feitas.
A atualização de drivers por meio do gerenciador de dispositivos é inconstante e difícil, pois exige conhecimento avançado do sistema operacional para fazê-lo. Por esse motivo, sugerimos que você Ferramenta de atualização automática de driver. Esta ferramenta examinará as especificações de hardware do seu dispositivo e atualizará os drivers desatualizados automaticamente com apenas alguns cliques.
⇓BAIXE A FERRAMENTA DE ATUALIZAÇÃO AVANÇADA DO DRIVER⇓
Conclusão
Ter problemas como a área de trabalho fica rosa ou roxo no Windows 10 não é muito frequente, mas definitivamente interfere no seu trabalho diário no sistema operacional. Se você for um desses usuários que estão enfrentando o mesmo, não entre em pânico, nós o cobrimos. Mencionamos todos os métodos possíveis e suas instruções necessárias para se livrar do problema no artigo acima.