Qual é o problema de ‘War Thunder continua travando’ no Windows 10?
Aqui, estamos discutindo “Como consertar o problema de travamento contínuo do War Thunder no Windows 10” com várias etapas fáceis. Você será orientado com métodos automáticos e manuais para corrigir esse problema. Vamos começar a discussão.
‘War Thunder’: War Thunder é um videogame multijogador projetado e desenvolvido pela ‘Gaijin Entertainment’. Possui plataforma cruzada para Microsoft Windows OS, MacOS, Linux, PlayStation 4, Xbox One e Shield Android TV. ‘War Thunder’ é um videogame baseado em uma batalha de armas combinadas no ar, na terra e no mar. Os jogadores podem controlar aeronaves, veículos terrestres e navios de guerra dos EUA, Rússia, Grã-Bretanha, Alemanha e Japão, bem como nações com forças armadas menores ou menos proeminência em conflitos como França, China, Itália e Suécia.
No entanto, os usuários do War Thunder relataram que enfrentaram o problema “War Thunder continua travando” no Windows 10 enquanto tentavam jogar o jogo “War Thunder”. Eles explicaram que esse problema ocorre possivelmente devido à placa gráfica problemática e à qualidade gráfica do computador. Eles também explicaram que não têm som ao jogar War Thunder no Windows 10. Nesse caso, reinstalar o jogo pode corrigir o problema, de acordo com o relatório dos usuários.
Algum problema comum associado ao problema de ‘War Thunder continua travando’:
- War Thunder sem som
- War Thunder continua quebrando
- Falha do War Thunder na inicialização
- O War Thunder trava ao se conectar ao servidor
- Congelamento do War Thunder
- Queda de FPS do War Thunder, lag
- Tela preta do War Thunder
As possíveis razões por trás do problema de ‘War Thunder continua travando’ no Windows 10 podem ser drivers de placa de som e drivers de placa de vídeo problemáticos (corrompidos ou desatualizados), software de firewall / antivírus está bloqueando ‘Jogo de War Thunder’, cache de jogo desatualizado ou corrompido não está sendo executado com permissão de administrador e outros motivos. Se você está enfrentando o mesmo problema, você está no lugar certo para a solução. Vamos buscar a solução.
Como consertar o problema de ‘War Thunder continua travando’ no Windows 10?
Método 1: Corrija o problema de ‘War Thunder continua travando’ com ‘Ferramenta de Reparo de PC’
“Ferramenta de reparo do PC” é uma maneira fácil e rápida de encontrar e corrigir todos os problemas do PC, como erros BSOD, erros DLL, erros EXE, problemas com programas, problemas de malware ou vírus, arquivos de sistema ou problemas de registro e outros problemas de sistema com apenas alguns cliques Você pode obter esta ferramenta através do botão / link abaixo.
Método 2: Visualize suas informações de hardware para atender aos requisitos mínimos para jogar o jogo ‘War Thunder’
Etapa 1: Pressione as teclas ‘Windows + R’ no teclado, digite ‘dxdiag.exe’ na caixa de diálogo ‘Executar’ aberta e pressione ‘Ok’ para abrir a ‘Ferramenta de diagnóstico DirectX’
Etapa 2: agora, você pode verificar seu sistema operacional, processador, memória e versão do DirectX
Etapa 3: certifique-se de que as informações de hardware atendam aos requisitos mínimos mencionados a seguir.
- SO: Windows 7 / Vista / 8/10
- Processador: 2,2 GHz
- Memória: 4 GB de RAM
- Gráficos: Intel HD Graphics 4000 / AMD Radeon 46XX / NVIDIA GeForce GT 520
- DirectX: Versão 10
- Armazenamento: 9 GB de espaço disponível
Etapa 4: Depois de verificado, verifique se o problema foi resolvido.
Método 3: execute o jogo ‘War Thunder’ como Admisntrator
Às vezes, esse problema ocorre quando o aplicativo ‘War Thunder’ ou ‘Steam’ não está sendo executado como Admisntrator. Você pode resolver o problema executando o Steam como administrador e depois verificar se funciona.

Passo 1: Clique com o botão direito no ícone ‘Steam’ em sua área de trabalho e selecione ‘Propriedades’
Passo 2: Na janela ‘Propriedades’ aberta, clique na guia ‘Compatibilidade’ e marque ‘Executar este programa como administrador’ e, em seguida, clique em ‘Ok’ para salvar as alterações
Etapa 3: agora, reinicie o aplicativo ‘Steam’ e o jogo ‘War Thunder’ e verifique se o problema foi resolvido.
Método 4: Instale a versão mais recente do jogo ‘War Thunder’
Uma maneira possível de resolver o problema é obter o patch mais recente para o jogo ‘War Thunder’. Esta atualização de segurança pode corrigir o problema do ‘War Thunder’. Para fazer isso, abra seu navegador e visite o ‘site oficial do War Thunder’ e procure o patch mais recente. Se o patch estiver disponível, instale-o e execute o jogo novamente. Verifique se o problema foi resolvido.
Método 5: Verifique se os arquivos do jogo War Thunder não estão corrompidos ou danificados
Pode ser possível obter esse problema quando certos arquivos do jogo estão danificados ou ausentes. Vamos verificar isso.
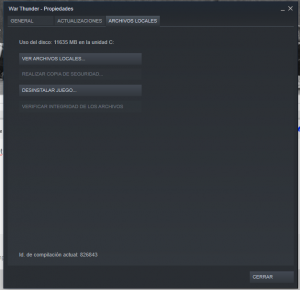
Etapa 1: Abra o aplicativo ‘Steam’ no Windows 10
Etapa 2: Clique em ‘Biblioteca’ e localize ‘War Thunder’
Etapa 3: clique com o botão direito e selecione ‘Propriedades’
Etapa 4: Agora, clique na guia ‘Arquivos locais’ e clique em ‘Verificar integridade dos arquivos do jogo’
Etapa 5: aguarde a conclusão do processo. Uma vez feito isso, reinicie o jogo ‘War Thunder’ e verifique se o problema foi resolvido.
Método 6: atualize o driver da placa gráfica e o driver de áudio no Windows 10
Como mencionado, drivers de placa gráfica / drivers de áudio corrompidos ou desatualizados no Windows 10 podem causar o problema de ‘War Thunder continua travando’ ou similar. Você pode atualizar os drivers para resolver o problema. Vamos tentar.
Etapa 1: Pressione as teclas ‘Windows + X’ no teclado e selecione ‘Gerenciador de Dispositivos’
Etapa 2: Localize e expanda ‘Adaptadores de Vídeo’ ca tegoria
Etapa 3: clique com o botão direito no driver da placa gráfica e selecione ‘Atualizar driver’. Siga as instruções na tela para concluir o processo de atualização
Etapa 4: agora, expanda a categoria ‘Controladores de som, vídeo e jogos’
Etapa 5: clique com o botão direito do mouse no driver da placa de áudio e selecione ‘Atualizar driver’
Etapa 6: Uma vez feito isso, reinicie o seu computador e verifique se o problema foi resolvido.
Atualize os drivers da placa gráfica e os drivers de áudio [automaticamente]
Você também pode tentar obter a atualização mais recente para o driver da placa gráfica e os drivers da placa de som com a ‘Ferramenta de atualização automática de driver’. Este software encontrará automaticamente as atualizações mais recentes para todos os drivers do Windows e, em seguida, instalará no computador. Você pode obter esta ferramenta através do botão / link abaixo.
Método 7: alterar as configurações de energia do PC
Às vezes, o plano de energia do PC pode causar lentidão para economizar energia, o que pode causar o problema de ‘War Thunder continua falhando’. Você pode corrigir esse problema alterando as configurações de energia do seu PC.
Etapa 1: Pressione as teclas ‘Windows + X’ no teclado e selecione ‘Painel de Controle’
Etapa 2: Pesquise por ‘Opções de energia’ no ‘Painel de controle’
Etapa 3: Selecione a opção ‘Alto desempenho’ como plano de energia e reinicie o computador. Após reiniciar, verifique se o problema foi resolvido.
Método 8: Reinstale o jogo ‘War Thunder’ no Windows 10
Se o problema persistir, você pode tentar corrigi-lo reinstalando o aplicativo de jogo ‘War Thunder’.
Etapa 1: Abra o aplicativo ‘Steam’ no Windows 10
Etapa 2: Clique em ‘Biblioteca’ e localize o jogo ‘War Thunder’
Passo 3: Clique com o botão direito nele e selecione ‘Desinstalar’ e então clique em ‘Excluir’ para excluir o jogo
Etapa 4: quando terminar, feche o aplicativo ‘Steam’
Etapa 5: agora, abra o ‘File Explorer’ no Windows 10 e navegue até ‘C: \ Program Files (x86) \ Steam \ steamapps \ common’
Etapa 6: Localize a pasta ‘War Thunder’, selecione-a e pressione a tecla ‘Delete’ no teclado para excluir a pasta
Etapa 7: agora, abra o aplicativo ‘Steam’ novamente e baixe e reinstale o jogo ‘War Thunder’ novamente
Etapa 8: uma vez feito isso, reinicie o jogo ‘War Thunder’ e verifique se o problema foi resolvido.
Conclusão
Tenho certeza de que este artigo o ajudou em Como consertar o War Thunder continua travando o problema no Windows 10 com várias etapas / métodos fáceis. Você pode ler e seguir nossas instruções para fazer isso. Se esta postagem realmente ajudou você, você pode compartilhá-la com outras pessoas para ajudá-los. Isso é tudo. Para qualquer sugestão ou dúvida, escreva na caixa de comentários abaixo.
