Qual é o problema do ‘Spotify Web Player não está funcionando’ no Windows 10?
Se você está enfrentando o problema de ‘Spotify Web Player não está funcionando’ em seu navegador favorito, como Google Chrome, Mozilla Firefox ou outros no Windows 10, você está no lugar certo para a solução. Aqui, você será guiado com etapas / métodos fáceis para resolver o problema. Vamos começar a discussão.
‘Spotify Web Player’: Se você não sabe, o Spotify é um dos mais populares fornecedores de serviços de mídia e streaming de áudio, com mais de 356 milhões de usuários ativos mensais em março de 2021. Este serviço de streaming de música está disponível para Microsoft Windows, MacOS, Linux OS , Dispositivos Android e iOS, bem como alto-falantes inteligentes habilitados para IA, como Amazon Echo e Google Home.
O Spotify também está disponível para navegadores, pois o Spotify Web Player oferece a você a oportunidade de ouvir música online com o software do seu navegador, como Google Chrome, Internet Explorer, Edge, Mozilla Firefox e outros navegadores compatíveis.
Problema de ‘Spotify Web Player não está funcionando’: é um problema comum do Windows associado a problemas de navegador ou Spotify Web Player. Esse problema indica que você não pode ouvir música no Spotify Web Player por alguns motivos. Pode haver vários motivos por trás desse problema, incluindo problema com seu sistema operacional Windows 10, problema com o software do navegador, conexão com a Internet e problemas de velocidade, problema do lado do servidor Spotify e outros motivos.
Certifique-se de que não haja problemas com a conexão com a Internet e a velocidade do seu computador com Windows 10 e que você possa transmitir som / áudio sem problemas. Além disso, o cache e os dados do navegador corrompidos ou desatualizados podem causar esse tipo de problema. Nesse caso, você pode limpar os dados de navegação e o cache do seu navegador, como o Chrome ou outros, para corrigir o problema.
Configurações incorretas do sistema, incluindo configurações de rede no computador com Windows 10, também podem causar esse tipo de problema. Você pode reconfigurar as configurações de rede / DNS ou redefinir a rede ou redefinir as configurações de DNS para corrigir o problema. No entanto, o site ou servidor do Spotify inativo pode ser outra razão possível para esse problema.
Você deve se certificar de que não há nenhum problema com o site / servidor Spotify. Para verificar o problema do site inativo, você pode tentar acessar o ‘Spotify Web Player’ ou o Spotify em um navegador diferente em seu computador ou tentar em outro computador. Se funcionar em um navegador diferente, você precisará corrigir o problema do navegador que estava causando o erro. Você também pode reiniciar o roteador / WiFi ou equipamentos de rede para corrigir problemas de conexão com a Internet, se houver. Vamos buscar a solução.
Como corrigir o problema de não funcionamento do Spotify Web Player no Windows 10?
Método 1: Corrija o problema de ‘Spotify Web Player não funciona’ com ‘PC Repair Tool’
Se esse problema ocorrer devido a alguns problemas em seu computador com Windows 10, você pode corrigir os problemas do Windows PC com a ‘Ferramenta de reparo do PC’ para corrigir o problema do Spotify Web Player. Este software oferece a você para encontrar e corrigir erros BSOD, erros EXE, erros DLL, problemas com programas, malware ou problema de vírus, arquivos de sistema ou problemas de registro e outros problemas de sistema com apenas alguns cliques.
Método 2: verifique o problema de conexão com a Internet
O problema de conexão com a Internet pode ser uma das possíveis razões por trás desse tipo de problema. Em primeiro lugar, certifique-se de que não há problemas com a sua ligação à Internet e com a velocidade da Internet. Verifique se você tem uma conexão de internet estável para acessar o Spotify Online sem problemas. Para verificar o problema da Internet, tente acessar qualquer outro site na nova guia do navegador e verifique se o site carrega. Se você pode carregar qualquer outro site, então você precisa corrigir o problema do site Spotify online para verificar o problema do site / servidor do Spotify ou cache e cookies do site do Spotify em seu navegador.
Método 3: verificar o status do site do Spotify Web Player
Se não houver nenhum problema com a conexão à Internet e ainda enfrentar o problema de não funcionamento do Spotify Web Player, é possível que o site do Spotify Web Player esteja fora do ar, por isso você está enfrentando o problema. Você pode tentar acessar o site do Spotify em algum outro navegador ou em outro computador e verificar se você pode acessá-lo. Caso contrário, isso indica que há algum problema com o site ou servidor Spotify. Nesse caso, você precisa esperar até que o problema seja resolvido pelo próprio Spotify. Ou você também pode acessar o site ‘DownDetector.com’ para verificar se o serviço Spotify está funcionando ou não.
Método 4: tente um navegador diferente
Uma possível razão por trás desse problema pode ser um problema no seu navegador. Se você está usando o navegador Google Chrome para acessar o Spotify e está enfrentando o problema, pode alternar para um navegador diferente, como Firefox, Opera ou outros navegadores e verificar se o problema foi resolvido. Se o problema for resolvido, você precisará corrigir o problema do navegador e, se o problema persistir em outro navegador, será necessário reconfigurar ou corrigir o problema do Windows 10. Em primeiro lugar, abra outro software de navegador e tente acessar o Spotify, e verifique se o problema foi resolvido.
Método 5: acesse o Spotify Web Player no modo privado e anônimo no navegador er
Se você não conseguir acessar o Spotify Web Player em seu navegador com a guia normal aberta, você pode tentar acessar o Spotify Web Player em modo privado ou anônimo em seu navegador. No Google Chrome, o modo de navegação anônima permite bloquear certas configurações do navegador que podem afetar a operação em outro site e fazer com que sua experiência de navegação seja segura. Portanto, você pode experimentar o modo de navegação anônima no navegador Chrome.
Método 6: Habilitar Conteúdo Protegido no Google Chrome
Uma maneira possível de corrigir o problema é habilitar a opção de conteúdo protegido em seu navegador Chrome.
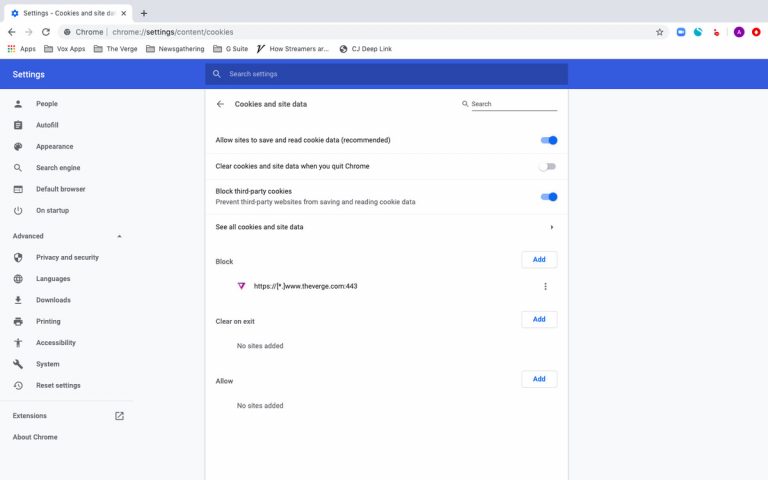
Etapa 1: Abra o navegador ‘Google Chrome’ e digite ou copie e cole o texto ‘chrome: // settings / content’ no navegador de URL do navegador e pressione a tecla ‘Enter’
Passo 2: Na página aberta, vá para ‘Conteúdo Protegido’ e clique nele.
Etapa 3: ligue a chave seletora “Permitir que o site reproduza conteúdo protegido (recomendado)”
Etapa 4: Uma vez feito isso, reinicie seu navegador e tente acessar o Spotify Web Player ou o site do Spotify.
Método 7: limpar os cookies e o cache do navegador
Cache, cookies e dados do navegador desatualizado ou corrompido (Chrome) podem causar esse tipo de problema. Você pode realizar a limpeza de cache, cookies e dados do seu navegador para corrigir o problema. Para fazer isso, siga as etapas abaixo.

Etapa 1: Abra o ‘Google Chrome’ e clique no ícone ‘Three-Dots’ no canto superior direito
Etapa 2: selecione ‘Mais ferramentas> Limpar dados de navegação’
Etapa 3: selecione ‘Todo o tempo’ na lista suspensa ‘Intervalo de tempo’ e selecione as caixas de seleção ‘Cookies e outros dados do site’ e ‘Imagens e arquivos armazenados em cache’ e, em seguida, clique no botão ‘Limpar dados’
Etapa 4: aguarde a conclusão do processo. Uma vez feito isso, reinicie seu navegador e tente acessar o Spotify e verifique se o problema foi resolvido.
Método 8: desative extensões e bloqueadores de anúncios
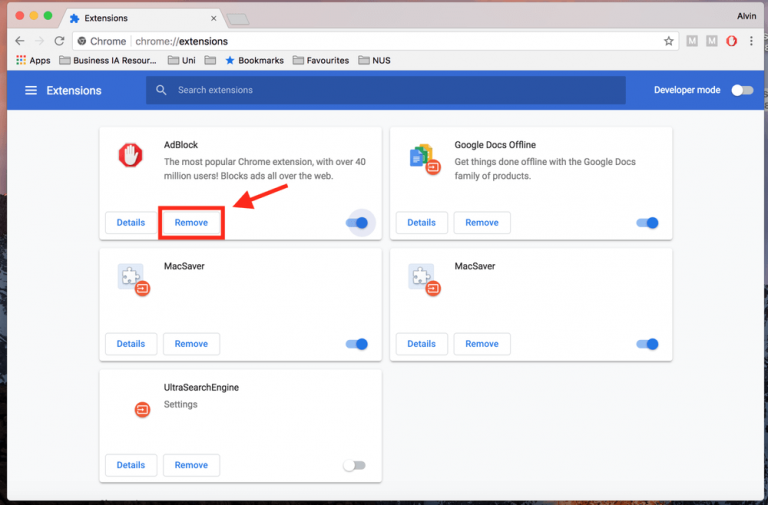
Este problema também pode ocorrer devido a algumas extensões de navegador ou programa de adblockers instalado em seu navegador. Você pode remover ou desativar as extensões ou o programa de bloqueadores de anúncios no navegador para corrigir o problema. Para fazer isso, abra o ‘Google Chrome’ e clique no ícone ‘Three-Dots’ no canto superior direito, selecione ‘More Tools> Extensions’ e remova ou desative a extensão ou os adblockers que causam o problema.
Método 9: Desative o Firewall do Windows Defender
Esse problema também pode ocorrer se o seu Firewall do Windows Defender estiver bloqueando o acesso do aplicativo ou site do Spotify. Você pode desativar o firewall temporariamente para corrigir o problema.
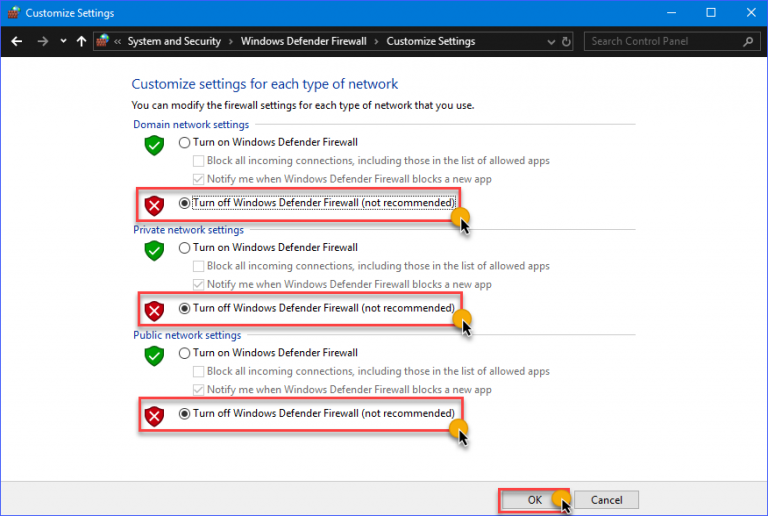
Etapa 1: Abra o ‘Painel de Controle’ no Windows 10 e vá para ‘Sistema e Segurança> Firewall do Windows Defender’
Etapa 2: Clique em ‘DESLIGAR ou LIGAR o Firewall do Windows Defender’ no painel esquerdo e marque a caixa de seleção ‘DESLIGAR Firewall do Windows Defender’ nas configurações de rede ‘Privada’ e ‘Pública’
Etapa 3: Salve as alterações e verifique se o problema foi resolvido.
Método 10: limpar o cache DNS do seu computador
Este problema também pode ocorrer devido ao cache DNS desatualizado ou corrompido do seu computador. Você pode redefinir o cache DNS no computador para corrigir o problema.
Etapa 1: Pressione as teclas ‘Windows + X’ no teclado e selecione ‘Prompt de Comando como Administrador’
Etapa 2: digite o comando ‘ipconfig / flushdns’ e pressione a tecla ‘Enter’ para executar
Passo 3: Uma vez executado, reinicie o seu computador e tente acessar o Spotify web player novamente em seu navegador.
Outros métodos:
Etapa 1: tente acessar a música em uma guia do navegador diferente ou em uma nova guia. Para fazer isso, clique no ícone ‘Thee-Dots’ da música desejada no Spotify e selecione ‘Copiar link da música’ e cole-o em uma nova guia do navegador.
Etapa 2: tente acessar o Spotify Web Player ou o Spotify em outro dispositivo como Android / iOS ou dispositivo Windows
Conclusão
Tenho certeza que este post ajudou você em Como consertar o Spotify Web Player que não está funcionando no Windows 10 com vários métodos fáceis. Você pode ler e seguir nossas instruções para fazer isso. Isso é tudo. Para qualquer sugestão ou dúvida, escreva na caixa de comentários abaixo.
