O que é o problema de ‘Webcam não funciona’ no Windows 10?
É um problema comum que ocorre no computador com Windows 10 por vários motivos. Se a webcam integrada / conectada ao seu computador Windows não estiver funcionando ou causando algum erro enquanto você tenta acessar a câmera através do ‘Camera App’, você está no lugar certo para a solução. Uma possível razão por trás do problema de webcam / câmera não funcionar são os drivers de câmera do corpo docente ou conflitos de driver.
Para verificar o status dos drivers da câmera no Windows 10, você precisa abrir o ‘Gerenciador de Dispositivos’, expandir a categoria ‘Dispositivos de Imagem’ ou ‘Outros Dispositivos’ e verificar se mostra ‘Exclamação / Ponto de Interrogação Amarelo’ no dispositivo da câmera em ‘ Gerenciador de Dispositivos’. Em caso afirmativo, o driver de câmera desatualizado ou problemático é o principal motivo por trás desse problema. Nesse caso, você pode corrigir o problema de ‘Câmera não está funcionando’ no Windows 10, atualizando o driver da câmera para a compilação mais recente.
Às vezes, o problema de webcam não funciona com um aplicativo específico, como ‘Camera App’, possivelmente se a câmera já estiver em uso por algum outro aplicativo, como ‘Skype’. Nesse caso, você precisa fechar o aplicativo que já está executando a câmera em segundo plano e, em seguida, verificar se o problema foi resolvido. Na classificação, esse problema pode ocorrer se você quiser usar a câmera por meio de dois aplicativos simultaneamente. Fechar o aplicativo que está usando a câmera do Windows permite que você use a câmera com outro aplicativo.
Se as configurações do Firewall do Windows ou do software antivírus não oferecerem acesso à sua câmera do Windows, você não poderá acessá-la. É possível que você tenha aplicado as alterações nas configurações do antivírus para que nenhum aplicativo instalado no computador possa acessar a câmera do Windows. Nesse caso, é necessário verificar e alterar as configurações e permitir o acesso à câmera do Windows, ou você também pode tentar desabilitar o antivírus temporariamente e verificar se o problema foi resolvido.
Verifique se a webcam é problemática ou não
O problema de ‘Webcam não funciona’ ocorre possivelmente se o hardware da webcam / câmera não estiver em boas condições. Isso significa que esse problema pode ocorrer devido a um problema de hardware. Nesse caso, você pode verificar sua câmera / webcam em outro computador. Se a sua webcam estiver funcionando em outro dispositivo, o motivo por trás da câmera não funcionar é o seu sistema ou algo deu errado no seu computador e, se não estiver, o hardware da sua webcam está com problemas. Você pode entrar em contato com o fabricante da câmera para resolver o problema de hardware da câmera.
Além disso, você deve verificar se a porta USB e o cabo USB, que desempenha um papel importante na conexão com o computador, estão em boas condições. Para verificar isso, conecte sua câmera em outra porta USB e verifique se o problema foi resolvido. Você também deve verificar se a câmera está habilitada no seu computador ou não. Caso contrário, reative a câmera e verifique se o erro ainda persiste. Vamos buscar a solução.
Como consertar “A webcam não funciona” no Windows 10?
Método 1: alterar as configurações de privacidade da câmera
Verifique se o ‘Camera App’ ou o app específico tem permissão para acessar sua câmera em ‘Camera Privacy Settings’.
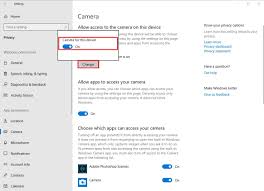
Etapa 1: Pressione as teclas ‘Windows + I’ juntas no teclado para abrir o aplicativo ‘Configurações’ no Windows 10
Etapa 2: No aplicativo ‘Configurações’ aberto, vá para ‘Privacidade’ e clique em ‘Câmera’ no painel esquerdo
Etapa 3: Clique em ‘Alterar’ em ‘O acesso à câmera para este dispositivo está ativado’ e ative-o
Etapa 4: ative “Permitir que aplicativos acessem sua câmera”
Etapa 5: role para baixo até ‘Escolha quais aplicativos podem acessar sua câmera’ e selecione o aplicativo da lista que você deseja permitir que acessem a câmera e ative-o. Por exemplo, habilite ‘Camera App’ se quiser acessar a câmera por meio deste app.
Método 2: habilitar dispositivo de câmera em ‘Gerenciador de dispositivos’
Verifique se a câmera está habilitada ou não.
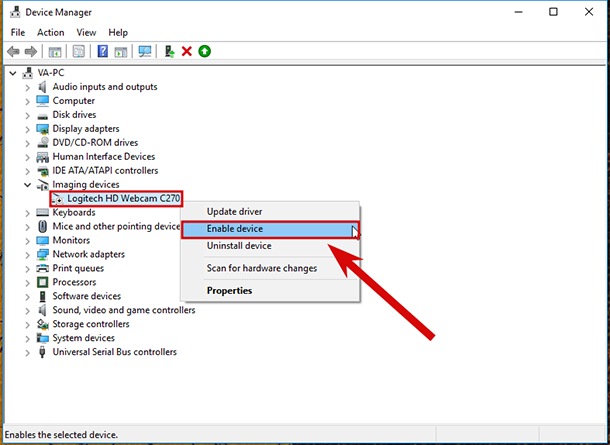
Etapa 1: Pressione as teclas ‘Windows + X’ juntas no teclado e selecione ‘Gerenciador de Dispositivos’
Etapa 2: encontre sua câmera na lista de dispositivos ou expanda a categoria ‘Dispositivos de imagem’ ou ‘Outros dispositivos’ para ver sua câmera.
Etapa 3: clique duas vezes em sua câmera para abrir suas ‘Propriedades’
Etapa 4: Na janela ‘Propriedades’ aberta, clique na guia ‘Geral’ e certifique-se de que a câmera esteja habilitada Caso contrário, feche a janela ‘Propriedades’, clique com o botão direito do mouse em sua câmera e selecione ‘Ativar dispositivo’. Uma vez feito isso, verifique se o problema foi resolvido.
Método 3: Atualizar drivers de câmera / webcam no Windows 10
Como mencionado, drivers de câmera desatualizados ou corrompidos podem causar problemas de ‘câmera / webcam não funcionam’ ou algo semelhante. Portanto, a atualização do driver é necessária.
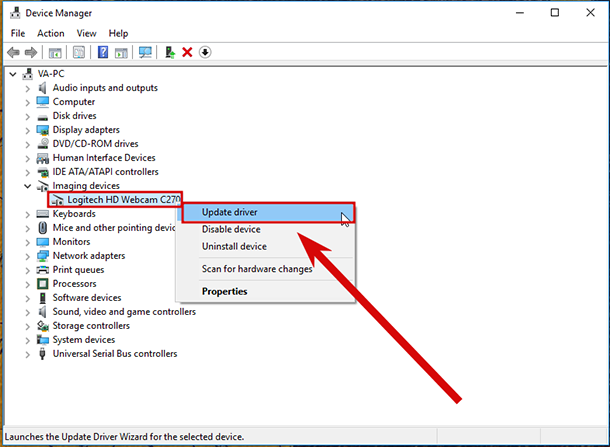
Etapa 1: Abra o ‘Gerenciador de dispositivos’ e expanda ‘Câmeras’, ou ‘Controladores de som, vídeo e jogos’ ou ‘Dispositivos de imagem’
Etapa 2: clique com o botão direito no dispositivo da câmera e selecione ‘Atualizar driver’ e siga as instruções na tela para concluir o processo de atualização.
Etapa 3: Uma vez feito isso, reinicie o seu computador e verifique se o problema foi resolvido.
Atualizar driver da câmera [automaticamente]
Você também pode tentar atualizar o driver da câmera usando a ‘Ferramenta de atualização automática de driver’. Este software encontrará automaticamente a atualização mais recente do driver do Windows e as instalará no computador. Você pode obter esta ferramenta através do link / botão abaixo.
Método 4: Baixe e instale os drivers da câmera no Windows 10
Se o Windows não conseguir encontrar os drivers, você pode obter os drivers mais recentes no site do fabricante.
Etapa 1: Abra o navegador e visite o site oficial do fabricante da câmera.
Etapa 2: Procure o driver para o modelo da câmera de acordo com a arquitetura do sistema operacional Windows, como Windows 10 de 64 bits, e baixe a versão mais recente do driver da câmera.
Etapa 3: agora, repita ‘Etapa 1 a Etapa 3’ do método acima para reinstalar ou atualizar a versão mais recente do driver.
Etapa 4: Uma vez feito isso, reinicie o seu computador e verifique se o problema foi resolvido.
Método 5: Reinstale o driver da câmera no modo de compatibilidade
Se o driver da câmera não for compatível com o seu computador com Windows 10 e mesmo após a atualização do Windows 10, você pode reinstalar o driver da câmera separadamente no modo de compatibilidade.
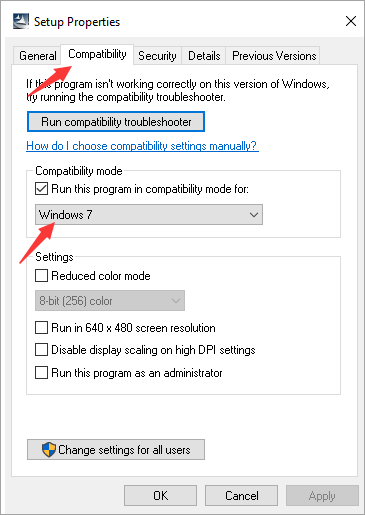
Passo 1: Abra o ‘File Explorer’ e navegue até ‘Camera driver Setup file’ ou ‘webcam software program folder’ e encontre ‘driver setup file’
Etapa 2: clique com o botão direito no ‘arquivo de configuração’ e selecione ‘Propriedades’
Etapa 3: Na janela ‘Propriedades’ aberta, clique na guia ‘Compatibilidade’, marque a caixa de seleção ‘Executar este programa em modo de compatibilidade’ e selecione a versão do seu sistema operacional Windows como ‘Windows 10 64-bit’ no menu suspenso, em ‘Compatibilidade Seção Modo ‘
Passo 4: Depois disso, clique em ‘Aplicar’ e ‘Ok’ para ver as alterações.
Etapa 5: Agora, clique duas vezes no arquivo de instalação e siga as instruções na tela para instalar o driver. Uma vez feito isso, verifique se o problema foi resolvido.
Método 6: redefinir o Windows 10
Se você não conseguir corrigir o problema de webcam que não funciona no Windows 10 com os métodos mencionados acima, tente corrigir o problema redefinindo o Windows 10. Ao executar a redefinição do Windows 10, certifique-se de selecionar ‘Manter meus arquivos’ para que seus arquivos pessoais será salvo.
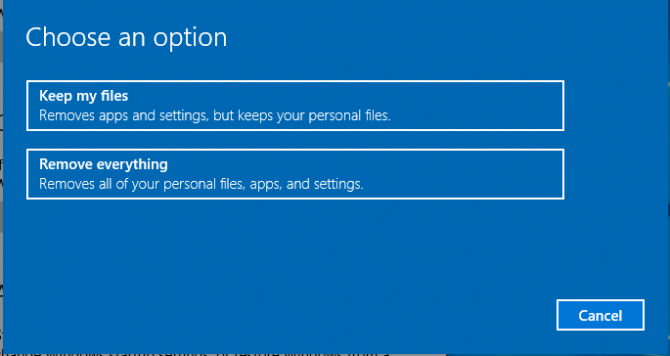
Etapa 1: crie um backup de todos os seus arquivos ou dados pessoais antes de realizar a redefinição. Depois disso, segure a tecla ‘Shift’ e reinicie o computador. Certifique-se de manter pressionada a tecla ‘SHIFT’ quando o Windows estiver reiniciando e não solte a tecla até ver ‘Escolha uma opção’ em ‘Inicialização avançada’
Etapa 2: agora, selecione ‘Solução de problemas> Redefinir este PC> Manter meus arquivos’ e siga as instruções na tela para concluir o processo de redefinição.
Etapa 3: aguarde a conclusão do processo. Uma vez feito isso, reinicie o seu computador e verifique se o problema foi resolvido.
Método 7: Corrija o problema de ‘Webcam não funciona’ no Windows 10 com ‘Ferramenta de Reparo de PC’
Se você não tem tempo ou conhecimento suficiente para implementar as etapas manuais mencionadas acima, você pode tentar a “Ferramenta de reparo do PC”. Este software oferece a você encontrar e corrigir erros BSOD, erros DLL, erros EXE, problemas de malware ou vírus e outros problemas do sistema com apenas alguns cliques. Você pode obter esta ferramenta através do link / botão abaixo.
Conclusão
Espero que este post tenha ajudado você em Como consertar a webcam que não funciona no Windows 10 com várias etapas / métodos fáceis. Você pode ler e seguir nossas instruções para fazer isso. Isso é tudo. Para qualquer sugestão ou dúvida, escreva na caixa de comentários abaixo.
