O que é o erro “Driver descarregado sem cancelar operações pendentes” (BSOD) no Windows 10?
Aqui, vamos discutir sobre “Como consertar Driver descarregado sem cancelar operações pendentes – Erro de Tela Azul da Morte (BSOD) no Windows 10”. Você será guiado com métodos fáceis automáticos e manuais para resolver o problema. Vamos começar a discussão.
‘DRIVER_UNLOADED_WITHOUT_CANCELLING_PENDING_OPERATIONS Erro BSoD’: É um problema comum do Windows considerado como erro de Tela Azul da Morte (BSOD). Este erro BSOD aparece geralmente no meio do seu trabalho no computador ou durante a inicialização / reinicialização do Windows. Esse problema impede que você acesse a área de trabalho do Windows ou use o computador com Windows confortavelmente. Vamos dar uma olhada na mensagem de erro.
“Seu PC teve um problema que não conseguiu resolver e agora precisa ser reiniciado.
Se desejar saber mais sobre esta tela azul da morte DRIVER_UNLOADED_WITHOUT_CANCELLING_PENDING_OPERATIONS Erro, marque DRIVER UNLOADED SEM CANCELAR OPERAÇÕES PENDENTES
STOP 0x000000CE ”
Este erro BSOD é exibido com o código de parada do Windows 0x000000CE principalmente durante a inicialização do Windows, uma vez que o botão liga / desliga é pressionado em seu computador com Windows 10, o sistema operacional do Windows falha ao carregar e o erro BSOD (tela azul da morte) aparece. Na classificação, este erro faz com que o sistema trave e reinicie. A mensagem de erro também informa que é causado pelo arquivo ‘Interlppm.sys’ por alguns motivos.
A possível razão por trás deste erro DRIVER_UNLOADED_WITHOUT_CANCELLING_PENDING_OPERATIONS BSoD pode ser corrupção em arquivos de sistema ou registro, drivers de dispositivo desatualizados ou corrompidos, sistema operacional Windows 10 desatualizado, problemas de conflito de software, ataque de malware ou vírus no computador, problemas com hardware e dispositivos conectados / integrados ao computador, e outras razões.
Este erro BSOD também pode ocorrer ao executar o sistema operacional dentro de um ambiente virtual como VirtualBox, OracleVM, ou ao executar o sistema operacional Windows em um ambiente não padrão como o Bootcamp enquanto depende de emulação de BIOS. No entanto, é possível resolver o problema com nossas instruções. Vamos buscar a solução.
Como corrigir o erro do driver descarregado sem cancelar as operações pendentes (BSOD) no Windows 10?
Método 1: corrigir DRIVER_UNLOADED_WITHOUT_CANCELLING_PENDING_OPERATIONS erro BSoD com a ‘Ferramenta de reparo de PC’
“Ferramenta de reparo do PC” é uma maneira fácil e rápida de encontrar e corrigir erros de BSDO, erros de EXE, erros de DLL, problemas com programas, malware ou vírus, arquivos de sistema ou problemas de registro ou outros problemas de sistema com apenas alguns cliques. Você pode obter esta ferramenta através do botão / link abaixo.
Método 2: execute o solucionador de problemas de tela azul
O solucionador de problemas interno do Windows 10 pode corrigir esse problema. Vamos tentar.
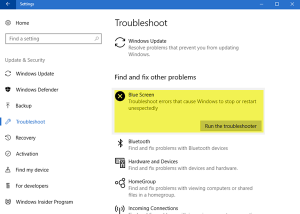
Etapa 1: Pressione as teclas ‘Windows + I’ no teclado para abrir o aplicativo ‘Configurações’ no Windows 10
Etapa 2: vá para ‘Atualização e segurança> Solução de problemas’, encontre e selecione o solucionador de problemas ‘Tela azul’ e clique no botão ‘Executar o solucionador de problemas’
Etapa 3: Siga as instruções na tela para concluir o processo de solução de problemas. Uma vez feito isso, verifique se o problema foi resolvido.
Método 3: Atualize os drivers do Windows 10 por meio do Gerenciador de Dispositivos
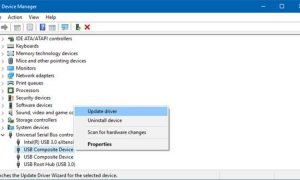
Etapa 1: Pressione as teclas ‘Windows + X’ no teclado e selecione ‘Gerenciador de Dispositivos’
Etapa 2: expanda cada categoria de dispositivo, uma a uma, e verifique se algum dispositivo está exibindo “ponto de exclamação amarelo”.
Etapa 3: clique com o botão direito do mouse no dispositivo que exibe “ponto de exclamação amarelo” e selecione “Atualizar driver”. Siga as instruções na tela para concluir o processo de atualização.
Etapa 4: Repita as mesmas etapas para atualizar todos os drivers necessários. Feito isso, reinicie o computador e verifique se o erro BSOD foi resolvido.
Baixe ou reinstale a atualização dos drivers do Windows 10 [automaticamente]
Você também pode tentar atualizar todos os seus drivers do Windows com a ‘Ferramenta de atualização automática de driver’. Este software encontrará automaticamente as atualizações mais recentes para todos os drivers do Windows e as instalará no computador. Você pode obter esta ferramenta através do botão / link abaixo.
Método 4: execute a verificação SFC e a verificação DISM no Windows 10
Você pode executar a varredura SFC e a varredura DISM para reparar arquivos de sistema e problemas de imagem do disco rígido, respectivamente, a fim de corrigir o erro BSOD.
Etapa 1: Pressione as teclas ‘Windows + X’ no teclado e selecione ‘Prompt de Comando como Administrador’
Etapa 2: Execute a varredura SFC. Digite o comando ‘sfc / scannow’ e pressione a tecla ‘Enter’ para executar
Etapa 3: uma vez executado, execute a varredura DISM. Digite o seguinte comando e pressione a tecla “Enter” para executar
DISM / Online / Cleanup-Image / RestoreHealth
Passo 4: Depois de executado, reinicie o computador para ver as alterações e verifique se o erro foi resolvido.
Método 5: atualize seu sistema operacional Windows 10
Atualizar o sistema operacional Windows 10 pode resolver qualquer problema em seu computador Windows. Vamos tentar.
Etapa 1: Pressione as teclas ‘Windows + I’ no teclado para abrir o aplicativo ‘Configurações’ no Windows 10
Etapa 2: Vá para ‘Atualização e segurança> Windows Update’ e clique no botão ‘Verificar atualizações’
Etapa 3: isso vai baixe e instale automaticamente a última atualização do Windows disponível em seu computador. Feito isso, reinicie o computador para ver as alterações e verifique se o erro foi resolvido.
Método 6: Atualizar BIOS
Este problema também pode ocorrer devido ao BIOS (Basic Input Output System) desatualizado da placa-mãe do seu PC. Você pode corrigir o problema atualizando o BIOS. Você deve realizar a atualização do BIOS com as orientações adequadas, assim como pode seguir o manual de instruções do fabricante da placa-mãe para isso. Depois de atualizado, verifique se o erro foi resolvido.
Método 7: redefinir o Windows 10
Se o problema persistir, você pode executar a redefinição do Windows 10 para corrigir o problema.
Etapa 1: reinicie o servidor do seu computador até que a tela ‘System Repair’ apareça
Etapa 2: agora, vá para ‘Solução de problemas> Redefinir este PC> Remover tudo’. Certifique-se de que a mídia de instalação do Windows 10 esteja inserida
Etapa 3: Selecione ‘Apenas a unidade onde o Windows está instalado’ e apenas ‘Remover meus arquivos’ e clique no botão ‘Redefinir’
Etapa 4: Siga as instruções na tela para concluir o processo de redefinição. Feito isso, reinicie o computador e verifique se o erro foi resolvido.
Método 8: Atualizar software virtual ou BootCamp
Se você está enfrentando este erro BSOD com seu software virtual como VirtualBox ou BootCamp, então você pode corrigir o problema atualizando seu software Virtual. Atualizar o software virtual ou BootCamp pode corrigir os bugs ou problemas com o software e melhorar o desempenho também. Depois de atualizado, verifique se o problema foi resolvido.
Conclusão
Tenho certeza que este artigo ajudou você a corrigir o erro do driver descarregado sem cancelar as operações pendentes (BSOD) no Windows 10 com várias etapas / métodos fáceis. Você pode ler e seguir nossas instruções para fazer isso. Isso é tudo. Para qualquer sugestão ou dúvida, escreva na caixa de comentários abaixo.
