O que é o erro ‘O diretório do arquivo está corrompido e ilegível’ no Windows 10?
Se estiver enfrentando o erro ‘O diretório de arquivos está corrompido e ilegível’ no computador com Windows 10 enquanto tenta acessar um disco rígido externo, unidade flash USB, cartão SD ou algum outro dispositivo de armazenamento, você está no lugar certo para a solução. Aqui, você será guiado com etapas / métodos fáceis para resolver o erro. Vamos começar a discussão.
Erro ‘O diretório do arquivo está corrompido e ilegível’: é um problema comum do Windows associado ao erro do dispositivo de armazenamento. Esse problema indica que o arquivo ou pasta armazenado na unidade que você deseja acessar está corrompido e ilegível. Este erro geralmente aparece quando você conecta e acessa um disco rígido externo, unidade Flash USB, cartão SD ou outros dispositivos de armazenamento.
Pode haver vários motivos por trás desse erro, incluindo o tipo de sistema de arquivos incorreto para a unidade que causa o erro. Você deve verificar se o tipo de sistema de arquivos do dispositivo de armazenamento é o sistema de arquivos RAW. Para verificar o tipo de sistema de arquivos do seu dispositivo de armazenamento, clique com o botão direito do mouse na unidade que deseja verificar e selecione ‘Propriedades’. Na janela ‘Propriedades’ da unidade do seu dispositivo de armazenamento, você pode verificar o tipo de sistema de arquivos da unidade na guia ‘Geral’.
Se ele mostrar ‘Sistema de arquivos RAW’ na janela ‘Propriedades’ da unidade, você receberá o erro ‘O diretório do arquivo está corrompido e ilegível’ ou outros para acessar a unidade. Às vezes, esse erro é exibido com algum código de erro como o erro 0x80070570 junto com a mensagem “Erro de localização não disponível 0x80070570 O diretório de arquivos está corrompido e ilegível”, o que indica que você não pode acessar seu dispositivo de armazenamento.
A possível razão por trás deste erro pode ser corrupção nos arquivos do sistema ou registro, corrupção na imagem do disco rígido ou unidades, corrupção na unidade do dispositivo de armazenamento que você deseja acessar, tipo de sistema de arquivos incorreto da sua unidade de armazenamento, malware ou ataque de vírus no computador e outras razões. Vamos buscar a solução.
Como consertar O diretório de arquivos está corrompido e é um erro ilegível no Windows 10?
Método 1: Corrija o erro ‘O diretório de arquivos está corrompido e ilegível’ com ‘Ferramenta de reparo do PC’
Se esse problema ocorreu devido a alguns problemas em seu computador Windows, você pode corrigir o problema com a ‘Ferramenta de reparo do PC’. Este software oferece a você para encontrar e corrigir erros BSOD, erros DLL, erros EXE, problemas com programas, malware ou problema de vírus, arquivos de sistema ou problemas de registro e outros problemas com apenas alguns cliques. Você pode obter esta ferramenta através do botão / link abaixo.
Método 2: execute a verificação CHKDSK no Windows 10
Você pode verificar e reparar o sistema de arquivos corrompidos do seu disco rígido usando a ferramenta CHKDSK para corrigir o problema.
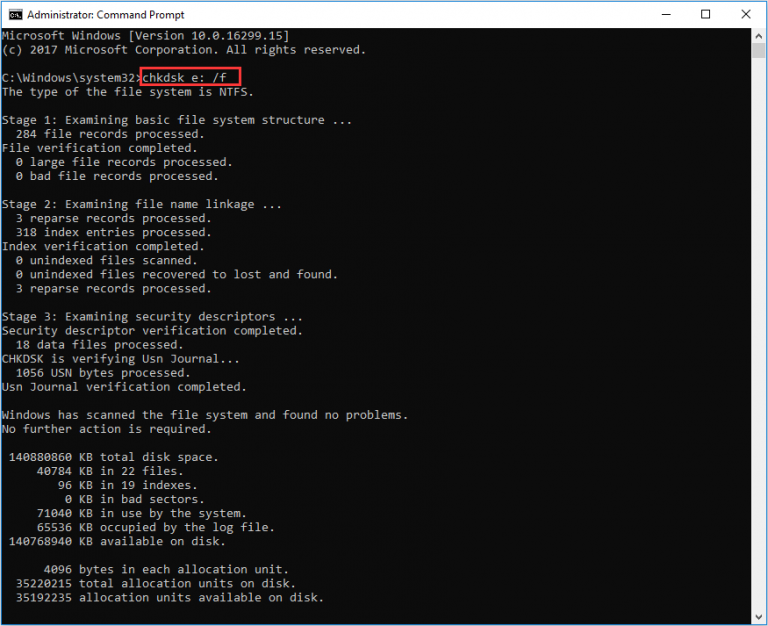
Etapa 1: Pressione as teclas ‘Windows + X’ no teclado e selecione ‘Prompt de Comando como Administrador’
Etapa 2: digite o comando ‘chkdsk / f h:’ e pressione a tecla ‘Enter’ para executar. Aqui, ‘h’ é a letra da unidade de seu disco ou unidade ilegível. Você pode substituir ‘h’ por sua unidade problemática.
Etapa 3: aguarde a conclusão do processo. Uma vez feito isso, verifique se o erro foi resolvido.
Método 3: formate a unidade em ‘File Explorer’
Uma maneira possível de corrigir esse erro é formatar a unidade que causa o erro. Mas antes disso, você deve ter certeza de fazer backup de todos os arquivos / pastas armazenados na unidade problemática.
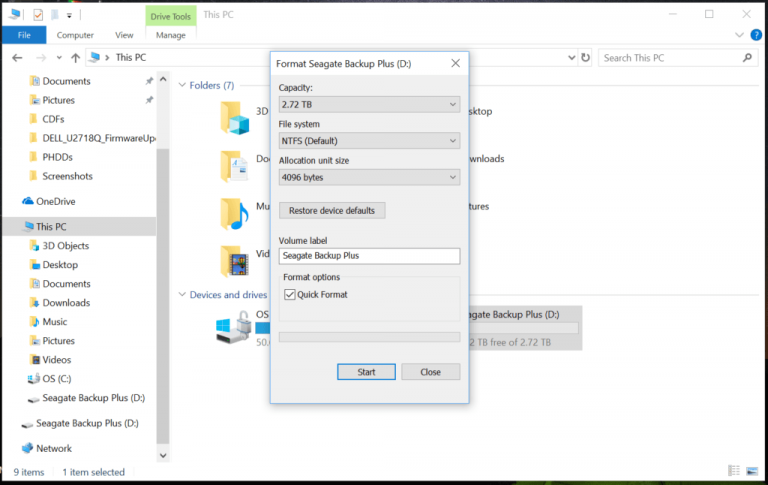
Etapa 1: Abra o ‘File Explorer’ no Windows 10
Etapa 2: Encontre e clique com o botão direito na unidade externa, unidade flash USB ou unidade que causa o erro e selecione a opção ‘Formatar’
Etapa 3: Na janela aberta, selecione a opção ‘NTFS’ ou ‘FAT32’ na lista suspensa ‘Sistema de Arquivos’
Etapa 4: marque a caixa de seleção ‘Formatação rápida’ e, em seguida, clique no botão ‘Iniciar’
Etapa 5: você será solicitado a clicar no botão ‘Ok’ para confirmar e concluir o processo de formatação. Isso apagará tudo na unidade.
Método 4: formate a unidade usando o gerenciamento de disco
Você também pode tentar formatar a unidade usando a ferramenta de gerenciamento de disco interna do Windows 10.
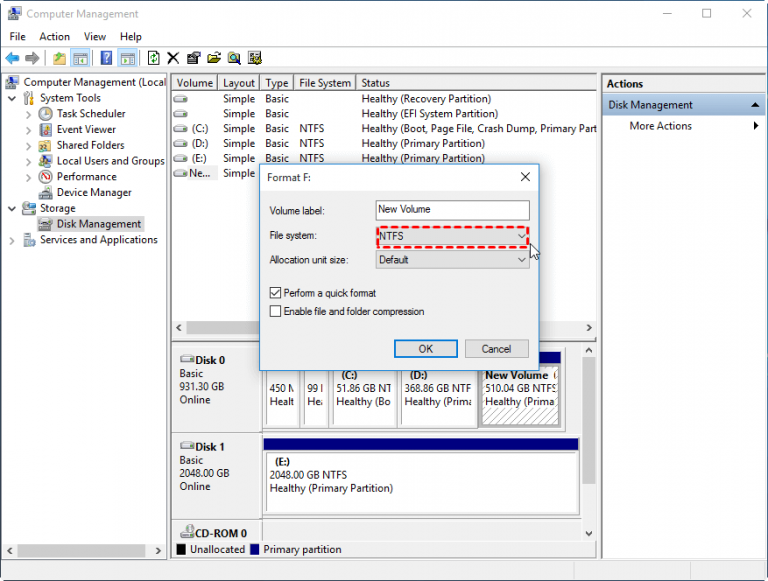
Etapa 1: Abra o ‘Painel de Controle’ no Windows 10
Etapa 2: Pesquise ou vá para ‘Gerenciamento do Computador’ e abra ‘Gerenciamento de Disco’
Etapa 3: Selecione e clique com o botão direito do mouse na unidade que causa o erro “O diretório do arquivo está corrompido e ilegível” e selecione “Formato”
Etapa 4: Selecione ‘Tipo de Sistema de Arquivo’ para ‘NTFS’ ou ‘FAT32’ e, em seguida, pressione o botão ‘Ok’ para iniciar a formatação. Assim que terminar, verifique se o erro foi resolvido.
Método 5: mover o arquivo inacessível para outro local
Se você estiver enfrentando o erro ‘O diretório do arquivo está corrompido e ilegível’ ao tentar acessar um arquivo da unidade, você pode mover o arquivo para outro local a fim de corrigir o problema. Esse problema ocorre se a unidade está corrompida e você pode corrigir o problema movendo-os para alguma pasta diferente.
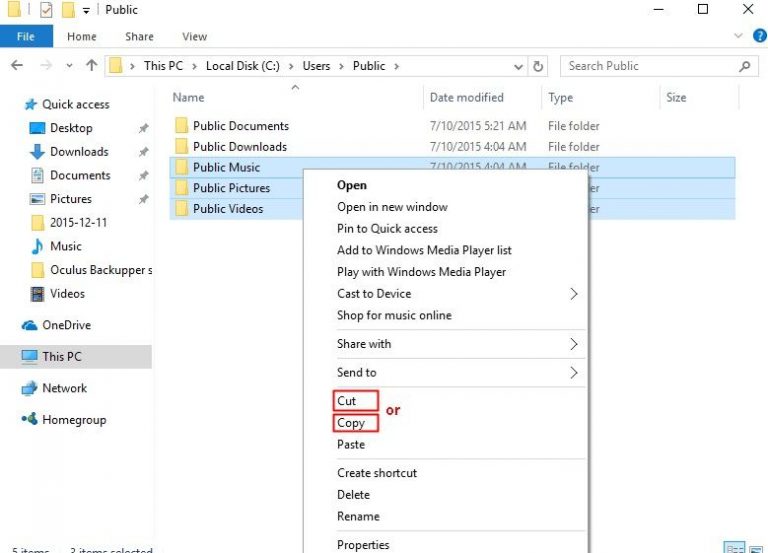
Etapa 1: Abra o ‘Explorador de Arquivos’ e localize os arquivos / pastas que você não consegue acessar devido ao erro ‘O diretório de arquivos está corrompido e ilegível’
Etapa 2: clique com o botão direito na pasta / arquivo e selecione a opção ‘Copiar’ ou ‘Cortar’.
Etapa 3: agora, vá para qualquer outra unidade e cole o arquivo / pasta copiado aqui.
Etapa 4: Agora, acesse o novo local e tente acessar o arquivo novamente e verifique se o problema foi resolvido.
Método 6: Verifique o disco rígido por ‘Propriedades’
A ferramenta de verificação de erros embutida do Windows 10 permite que você verifique o disco rígido em busca de danos. Você pode executar esta ferramenta para corrigir o problema.
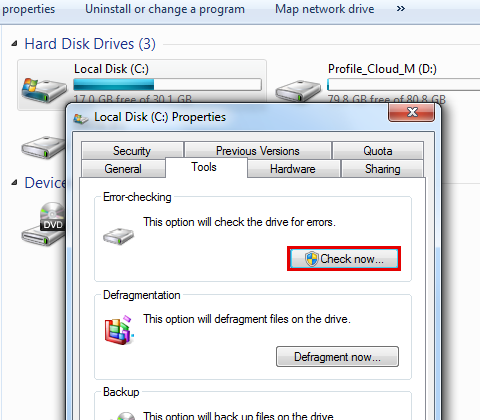
Etapa 1: Abra o ‘File Explorer’, encontre e clique com o botão direito na unidade que causa o erro como ‘C: Drive’ e selecione ‘Propriedades’
Etapa 2: Na janela ‘Propriedades’, clique na guia ‘Ferramenta’ e clique no botão ‘Verificar’ na seção ‘Verificação de Erro’
Etapa 3: aguarde a conclusão do processo. Isso corrigirá todos os tipos de problemas relacionados à unidade. Uma vez feito isso, verifique se o erro foi resolvido.
Método 7: execute o reparo de inicialização do Windows do disco
Se você está enfrentando o problema com a unidade principal ‘C: Drive’, pode executar o Reparo de Inicialização do Windows para resolver o problema.
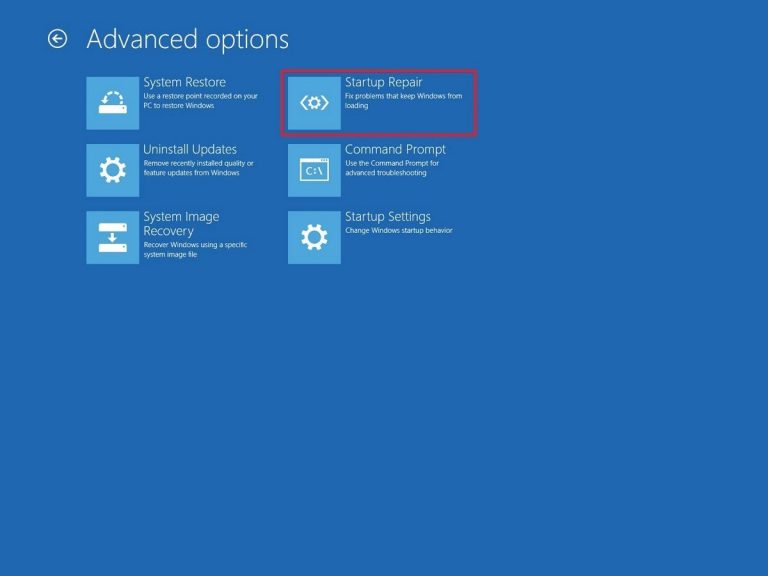
Etapa 1: Pressione as teclas ‘Windows + I’ no teclado para abrir o aplicativo ‘Configurações’ no Windows 10
Etapa 2: no aplicativo ‘Configurações’, vá para ‘Atualização e segurança> Recuperação> Inicialização avançada> Reiniciar agora’
Etapa 3: Assim que o computador for reiniciado no modo ‘Advanced Startup’, selecione ‘Troubleshoot> Advanced Options’ e clique na opção ‘Startup Repair’
Etapa 4: aguarde a conclusão. Feito isso, reinicie o computador e verifique se o erro foi resolvido.
Método 8: desative o firewall e o software antivírus de terceiros
Às vezes, esse erro ocorre se o seu Firewall do Windows ou software antivírus de terceiros está interferindo ou bloqueando o funcionamento da unidade por alguns motivos de segurança ou devido ao excesso de seus recursos de segurança. Nesse caso, você pode desativar o firewall / antivírus do computador para corrigir o problema.
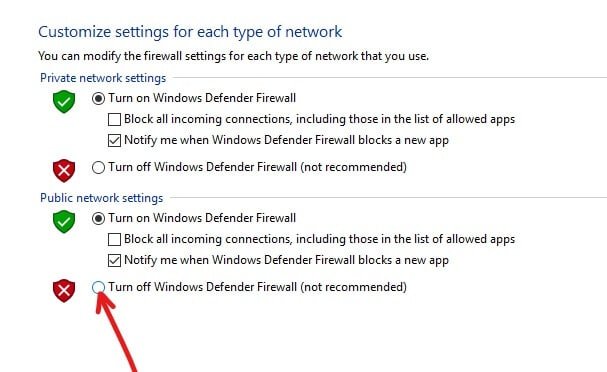
Desative o Firewall do Windows Defender:
Etapa 1: Abra o ‘Painel de Controle’ no Windows 10 e vá para ‘Sistema e Segurança> Firewall do Windows Defender’
Etapa 2: Clique na opção ‘Ativar ou desativar o Firewall do Windows Defender’ no painel esquerdo
Etapa 3: Agora, marque a caixa de seleção ‘DESLIGAR o Firewall do Windows Defender (não recomendado)’ nas configurações de rede ‘Privada’ e ‘Pública’ e, em seguida, clique no botão ‘Ok’ para salvar
Desative o software antivírus:
Etapa: Encontre e clique com o botão direito do mouse no ícone do software antivírus na ‘Bandeja do Sistema’ e selecione ‘Desativar’, ‘Parar’ ou opções semelhantes para desativá-lo.
Conclusão
Tenho certeza que este post ajudou você em Como consertar O Diretório de Arquivos está corrompido e erro ilegível no Windows 10 com várias etapas / métodos fáceis. Você pode ler e seguir nossas instruções para fazer isso. Isso é tudo. Para qualquer sugestão ou dúvida, escreva na caixa de comentários abaixo.
