O que é o problema de ‘O computador não reconhece os fones de ouvido’ no Windows 10?
Neste post, vamos discutir “Como consertar O computador não reconhece os fones de ouvido do Windows 10”. Você será guiado com métodos fáceis automáticos e manuais para resolver o problema. Vamos começar a discussão.
‘Problema com fones de ouvido não reconhecidos no Windows 10’: é um problema comum do Windows associado aos fones de ouvido conectados ao computador Windows. Se você deseja assistir a um filme / vídeo, ouvir sua música favorita, ingressar e receber reuniões importantes no Skype, Zoom ou outras plataformas, ou várias tarefas relacionadas, os fones de ouvido podem ser uma das melhores opções para esses fins. Você pode ouvir música, receber chamadas ou reuniões no zoom / Skype sem usar a mão. É muito simples conectar seus fones de ouvido ao computador com Windows 10 à porta fornecida.
No entanto, os usuários relataram que receberam o problema ‘O computador não reconhece os fones de ouvido do Windows 10’ quando tentaram usar os fones de ouvido no computador com Windows 10 e explicaram que o fone de ouvido não é reconhecido no Windows 10 por alguns motivos. A possível razão por trás desse problema pode ser um problema com o hardware do fone de ouvido e sua conexão. Você deve se certificar de que seu fone de ouvido está funcionando corretamente e conectado ao computador com Windows 10 de maneira adequada.
Se o hardware de seus fones de ouvido está funcionando, mas ainda assim você está enfrentando o problema de ‘O computador não reconhece os fones de ouvido’, então drivers de fone de ouvido problemáticos podem ser a razão por trás do problema Você também deve se certificar de que o driver do fone de ouvido está instalado corretamente no computador. Além disso, verifique se o driver de áudio está instalado corretamente e se o fone de ouvido está definido como dispositivo de reprodução padrão.
Um driver desatualizado, corrompido ou incompatível pode resultar neste tipo de problema. Nesse caso, é necessária a atualização do driver para placa de som e fone de ouvido. Se estiver enfrentando o mesmo problema, você está no lugar certo para a solução. Vamos buscar a solução.
Como consertar O computador não reconhece os fones de ouvido do Windows 10?
Método 1: Corrija o problema de ‘O computador não reconhece os fones de ouvido’ com a ‘Ferramenta de reparo do PC’
Se esse problema ocorreu devido a um problema com o seu computador Windows 10, você pode resolver o problema com a ‘Ferramenta de reparo do PC’. Este software oferece a você pode encontrar e corrigir erros BSOD, erros EXE, erros DLL, problemas com programas, problemas de malware ou vírus, arquivos de sistema ou problemas de registro e outros problemas de sistema com apenas alguns cliques. Você pode obter esta ferramenta através do botão / link abaixo.
Método 2: Atualizar drivers de som / fone de ouvido
Drivers de som / fone de ouvido desatualizados ou corrompidos podem causar esse tipo de problema. Você pode atualizar o driver para resolver o problema. Vamos tentar.
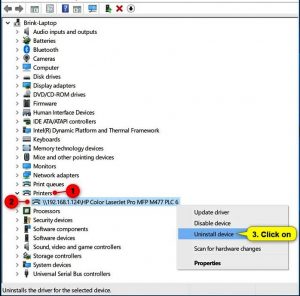
Passo 1: Clique com o botão direito no ícone ‘Som / Volume’ na ‘Bandeja do Sistema’ e selecione ‘Dispositivos de Reprodução’
Etapa 2: Na janela ‘Som’ aberta, na guia ‘Reprodução’, selecione seus fones de ouvido e clique em ‘Propriedades’
Etapa 3: Agora, vá para ‘Informações do controlador’ e clique no botão ‘Propriedades’
Etapa 4: Clique em ‘Alterar configurações’ e clique na guia ‘Driver’
Etapa 5: agora, clique em ‘Atualizar driver’ e siga as instruções na tela para concluir o processo de atualização.
Etapa 6: Uma vez feito isso, reinicie o computador para ver as alterações e verifique se o problema foi resolvido.
Atualizar drivers de som / fone de ouvido no Windows 10 [automaticamente]
Você também pode tentar atualizar o driver da placa de som com a ‘Ferramenta de atualização automática de driver’. Este software encontrará automaticamente as atualizações mais recentes para todos os drivers do Windows, incluindo drivers da placa de vídeo, drivers da placa de som e outros drivers de dispositivo, e então os instalará no computador. Você pode obter esta ferramenta através do botão / link abaixo.
Método 3: desative a detecção de tomada do painel frontal
Uma maneira possível de resolver esse problema é desabilitar a detecção de entrada do painel frontal no Windows 10. Vamos tentar.
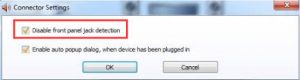
Etapa 1: Pressione as teclas ‘Windows + X’ no teclado e selecione ‘Painel de Controle’
Etapa 2: No ‘Painel de Controle’ aberto, vá para ‘Som’ e encontre ‘Gerenciador de Áudio HD Realtek’
Etapa 3: Clique nele e vá para as configurações de ‘Conector’
Etapa 4: agora, marque a caixa de seleção ‘Desativar detecção de entrada do painel frontal’ e salve as alterações. Uma vez feito isso, verifique se o problema foi resolvido.
Método 4: alterar o formato de som padrão no Windows 10
Alterar o formato de som pode resolver esse problema. Vamos tentar.
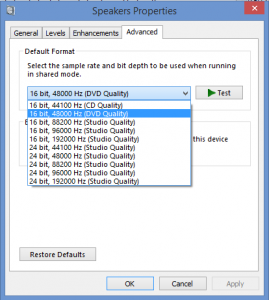
Etapa 1: Abra o ‘Painel de Controle’ e vá para ‘Hardware e Sons> Som’
Etapa 2: Na janela ‘Som’ aberta, clique na guia ‘Reprodução’ e clique duas vezes em ‘Dispositivo de reprodução padrão’
Etapa 3: agora, clique na guia ‘Avançado’ e altere o formato de som padrão na lista suspensa. Uma vez feito isso, verifique se o problema foi resolvido
Método 5: defina seu fone de ouvido como dispositivo de reprodução padrão
Você também pode tentar resolver o problema alterando o dispositivo de reprodução padrão para o fone de ouvido.
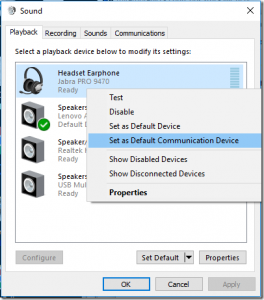
Etapa 1: Abra o ‘Painel de Controle’ e vá para ‘Hardware e Sons> Som’
Etapa 2: Na janela ‘Som’, clique na guia ‘Reprodução’, clique com o botão direito do mouse no espaço vazio e selecione ‘Mostrar dispositivos desativados ’
Etapa 3: agora, clique com o botão direito no fone de ouvido e selecione ‘Ativar’ e, em seguida, clique na opção ‘Definir como padrão’
Etapa 4: por fim, clique em ‘Aplicar’ e ‘Ok’ para salvar as alterações e verificar se o problema foi resolvido.
Método 6: execute o solucionador de problemas de ‘Reprodução de áudio’
O solucionador de problemas de ‘Reprodução de áudio’ integrado do Windows 10 pode corrigir esse problema. Vamos tentar.
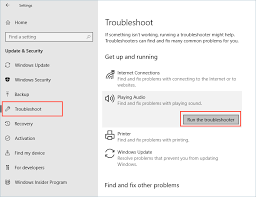
Etapa 1: Pressione as teclas ‘Windows + I’ no teclado para abrir o aplicativo ‘Configurações’ no Windows 10
Etapa 2: Vá para ‘Atualização e segurança> Solução de problemas’
Etapa 3: Localize e selecione ‘Reproduzindo Áudio’ no painel direito e clique no botão ‘Executar o solucionador de problemas’
Etapa 4: Siga as instruções na tela para concluir o processo de solução de problemas. Uma vez feito isso, verifique se o problema foi resolvido.
Conclusão
Espero que este artigo tenha ajudado você a consertar O computador não reconhece os fones de ouvido do Windows 10 com várias etapas fáceis. Você pode ler e seguir nossas instruções para fazer isso. Isso é tudo. Para qualquer sugestão ou dúvida, escreva na caixa de comentários abaixo.
