O que é o problema de ‘Bluetooth não detecta dispositivos’ no Windows 10?
Se estiver enfrentando o problema de ‘Bluetooth não detecta dispositivos Windows 10’, você está no lugar certo para a solução. Aqui, você será orientado com métodos fáceis automáticos e manuais para resolver esse problema. Vamos começar a discussão.
Problema de ‘Bluetooth não detecta dispositivos’: é um problema comum do Windows associado a problemas de Bluetooth. Esse problema indica que o Bluetooth do seu PC / laptop com Windows 10 não consegue detectar dispositivos Bluetooth anexados / conectados ao seu computador por alguns motivos. Este problema impede que você acesse ou use dispositivos Bluetooth como teclado Bluetooth, mouse Bluetooth, alto-falante Bluetooth e outros dispositivos Bluetooth em seu computador Windows 10.
A possível razão por trás da falha do emparelhamento Bluetooth no Windows 10 pode ser o hardware e o problema de conexão. Você deve se certificar de que não há nenhum problema com o hardware do seu dispositivo Bluetooth e sua conexão significa verificar se o hardware Bluetooth está funcionando e se consegue emparelhar com outro computador Windows 10. Se o dispositivo Bluetooth como o Bluetooth Mouse ou outro funcionar facilmente em outro computador, há algum problema em seu computador Windows que é o motivo pelo qual você está enfrentando o problema.
Outra possível razão por trás do problema de ‘Bluetooth não detecta dispositivos Windows 10’ pode ser o problema com o driver Bluetooth em seu computador Windows. Se você não sabe, o driver Bluetooth é um software importante necessário para se comunicar com seus dispositivos Bluetooth (hardware) com o sistema operacional instalado em seu computador. Na classificação, se você deseja usar ou acessar o teclado / alto-falante Bluetooth no Windows 10, o driver Bluetooth para o teclado / alto-falante Bluetooth deve ser instalado.
Esse problema também pode ocorrer em sistema operacional Windows desatualizado, serviço Bluetooth desativado, corrupção de arquivos ou registro do Windows ou outros motivos. É possível resolver o problema com nossas instruções. Vamos buscar a solução.
Como consertar o Bluetooth não detectando dispositivos Windows 10?
Método 1: Corrija o ‘Bluetooth não detecta dispositivos’ com ‘PC Repair Tool’
“Ferramenta de reparo do PC” é uma maneira fácil e rápida de encontrar e corrigir erros BSOD, erros DLL, erros EXE, problemas com programas, malware ou vírus, arquivos de sistema ou problemas de registro e outros problemas do sistema com apenas alguns cliques. Você pode obter esta ferramenta através do botão / link abaixo.
Método 2: Atualizar o driver Bluetooth no Windows 10
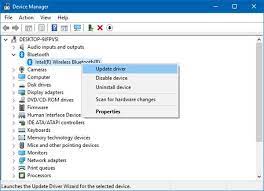
Etapa 1: Pressione as teclas ‘Windows + X’ no teclado e selecione ‘Gerenciador de Dispositivos’
Etapa 2: Encontre e clique com o botão direito em seu dispositivo Bluetooth e selecione ‘Atualizar driver’
Etapa 3: Siga as instruções na tela para concluir o processo de atualização. Uma vez feito isso, reinicie o computador e verifique se o problema foi resolvido.
Método 3: Baixe ou reinstale a atualização do driver Bluetooth no Windows 10 [automaticamente]
Você também pode tentar atualizar seu driver Bluetooth para a compilação mais recente com a ‘Ferramenta de atualização automática de driver’. Este software encontrará automaticamente as atualizações mais recentes para todos os drivers do Windows e as instalará em seu computador.
Método 4: reinicie o serviço Bluetooth no Windows 10
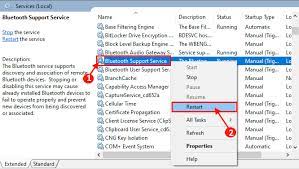
Etapa 1: Pressione as teclas ‘Windows + R’ no teclado, digite ‘services.msc’ na caixa de diálogo ‘Executar’ aberta e pressione o botão ‘Ok’ para abrir a janela ‘Serviços’
Etapa 2: Encontre e clique com o botão direito em Serviço de Suporte Bluetooth e selecione ‘Reiniciar’. Se o serviço estiver desabilitado, clique com o botão direito sobre ele e selecione ‘Iniciar’
Etapa 3: Depois disso, reinicie o computador e verifique se o problema foi resolvido.
Método 5: execute o solucionador de problemas de hardware e dispositivos
Etapa 1: Pressione as teclas ‘Windows + I’ no teclado para abrir o aplicativo ‘Configurações’ no Windows 10
Etapa 2: vá para ‘Atualização e segurança> Solução de problemas’, encontre e selecione ‘Hardware e dispositivos’ solucionador de problemas e clique no botão ‘Executar o solucionador de problemas’
Etapa 3: Siga as instruções na tela para concluir o processo de solução de problemas. Quando terminar, verifique se o problema foi resolvido.
Método 6: adicione o dispositivo Bluetooth novamente para emparelhar
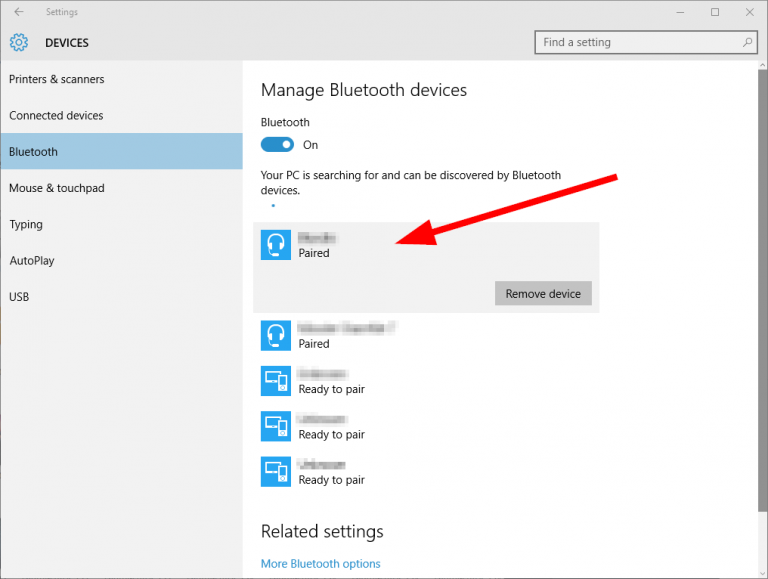
Etapa 1: digite ‘Painel de Controle’ na ‘Caixa de Pesquisa do Windows’ e abra-o
Etapa 2: Vá para ‘Hardware e Som> Dispositivos Bluetooth’
Etapa 3: selecione o dispositivo que não está funcionando e remova-o
Etapa 4: Agora, clique em ‘Adicionar’ e, em seguida, adicione o dispositivo novamente. Uma vez feito isso, verifique se funciona.
Método 7: atualize seu sistema operacional Windows 10
Atualizar o sistema operacional Windows 10 pode resolver qualquer problema no computador Windows e corrigir o problema do Bluetooth também. Vamos tentar.
Etapa 1: Abra o aplicativo ‘Configurações’ e vá para ‘Atualização e segurança> Windows Update’
Etapa 2: Clique no botão ‘Verificar atualizações’. Isso fará o download / instalação automática da atualização do Windows disponível em seu computador. Uma vez feito isso, reinicie o computador para ver as alterações e verifique se o problema foi resolvido.
Outros métodos:
Etapa 1: conecte seu adaptador Bluetooth a uma porta USB diferente e verifique se funciona
Etapa 2: Remova todos os dispositivos Bluetooth do Windows 10, reinicie o computador e, após reiniciar, reconecte o dispositivo Bluetooth necessário.
Etapa 3: certifique-se de que Bl O hardware do dispositivo Bluetooth está funcionando e pode ser facilmente emparelhado com outro computador com Windows 10.
Etapa 4: desative o adaptador WiFi / sem fio temporariamente e verifique se funciona.
Conclusão
Espero que este post tenha ajudado você em Como consertar o Bluetooth não detectando dispositivos Windows 10 com várias etapas / métodos fáceis. Você pode ler e seguir nossas instruções para fazer isso. Se a postagem realmente ajudou você, você pode compartilhá-la com outras pessoas para ajudá-los. Isso é tudo. Para qualquer sugestão ou dúvida, escreva na caixa de comentários abaixo.
