A bandeja do sistema é outro nome dado à área de notificação que podemos encontrar no lado direito da barra de tarefas do Windows. É usado para exibir o status de várias funções, como volume do alto-falante e transmissão do modem.
Os aplicativos também inserem ícones na bandeja do sistema para permitir uma entrada rápida no próprio aplicativo ou em alguma função auxiliar. Geralmente incluem o tempo definido de acordo com sua localização geográfica, suas configurações de Wi-Fi e suas configurações de saída de áudio.
Em alguns casos, esses ícones não são exibidos corretamente, mesmo depois de serem clicados, eles não abrem. Configurações como o nível de volume do computador podem ser acessadas por meio de caminhos alternativos, como atalhos de teclado ou no painel principal de configurações do Windows.
Um problema muito comum que tem sido visto entre os usuários do Windows 10 é que os ícones da bandeja do sistema não funcionam no Windows 10. De acordo com os pesquisadores, existem várias reclamações encontradas em relação a este problema na Microsoft.
No entanto, o problema pode parecer irritante, mas sua solução é bastante fácil. Esse problema pode acontecer acidentalmente ou se você tiver alterado as configurações do PC sem saber. Para resolvê-lo, os usuários são orientados a seguir as soluções mencionadas a seguir:
Solução 1: Reinicie o Explorador de Arquivos: o Explorador de arquivos exibe a estrutura hierárquica de arquivos, pastas e unidades em seu sistema. Ele também mostra qualquer unidade de rede que foi mapeada para letras de unidade em seu computador. Ao usá-lo, você pode copiar, mover e pesquisar arquivos e pastas. Reiniciar o File Explorer pode fazer com que a barra de tarefas volte a funcionar corretamente.
Para executar o Gerenciador de Tarefas, em primeiro lugar você precisa pressionar as teclas Ctrl + Shift + Esc juntas.
Uma vez aberto, encontre “Windows Explorer” na guia “Processos” e clique com o botão direito sobre ele e selecione “Finalizar Tarefa” no menu suspenso.
Uma vez feito isso, reinicie o Windows Explorer.
Solução 2: Execute a verificação SFC: arquivos de sistema corrompidos geralmente causam vários problemas no computador devido aos quais algumas funções não funcionam corretamente. Se houver arquivos de sistema corrompidos no PC, isso pode causar problemas.
Para consertá-lo, você pode usar a ferramenta embutida do Windows. Portanto, siga as etapas fornecidas para executar a varredura SFC:
Vá para a caixa de Pesquisa do Windows e digite cmd.
Clique com o botão direito no Prompt de Comando e selecione Executar como administrador

Na janela do Prompt de Comando, digite o comando sfc / scannow e pressione a tecla Enter.
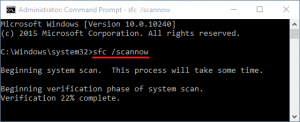
Agora, aguarde até que o utilitário SFC conclua o processo de digitalização. Assim que terminar, reinicie o seu computador.
Solução 3: Ferramenta de manutenção e gerenciamento de imagens de implantação: outra coisa que você pode tentar é executar a ferramenta DISM para fazer a manutenção da imagem do Windows e livrar o computador de todos os arquivos danosos e corrompidos.
Para fazer isso, vá até a barra de pesquisa e pesquise “Prompt de comando” e execute-o como administrador.
Aqui, digite as palavras sfc / scannow. Isso iniciará uma verificação dos arquivos do seu computador, que normalmente leva alguns minutos para ser concluída.
Após o término da verificação, abra o Prompt de Comando como administrador novamente e digite o comando DISM.exe / Online / Cleanup-image / Restorehealth.
O processo será iniciado e você pode monitorar seu progresso no próprio prompt de comando. Depois de concluído, reinicie o sistema e tente clicar nos ícones da bandeja do sistema para verificar se o problema persiste.
Solução 4: Usando a barra de tarefas de redefinição do PowerShell: Se nenhuma das soluções mencionadas acima funcionar, você pode tentar reparar os aplicativos do Windows através do PowerShell. Para fazer isso, siga as etapas abaixo:
Procure PowerShell na barra de pesquisa e execute-o como administrador.
Copie esta linha de comando e cole em seu PowerShell antes de pressionar Enter.
Get-AppXPackage | Foreach {Add-AppxPackage -DisableDevelopmentMode -Register “$ ($ _. InstallLocation) \ AppXManifest.xml”}
Se o PowerShell mostrar erros, pode ser porque a instalação do pacote falhou, pois os recursos que eles modificam estão atualmente em uso. Para evitar isso, os usuários podem executar uma inicialização limpa e tentar executar este comando novamente.
Melhor maneira de corrigir vários erros / problemas de PC com Windows
Se você estiver tendo problemas de desempenho no seu PC ou encontrar erros / problemas persistentes com o Windows PC, você deverá usar a Ferramenta de Reparo do PC. Esta é a ferramenta de reparo mais sugerida que pode detectar e corrigir vários problemas do Windows apenas examinando seu computador.
Com esta ferramenta, você pode corrigir erros de atualização, erros de DLL, erros de BSOD, erros de registro, reparar arquivos de sistema do Windows corrompidos, prevenir o PC de ataques de vírus ou malware e muito mais.
