Qual é o problema de “trepidação da tela do Google Chrome” no Windows 10?
Se você está enfrentando o problema de ‘tela do Google Chrome tremulando no Windows 10’ ao tentar transmitir vídeos em algum site no navegador Google Chrome, você está no lugar certo para a solução. Aqui, você será guiado com etapas / métodos fáceis para resolver o problema. Vamos começar a discussão.
Problema de “trepidação da tela do Google Chrome”: é um problema comum do Windows associado ao navegador Google Chrome. Esse problema ocorre geralmente quando você tenta reproduzir vídeos no YouTube ou em outros sites semelhantes. Esse problema o impede de usar o Chrome ou fazer streaming de vídeos no Chrome por alguns motivos. Este problema do Google Chrome indica que você não pode acessar ou usar o Chrome confortavelmente devido ao problema de tremulação da tela.
Vários usuários do Windows 10 relataram que enfrentaram o problema de “oscilação da tela do Google Chrome” enquanto tentavam pagar vídeos no YouTube ou outros sites semelhantes no navegador Chrome. Eles explicaram que enfrentaram o problema de oscilação da tela ao atualizar para a compilação recente do Windows 10. Em outras palavras, a tela do Google Chrome começa a piscar ou piscar após a atualização recente do Windows.
A possível razão por trás deste problema driver da placa de vídeo desatualizado / corrompido / incompatível, navegador Chrome desatualizado, cache desatualizado ou corrompido do site que causa o problema, configurações incorretas de cor de fundo do Windows e outros motivos. No entanto, é possível resolver o problema com nossas instruções. Vamos buscar a solução.
Como consertar a tela do Google Chrome piscando no Windows 10?
Método 1: Corrija o problema de ‘tremulação da tela do Google Chrome’ com ‘Ferramenta de reparo do PC’
“Ferramenta de reparo do PC” é uma maneira fácil e rápida de encontrar e corrigir erros BSOD, erros DLL, erros EXE, problemas com programas, malware ou vírus, arquivos de sistema ou problemas de registro e outros problemas do sistema com apenas alguns cliques. Você pode obter esta ferramenta através do botão / link abaixo.
Método 2: Desativar Escolha automaticamente uma cor de destaque no Windows 10
No Windows, há uma opção para ativar “Definir a cor de destaque” para o Menu Iniciar, barra de tarefas e centro de ação para corresponder à cor da imagem automaticamente No entanto, se você estiver enfrentando um problema de tremulação da tela do Google Chrome, desative o recurso ‘Definir a cor de destaque automaticamente’ para corrigir o problema.
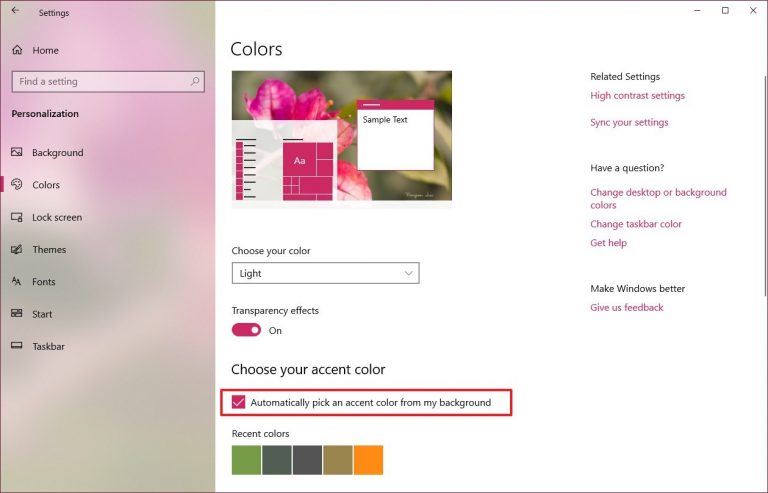
Etapa 1: Pressione as teclas ‘Windows + D’ no teclado para ir para a área de trabalho do Windows
Etapa 2: clique com o botão direito em uma área vazia da área de trabalho e selecione ‘Personalizar’
Etapa 3: na janela aberta, clique em ‘Cores’ no painel esquerdo e, na seção ‘Escolha sua cor de destaque’, certifique-se de que a caixa de seleção ‘Escolher uma cor de destaque automaticamente’ esteja desmarcada ou desmarcada
Etapa 4: uma vez feito isso, tente abrir o Google Chrome e verifique se o erro foi resolvido.
Método 3: certifique-se de que não seja um problema de página da web
Você deve se certificar de que não é um problema de página da web. Por exemplo, se você estiver tentando acessar o YouTube para reproduzir um vídeo e se houver problema de oscilação da tela, você deve, ao mesmo tempo, verificar se o mesmo problema ocorre em outros navegadores da web diferentes. Do contrário, você precisa corrigir o problema do Google Chrome. Se o mesmo problema ocorrer em todos os outros navegadores instalados em seu computador, pode ser um problema de site.
Método 4: Atualizar o driver da placa gráfica no Windows 10
Atualizar o driver da placa gráfica pode resolver esse tipo de problema. Vamos tentar.
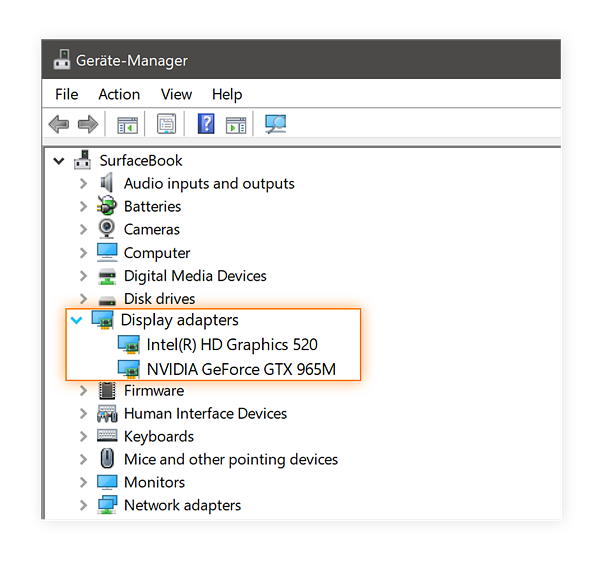
Etapa 1: Pressione as teclas ‘Windows + R’ no teclado, digite ‘dxdiag.exe’ na caixa de diálogo ‘Executar’ aberta e pressione o botão ‘Ok’ para abrir a ‘Ferramenta de diagnóstico DirectX’.
Etapa 2: Na ‘Ferramenta de diagnóstico DirectX’, clique na guia ‘Exibir’ e anote o nome do fabricante da placa gráfica, o modelo da placa gráfica e a versão do driver da placa gráfica.
Etapa 3: Agora, abra seu navegador e visite o site oficial do fabricante da placa gráfica e baixe o driver gráfico mais recente de acordo com o modelo da placa gráfica e a versão do sistema operacional.
Etapa 4: Depois de baixado, clique duas vezes em ‘Arquivo de driver baixado’ e siga as instruções na tela para concluir a instalação.
Etapa 5: Quando terminar, reinicie o computador para ver as alterações e verifique se o problema foi resolvido.
Baixe ou reinstale a atualização do driver da placa gráfica no Windows 10 [Automaticamente]
Você também pode tentar atualizar o driver da placa gráfica com a ‘Ferramenta de atualização automática de driver’. Este software encontrará automaticamente as atualizações mais recentes para todos os drivers do Windows e, em seguida, instalará no seu computador. Você pode obter esta ferramenta através do botão / link abaixo.
Método 5: Atualizar o navegador Google Chrome
O navegador Google Chrome desatualizado ou corrompido também pode causar esse tipo de problema. Você pode atualizar o Chrome para corrigir o problema.
Etapa 1: Abra o navegador ‘Google Chrome’ e clique no ícone ‘Three-Dots’ ou ‘Chrome Menu’ no canto superior direito
Etapa 2: Selecione ‘Ajuda> Sobre o Google Chrome’. Isso iniciará a atualização de seu navegador Google Chrome
Etapa 3: quando terminar, reinicie o navegador Google Chrome e verifique se o problema foi resolvido.
Método 6: Instale o Windo atualização ws 10
Atualizar o sistema operacional Windows 10 pode resolver qualquer problema no computador Windows.
Etapa 1: Abra o aplicativo ‘Configurações’ no Windows 10 e vá para ‘Atualização e segurança> Windows Update’
Etapa 2: Clique no botão ‘Verificar atualizações’. Isso irá baixar e instalar automaticamente a atualização do Windows disponível em seu computador.
Etapa 3: quando terminar, reinicie o computador para ver as alterações e verifique se o problema de tremulação da tela do Google Chrome foi resolvido.
Método 7: desative a aceleração de hardware
Se você não sabe, a aceleração de hardware oferece à CPU para descarregar algumas tarefas de carregamento e renderização de páginas para a GPU de seu computador. No entanto, você pode desativar esse recurso se tiver problemas de tremulação da tela do Google Chrome, a fim de corrigir o problema.
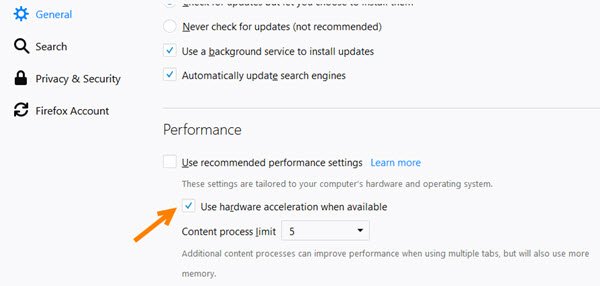
Etapa 1: Abra o navegador ‘Google Chrome’ e clique no ícone ‘Three-Dots’ ou ‘Chrome Menu’ no canto superior direito
Etapa 2: Selecione ‘Configurações’ e procure ‘Hardware’ inserindo ‘Hardware’ na ‘Barra de pesquisa’ em configurações e encontre a configuração ‘Usar aceleração de hardware quando disponível’
Etapa 3: Alterne a chave para desligá-lo e clique na opção ‘Reiniciar’. Depois disso, reinicie o navegador Chrome e verifique se o problema foi resolvido.
Método 8: Desative o ‘Smooth Scrolling’ no Google Chrome
Etapa 1: Abra o navegador ‘Google Chrome’, digite ‘chrome: // flags’ na barra de URL e pressione a tecla ‘Enter’
Passo 2: Pesquise ou encontre ‘Smooth Scrolling’. Na nova versão do Chrome, o recurso ‘Smooth Scrolling’ está habilitado por padrão.
Etapa 3: Selecione a opção ‘Desativado’ ao lado dela para desativá-la e clique na opção ‘Reiniciar agora’. Uma vez feito isso, verifique se o problema foi resolvido.
Método 9: Verifique o problema de hardware
Às vezes, o problema do Windows 10 com tela do Google Chrome piscando ocorre devido a alguns problemas de hardware. Você deve se certificar de que todos os cabos, incluindo HDMI, VGA, cabo do adaptador de vídeo ou outros cabos estão conectados corretamente ao computador nos slots / portas corretos. Verifique as duas extremidades dos cabos e verifique se estão em condições de funcionamento. Se os cabos ou adaptadores forem problemáticos, você pode substituí-los por um novo para corrigir o problema.
Conclusão
Espero que este artigo tenha ajudado você em como consertar a tela do Google Chrome piscando no Windows 10 com várias etapas / métodos fáceis. Você pode ler e seguir nossas instruções para fazer isso. Se o artigo realmente o ajudou, você pode compartilhá-lo com outras pessoas para ajudá-las. Isso é tudo. Para qualquer sugestão ou dúvida, escreva na caixa de comentários abaixo.
