O que a Cortana não está funcionando no Windows 10?
‘Cortana’ – ‘Assistente Virtual’ integrado ao Windows 10, projetado e desenvolvido pela Microsoft Corporation. Este assistente virtual no Windows 10 usa o ‘Bing’ – mecanismo de pesquisa para realizar tarefas, incluindo lembretes de configurações e responder às perguntas feitas por você. ‘Cortana’ está disponível em várias edições em idiomas, incluindo edições em inglês, alemão, francês, espanhol, italiano, português, japonês e chinês, dependendo da região e plataforma de software em que é usado.
No entanto, os usuários do Windows 10 relataram que enfrentaram o problema de ‘Cortana não funciona no Windows 10’, ‘Cortana faltando na barra de tarefas’ e ‘lembretes da Cortana não funcionam’ por alguns motivos. Uma possível razão por trás desse problema pode ser a desativação da Cortana nas configurações do Windows. Nesse caso, você pode tentar resolver o problema habilitando a Cortana em Configurações.
O problema de ‘Cortana não funciona no Windows 10’ também pode ocorrer devido ao microfone desativado. Observe que o microfone deve ser habilitado para o aplicativo ‘Cortana’ em ‘Configurações de privacidade do microfone’ para usar o Cortana Search sem problemas. Você pode corrigir o problema do microfone no computador para resolver o problema da Cortana. Outro motivo possível pode ser o software antivírus ou outros programas / processos impedindo a resposta da Cortana. Se você está enfrentando o mesmo problema, está no lugar certo para a solução. Aqui, você será guiado por várias etapas fáceis para resolver o problema. Vamos buscar a solução.
Como consertar a Cortana que não funciona no Windows 10?
Método 1: Corrigir Cortana que não funciona no Windows 10 com a ‘Ferramenta de reparo do PC’
“Ferramenta de reparo de PC” é uma maneira fácil e rápida de encontrar e corrigir problemas de PC, como erros BSOD, erros de DLL, erros de EXE, malware ou problema de vírus, problemas com programas ou arquivos e outros problemas de sistema com apenas alguns cliques. Você pode obter esta ferramenta através do link / botão abaixo.
Método 2: mude seu país ou região
Você pode alterar seu país ou região para “Estados Unidos” para resolver esse problema.
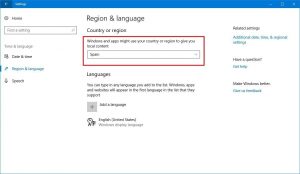
Etapa 1: Pressione as teclas ‘Windows + I’ no teclado para abrir o aplicativo ‘Configurações’ no Windows 10
Etapa 2: no aplicativo ‘Configurações’ aberto, navegue até a seção ‘Horário e idioma’
Etapa 3: Clique em ‘Região e idioma’ no painel esquerdo e defina seu ‘País ou região’ como ‘Estados Unidos’. Uma vez feito isso, verifique se o problema foi resolvido.
Método 3: verifique a Cortana no Firewall do Windows
Pode ser possível obter esse problema se a configuração do seu firewall estiver bloqueando o processo / programa da Cortana por algum motivo. Você pode permitir o processo da Cortana no Firewall do Windows para resolver o problema.
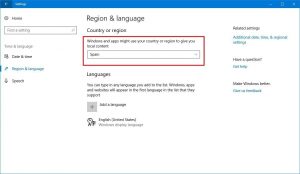
Etapa 1: digite ‘Firewall’ na ‘caixa de pesquisa do Windows’ e abra ‘Permitir um aplicativo pelo firewall do Windows’
Etapa 2: Agora, clique no botão ‘Alterar configurações’ na janela aberta e localize todos os recursos da Cortana em ‘Aplicativos e recursos permitidos’
Etapa 3: marque as caixas de seleção de todos os recursos da Cortana e clique em ‘Ok’ para salvar as alterações. Verifique se o problema foi resolvido.
Método 4: execute a verificação SFC, DISM e CHKDSK
Você pode usar o SFC (verificador de arquivo do sistema) para reparar arquivos do sistema, a ferramenta DISM para reparar a imagem do disco rígido e a verificação CHKDSK para reparar o problema do disco rígido a fim de resolver o problema.
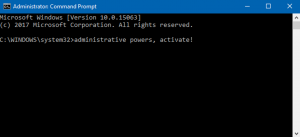
Etapa 1: Pressione as teclas ‘Windows + X’ no teclado e selecione ‘Prompt de Comando como Administrador’
Etapa 2: Execute a varredura SFC. Digite o seguinte comando e pressione a tecla “Enter” para executar.
Sfc / scannow
Etapa 3: agora, execute a varredura DISM. Digite o seguinte comando e pressione a tecla “Enter” para executar.
Dism / Online / Cleanup-Image / RestoreHealth
Etapa 4: Agora, execute o comando CHKDSK. Digite o seguinte comando e pressione a tecla “Enter” para executar o comando.
Chkdsk / f / X:
Etapa 5: aguarde a conclusão do processo. Uma vez feito isso, reinicie o computador para ver as alterações e verifique se o problema foi resolvido.
Método 5: registrar aplicativos universais
Você pode tentar resolver o problema registrando novamente os aplicativos universais. Vamos tentar.
Etapa 1: Pressione as teclas ‘Windows + X’ no teclado e selecione ‘Windows PowerShell como Administrador’
Etapa 2: digite o seguinte comando e pressione a tecla “Enter” para executar
Get-AppXPackage | Foreach {Add-AppxPackage -DisableDevelopmentMode -Register “$ ($ _. InstallLocation) AppXManifest.xml
Etapa 3: aguarde a conclusão do processo. Uma vez feito isso, verifique se o problema foi resolvido.
Método 6: Atualizar o Windows 10
Atualizar o sistema operacional Windows 10 pode resolver o problema no computador e melhorar o desempenho também.
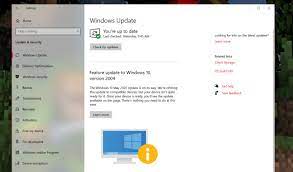
Etapa 1: Pressione as teclas ‘Windows + I’ no teclado para abrir o aplicativo ‘Configurações’ no Windows 10
Etapa 2: Vá para ‘Atualização e segurança> Windows Update’ e clique no botão ‘Verificar atualizações’
Etapa 3: isso fará o download e instalará automaticamente a atualização do Windows disponível no computador. Uma vez feito isso, reinicie o computador para ver as alterações e verifique se o problema foi resolvido.
Método 7: permitir acesso ao microfone
Certifique-se de que o aplicativo Cortana tem permissão para acessar seu microfone.
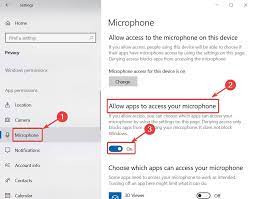
Etapa 1: Abra o aplicativo ‘Configurações’ e vá para ‘Privacidade> Microfone’
Etapa 2: certifique-se de que a opção ‘Permitir que aplicativos acessem seu microfone’ esteja ATIVADA e verifique se ‘Cortana App’ também é permitido. Uma vez feito isso, verifique se o problema está resolvido.
Método 8: Atualizar microfone e driver de áudio
Atualizar o microfone e o driver de áudio pode corrigir problemas relacionados ao som e ao microfone, a fim de resolver o problema de ‘Cortana não funciona no Windows 10’.
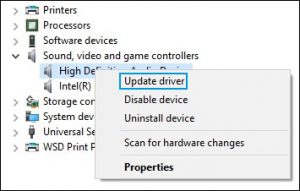
Etapa 1: Pressione as teclas ‘Windows + X’ no teclado e selecione ‘Gerenciador de Dispositivos’
Etapa 2: Localize e expanda a categoria ‘Controladores de som, vídeo e jogos’
Etapa 3: clique com o botão direito do mouse no driver da placa de som e selecione ‘Atualizar driver’. Siga as instruções na tela para concluir a atualização. Uma vez feito isso, reinicie o computador para ver as alterações e verifique se o problema foi resolvido.
Atualizar microfone e driver de áudio [automaticamente]
Você também pode tentar atualizar o microfone, driver de áudio e outros drivers do Windows com a ‘Ferramenta de atualização automática de driver’. Este software encontrará automaticamente a atualização mais recente para todos os drivers do Windows e, em seguida, os instalará no computador. Você pode obter esta ferramenta através do botão / link abaixo.
Conclusão
Espero que este post tenha ajudado você em Como consertar a Cortana que não funciona no Windows 10 com várias etapas / métodos fáceis. Você pode ler e seguir nossas instruções para fazer isso. Isso é tudo. Para qualquer sugestão ou dúvida, escreva na caixa de comentários abaixo.
