O que é BootCamp no Windows 10?
Se você está enfrentando o ‘problema ausente no BootCamp’ no Windows 10, você está no lugar certo para a solução. Aqui, você será guiado com etapas / métodos fáceis para resolver o problema. Vamos começar a discussão.
‘BootCamp’: BootCamp ou Boot Camp Assistant é um software utilitário de inicialização múltipla incluído no MacOS da Apple que ajuda você a instalar o sistema operacional Microsoft Windows em um computador Mac baseado em Intel. Isso significa que você pode instalar o sistema operacional Windows 10 em seu computador Mac baseado em Intel usando o BootCamp ou a ferramenta Boot Camp Assistant.
Quando você instala o sistema operacional Windows 10 em seu computador Mac usando esta ferramenta, o sistema operacional Windows e os aplicativos terão acesso total ao hardware, ao contrário das máquinas virtuais. Uma vez que o sistema operacional Windows foi instalado com sucesso no Mac, você precisa instalar os drivers do BootCamp para fazer o trackpad e outros recursos funcionarem. O ícone do Boot Camp na ‘bandeja do sistema’ na barra de tarefas oferece acesso rápido ao painel de controle do Boot Camp.
O Painel de Controle do Boot Camp oferece a você a modificação do disco de inicialização padrão e algumas configurações do teclado e do trackpad. Além disso, o ícone do Boot Camp oferece uma reinicialização rápida no MacOS X com apenas algumas etapas. No entanto, vários usuários relataram que encontraram ‘BootCamp ausente do Windows 10’ enquanto tentavam acessar o ícone do BootCamp ou o Painel de controle do Boot Camp na ‘bandeja do sistema’ do Windows 10. Alguns usuários também relataram que depois de instalarem o Windows 10 no Mac, eles não conseguiram terminar o download dos drivers do Boot Camp porque o Mac reiniciou o loop e eles não podem voltar ao Mac porque o Boot Camp Manager está faltando um problema no Mac. Vamos buscar a solução.
Como consertar o BootCamp ausente do Windows 10?
Método 1: atualizar os drivers do Boot Camp
Esse problema também pode ocorrer devido a drivers do Boot Camp desatualizados ou corrompidos. Você pode atualizar os drivers do Boot Camp para corrigir o problema.
Etapa 1: certifique-se de que seu dispositivo esteja conectado à Internet. Agora, abra a pasta Boot Camp Assistant da pasta ‘Utility’ no Mac
Etapa 2: Certifique-se de que a opção ‘Baixar o software de suporte do Windows mais recente da Apple’ esteja marcada em todas as opções exibidas e, em seguida, clique em ‘Continuar’
Etapa 3: Insira a unidade Flash USB em seu computador Mac como disco de destino e clique em ‘Continuar’
Etapa 4: digite seu nome de usuário e senha de administrador. Depois disso, o Boot Camp Assistant deve baixar os drivers para a sua unidade flash USB.
Etapa 5: uma vez feito isso, feche o Assistente do Boot Camp. Certifique-se de que o USB está conectado ao Mac e vá para ‘Preferências do Sistema> Disco de Inicialização’ e selecione o ícone de Volume do Windows nas listas de drivers
Etapa 6: por fim, clique em ‘Reiniciar’ para reiniciar o Mac e verifique se o problema foi resolvido.
Método 2: Baixe e instale os drivers do Boot Camp
Se o driver do Boot Camp estiver ausente ou corrompido, você também pode tentar corrigir o problema baixando e instalando os drivers mais recentes.
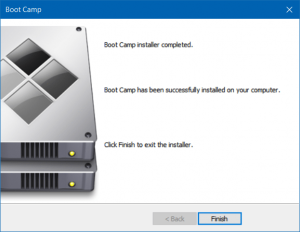
Etapa 1: Abra seu navegador e baixe os drivers mais recentes do Boot Camp do site oficial. Agora, abra a pasta ‘Boot Camp’ na unidade Flash e instale os drivers que você baixou
Etapa 2: Clique em ‘Sim’ e em ‘Reparar para reinstalar’ ou ‘Atualizar software de suporte do Windows instalado anteriormente’
Etapa 3: Na próxima janela, clique em ‘Continuar> Sim’ para finalizar a instalação e reinicie o computador para ver as alterações.
Método 3: verifique se o ícone do Boot Camp está oculto
Às vezes, ocorre o problema de ‘BootCamp ausente no Windows 10’ se o ícone do Boot Camp estiver oculto. Você pode exibir o ícone para corrigir o problema.
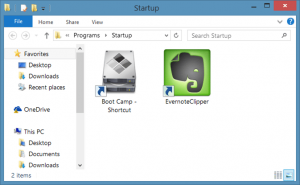
Etapa 1: Abra o aplicativo ‘Configurações’ no Windows 10 e vá para ‘Personalização> Barra de Tarefas’
Passo 2: Na seção ‘Área de Notificação’, clique no link ‘Selecionar quais ícones aparecem na barra de tarefas’ e, a seguir, ATIVAR a entrada ‘Gerenciador do Boot Camp’. Uma vez feito isso, verifique se o erro foi resolvido.
Método 4: Verifique se o Boot Camp Manager está iniciando com o Windows
Etapa 1: Pressione as teclas ‘CTRL + SHIFT + ESC’ no teclado para abrir o ‘Gerenciador de Tarefas’
Etapa 2: Clique na guia ‘Iniciar’, encontre ‘Boot Camp’ e verifique se não está desabilitado. Se desativado, selecione-o e clique em ‘Ativar’
Método 5: adicione o ícone do Boot Camp à bandeja do sistema da barra de tarefas
Se o ícone do Boot Camp estiver faltando na bandeja do sistema da barra de tarefas, você pode tentar corrigir o problema adicionando o ícone do Boot Camp.
Etapa 1: Abra o ‘Painel de Controle’ no Windows 10 e clique na opção ‘Visualizar por’ para selecionar ‘Ícones pequenos’
Etapa 2: Encontre e clique com o botão direito do mouse no miniaplicativo “Boot Camp” e selecione “Criar atalho” para criar um atalho do Boot Camp na área de trabalho
Etapa 3: agora, você precisa colocar este atalho na pasta de inicialização
Etapa 4: Pressione as teclas ‘Windows + R’ no teclado, digite ‘shell: startup’ na caixa de diálogo ‘Executar’ aberta e pressione ‘Ok’ para abrir a pasta ‘Inicializar’
Etapa 5: Agora, copie ou mova o atalho que você criou na área de trabalho para esta pasta.
Etapa 6: Uma vez feito isso, reinicie o seu computador e verifique se o erro foi resolvido.
Método 6: redefinir PRAM
Passo 1: DESLIGUE o seu Mac pressionando o botão ‘Power’
Etapa 2: LIGUE o computador e pressione as teclas ‘Command + Option + P + R’ no teclado antes que a tela cinza apareça, e continue segurando as teclas
Etapa 3: quando você ouvir o som de inicialização , você pode liberar as teclas. Uma vez feito isso, verifique se o problema foi resolvido.
Conclusão
Tenho certeza que este artigo ajudou você a consertar o problema de ‘BootCamp ausente no Windows 10’ com várias etapas fáceis. Você pode ler e seguir nossas instruções para fazer isso. Isso é tudo. Para qualquer sugestão ou dúvida, escreva na caixa de comentários abaixo.
