Muitos usuários do Windows podem encontrar a Proteção de Recursos do Windows não conseguiu iniciar o problema de erro do serviço de reparo ao tentar reparar arquivos de sistema do Windows usando a ferramenta de verificação de arquivo de sistema integrada. É uma ferramenta do Microsoft Windows que está localizada na pasta C: \ Windows \ System32.
Esta ferramenta permite reparar arquivos de sistema corrompidos e arquivos ausentes do Windows, como arquivos .DLL, por meio do prompt de comando. Por outro lado, a Proteção de Recursos do Windows é um recurso do Windows Vista que substitui a Proteção de Arquivos do Windows. Ele protege as chaves de registro e pastas, além de arquivos críticos do sistema.
Este serviço só pode ser gerenciado usando o Mecanismo de Substituição de Recursos com Suporte junto com o serviço TrustedInstaller (Instalador de Módulos do Windows). Sua principal função é permitir a instalação, remoção e modificação da atualização do Windows e de componentes opcionais do sistema.
Se o Instalador de Módulos do Windows não funcionar corretamente, você receberá uma mensagem de erro por meio do Prompt de Comando ao tentar executar a verificação SFC. Para corrigir isso, fornecemos várias dicas abaixo. Alguns dos quais podem ajudá-lo a resolver a Proteção de Recursos do Windows não conseguiu iniciar o problema de erro do serviço de reparo.
Procedimento 1: Execute SFC / Scannow no Modo de Segurança: SFC é uma das ferramentas embutidas mais úteis integradas em qualquer sistema Windows. Ele é capaz de escanear seu computador ou laptop em busca de qualquer tipo de erro e recursos corrompidos e tentar repará-los com eficácia. O modo de segurança é o modo de diagnóstico de um sistema operacional de computador. Também se refere ao modo de operação do software aplicativo. A execução dessa ferramenta pode ajudá-lo a resolver esse problema. Para isso, siga as etapas:
Clique com o botão direito em Iniciar e selecione Configurações> Vá para Atualização e segurança.
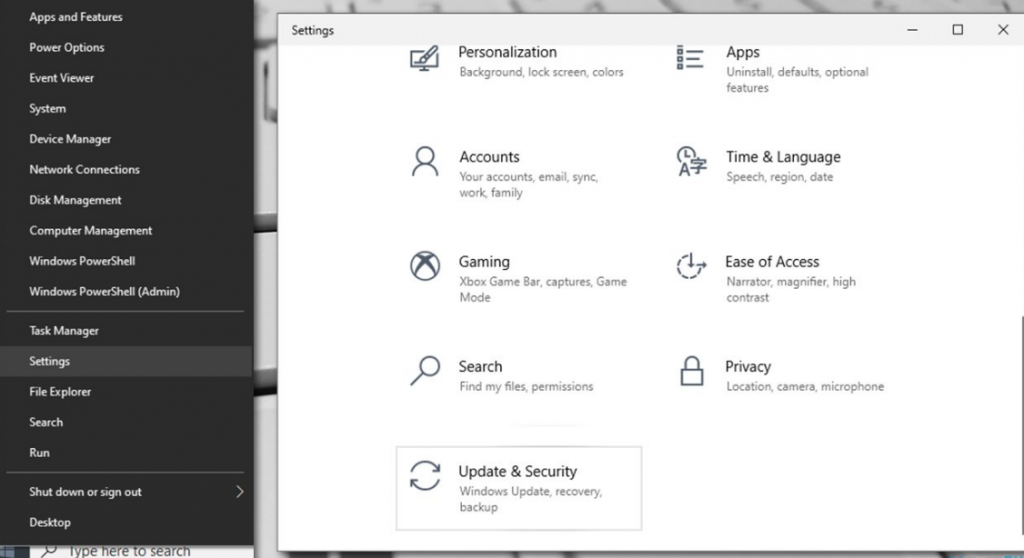
Escolha Recuperação à esquerda> À direita, role para baixo até ver a seção Inicialização avançada> Clique em Reiniciar agora.
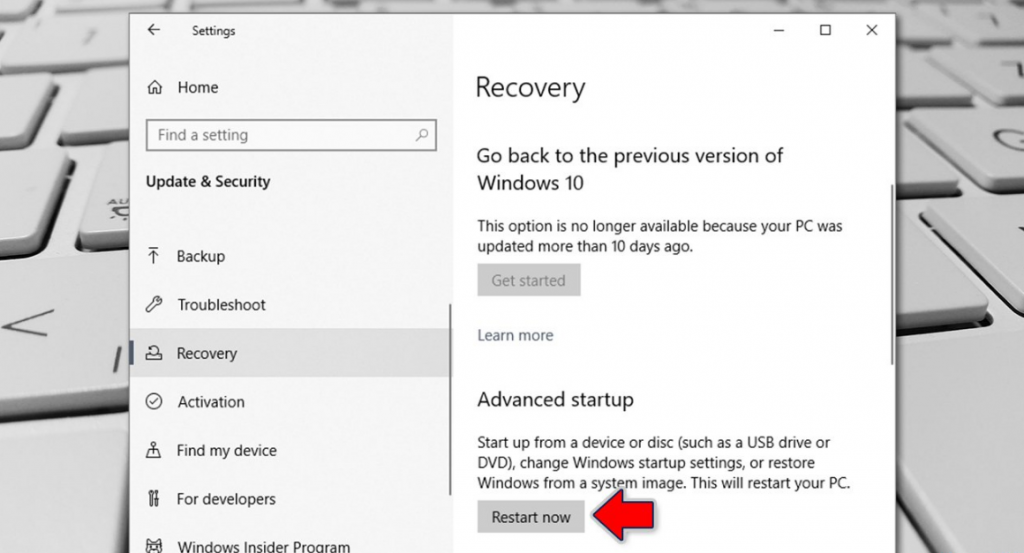
Depois de reiniciar o PC, escolha as seguintes opções: Solucionar problemas> Configurações avançadas> Configurações de inicialização> Reiniciar
Nas configurações de inicialização, pressione F5 para acessar o modo de segurança com rede
No modo de segurança, execute as seguintes etapas:
Pressione a tecla Win + R> digite “cmd”.
Inicie o serviço Prompt de Comando> Escolha Executar como Administrador.
Depois, digite sfc / scannow após o cursor piscando.
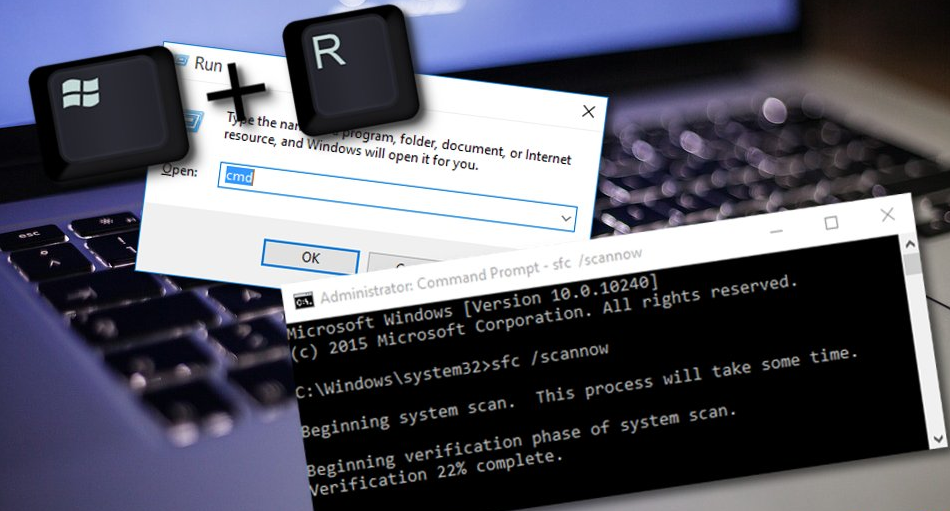
Procedimento 2: Faça a varredura do sistema usando a ferramenta de reparo do sistema: Como mencionamos anteriormente, esse tipo de problema perigoso pode ocorrer devido à corrupção do arquivo do sistema. Se a varredura SFC não puder corrigir esse problema, os usuários são altamente aconselhados a usar a ferramenta de reparo automático do sistema. Esta ferramenta é capaz de detectar e remover os arquivos de sistema danificados ou corrompidos em minutos.
Procedimento 3: Habilite os serviços do Instalador de Módulo do Windows: É um processo essencial do sistema de atualização do Windows que procura por atualizações e as instala em seu PC. Em outras palavras, o serviço permite ao usuário instalar, modificar e remover a atualização do Windows e componentes opcionais. No caso, se este serviço foi desativado de alguma forma, você pode tentar ativá-lo novamente. Para fazer isso, siga as etapas abaixo:
Pressione Win + R> digite “service.msc”> e pressione Ok
Localize o Instalador de Módulos do Windows> clique com o botão direito nos serviços> opte por propriedades
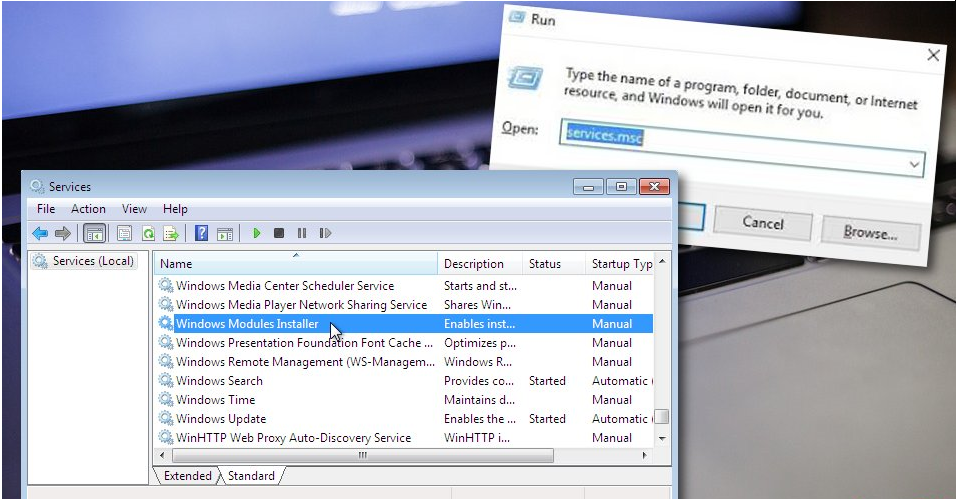
Escolha manual como o tipo de inicialização se ainda não for a configuração padrão.
Para salvar as alterações, selecione o botão aplicar.
Procedimento 4: Atualize seu PC com Windows: Seguindo todos os métodos acima, se você ainda encontrar problemas, a instalação da atualização mais recente ajudou a resolver o problema. Manter seu PC atualizado é muito importante. Portanto, instale todas as atualizações necessárias seguindo as etapas mencionadas abaixo:
Vá para a pesquisa do Windows e digite “cmd”.
Inicie o Prompt de Comando e verifique se ele está sendo executado como Administrador.
Em seguida, digite wuauclt.exe / updatenow após o cursor piscando.
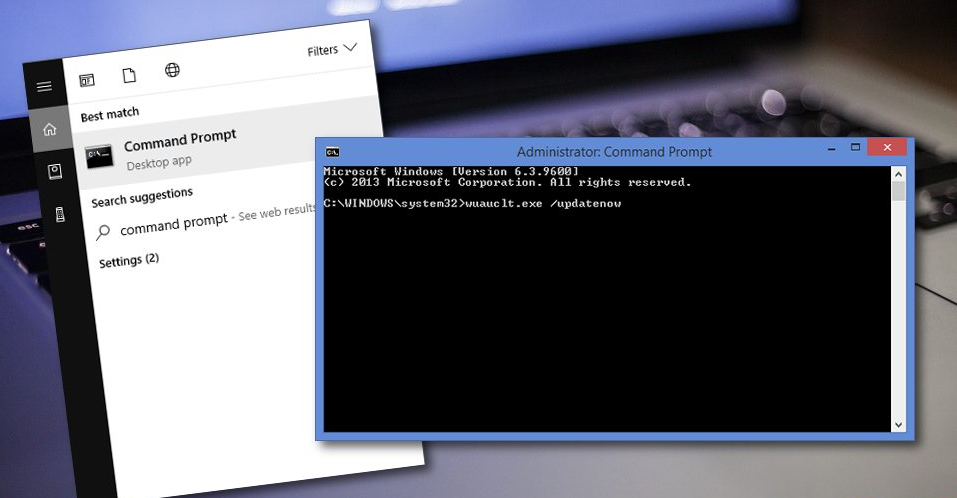
Pressione Enter e espere o processo terminar.
Deixe o comando ser executado por aproximadamente uma hora.
Depois disso, reinicie sua máquina e veja se o problema foi resolvido.
Procedimento 5: Execute a ferramenta DISM: DISM significa Gerenciamento e Manutenção de Imagens de Implantação. É uma ferramenta de linha de comando que pode ser usada para reparar e preparar a imagem do Windows, incluindo a Instalação do Windows, o Ambiente de Recuperação do Windows e o Windows PE. Para realizar a verificação do DISM, você precisa seguir as etapas abaixo:
Segure a tecla Win e o botão R> Digite “cmd” na pequena caixa de execução.
Certifique-se de que o Prompt de Comando esteja sendo executado como administrador.
Continuamente, digite DISM / Online / Cleanup-Image / RestoreHealth.
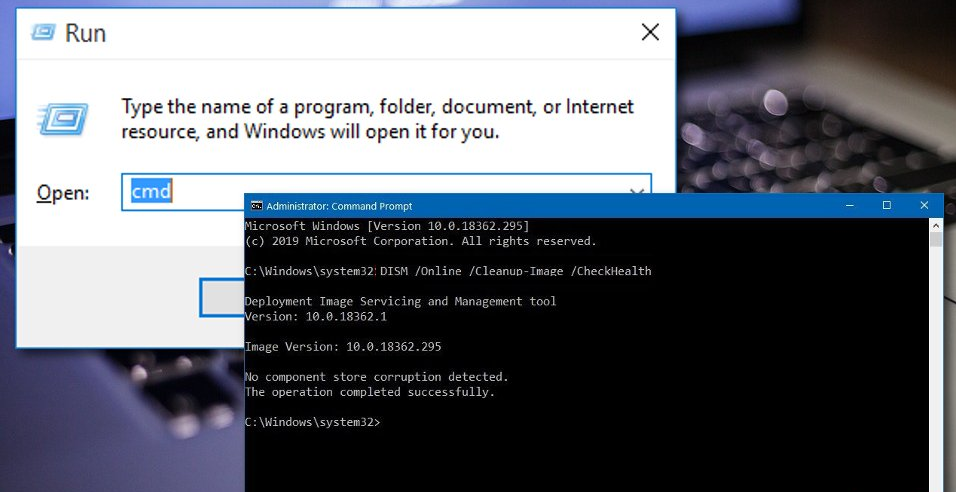
Pressione Enter e espere o processo terminar.
Reinicie o computador e verifique se o erro ainda persiste.
Solução Recomendada
As soluções mencionadas acima funcionarão para resolver o problema de erro do serviço de reparo de proteção de recursos do Windows. Porém, caso você não consiga realizar as soluções por falta de conhecimentos avançados no PC, então é recomendável usar o PC Repair Tool. Esta é uma ferramenta avançada que protege o seu sistema contra perda de arquivos e também corrige vários erros, como erro de DLL, erro de atualização, erro de BSOD e outros. Ele detectará e corrigirá todos os tipos de erros internos.
Conclusão:
Espero que esta postagem tenha ajudado você a corrigir a proteção de recursos do Windows que não conseguiu iniciar o erro do serviço de reparo no Windows 10 com várias etapas / métodos fáceis. Para fazer isso, você pode ler e seguir nossas instruções. Isso é tudo. Se você tiver dúvidas e perguntas, por favor, escreva na caixa de comentários abaixo.
