O que o mouse sem fio não funciona no Windows 10?
‘Wireless Mouse’ é uma das melhores alternativas de touchpad no laptop Windows. Este dispositivo de entrada ajuda você a trabalhar através da GUI (Graphical User Interface) na máquina Microsoft Windows. No entanto, os usuários do Windows 10 relataram que estão enfrentando o problema de ‘O mouse sem fio não funciona no Windows’ e explicaram que o mouse sem fio é interrompido e detectado pelo Microsoft Windows mesmo quando o dispositivo USB associado ao mouse sem fio está conectado.
Os usuários também relataram que não conseguem mover o ponteiro do mouse e, às vezes, o ponteiro do mouse fica travando ou movendo-se lentamente ao tentar mover o ponteiro. Eles também explicaram que as possíveis razões por trás desse problema podem ser drivers de mouse e Bluetooth corrompidos, desatualizados ou incompatíveis, descarga da bateria do mouse, problemas de gerenciamento de energia, problema de porta USB e outros.
No entanto, é possível que o seu mouse sem fio (hardware) esteja com problemas, o que significa que ele não pode mais funcionar. Para verificar se o hardware do mouse sem fio é problemático ou não, você pode plugar ou conectar o mouse sem fio a outro PC / laptop e verificar se funciona. Se sim, então há algo errado em seu computador Windows que está causando o problema de ‘Mouse sem fio não funciona’. E se você descobriu que o mouse sem fio não está funcionando em outro computador também, entre em contato com o fabricante do mouse para resolver ou substituir o mouse sem fio por um novo.
Conforme mencionado, o problema de ‘Mouse sem fio não funciona no Windows’ ocorre possivelmente devido a problemas com o mouse ou drivers Bluetooth. Você deve certificar-se de que os drivers do mouse sem fio se você tiver um mouse sem fio e verificar se o seu driver Bluetooth também se você tiver o mouse Bluetooth está atualizado ou não. Observe que drivers desatualizados ou corrompidos podem desencadear problemas. Portanto, a atualização do driver do mouse sem fio é necessária.
Algum problema comum associado ao ‘Mouse Wireless não funciona no Windows 10’
- O ponteiro do mouse sem fio emperra ou congela
- O clique do botão do mouse sem fio não responde
- Configurações de mouse sem fio esmaecidas
- Drivers de mouse não são detectados pelo Microsoft Windows
- O ponteiro do mouse se move aleatoriamente
Como consertar o mouse sem fio que não funciona no Windows 10?
Método 1: Corrija o problema de ‘Mouse sem fio não funciona’ com ‘Ferramenta de reparo de PC’
‘Ferramenta de reparo do PC’ é uma maneira fácil e rápida de encontrar e corrigir erros BSOD, erros DLL, erros EXE, problemas de malware ou vírus, problemas com aplicativos ou programas e outros problemas do sistema com apenas alguns cliques. Dessa forma, você pode corrigir o problema de ‘Mouse sem fio não funciona’. Você pode obter esta ferramenta através do link / botão abaixo.
Método 2: Atualizar drivers de mouse sem fio no Windows 10
Como mencionado, drivers de mouse desatualizados ou corrompidos podem causar problemas de funcionamento do mouse. Você pode corrigir o problema atualizando os drivers.
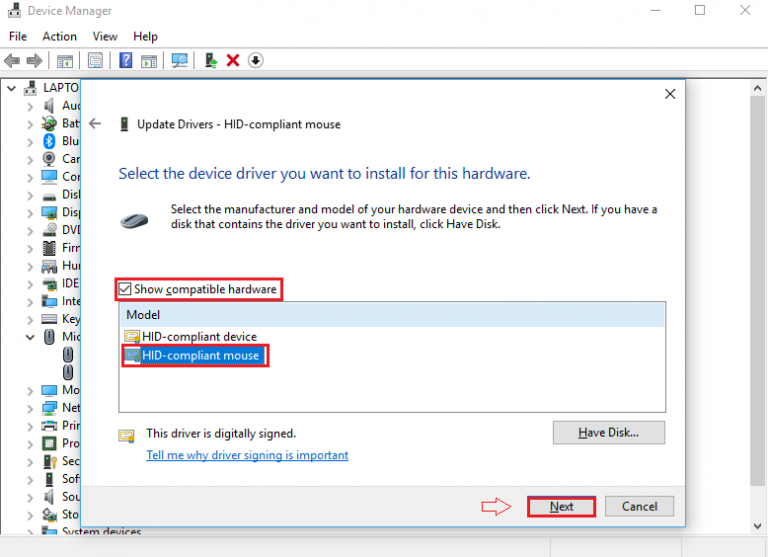
Etapa 1: Pressione as teclas ‘Windows + X’ juntas no teclado e selecione ‘Gerenciador de Dispositivos’
Etapa 2: localize e expanda a categoria “Ratos e outros dispositivos apontadores”
Etapa 3: clique com o botão direito do mouse em seu mouse sem fio e selecione ‘Atualizar driver’
Etapa 4: Selecione ‘Procurar software de driver em meu computador> Deixe-me escolher em uma lista de drivers de dispositivo em meu computador’
Etapa 5: Na janela seguinte, desmarque a caixa de seleção ‘Mostrar Hardware Compatível’ e selecione seu dispositivo de mouse na lista e clique em ‘Avançar> Sim’ e siga as instruções na tela para concluir a atualização
Etapa 6: Uma vez feito isso, reinicie o seu computador para ver as alterações, verifique se o problema foi resolvido.
Atualizar driver do mouse sem fio [automaticamente]
Você também pode tentar atualizar o driver do mouse usando a ‘Ferramenta de atualização automática de driver’. Este software encontrará automaticamente a atualização mais recente para todos os drivers do Windows, incluindo drivers de mouse, e depois instalará no computador. Você pode obter esta ferramenta através do link / botão abaixo.
Método 3: Desative o ‘Fast Startup’
Você também pode tentar corrigir o problema desativando o Fast Startup. Vamos tentar.
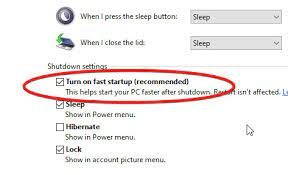
Etapa 1: Pressione as teclas ‘Windows + X’ juntas no teclado e selecione ‘Opções de energia’
Etapa 2: Na janela ‘Opções de energia’ aberta, selecione ‘Escolha o que os botões de energia fazem’ no painel esquerdo e selecione ‘Alterar configurações que estão indisponíveis no momento’
Etapa 3: desmarque a caixa de seleção ‘Ativar inicialização rápida (recomendado)’ e clique em ‘Salvar alterações’
Passo 4: Feito isso, reinicie o computador e verifique se o problema foi resolvido.
Método 4: verifique o hardware, os dispositivos e as conexões do mouse sem fio
- Verifique o receptor do mouse sem fio na porta diferente: Como mencionado, esse problema também pode ocorrer devido a um problema de hardware. Vamos checar. Você pode tentar conectar o receptor do mouse a outra porta USB do seu computador e verificar se funciona. Tente conectar o receptor do mouse sem fio ao USB 2.0 e verifique se funciona.
- Troque a bateria do mouse sem fio: Em primeiro lugar, verifique se a bateria está inserida corretamente no mouse. Se o problema persistir, você pode tentar corrigi-lo substituindo a bateria por uma nova.
- Desconecte o receptor do mouse sem fio e reconecte-o: uma maneira possível de corrigir esse problema é desconectar nosso receptor de mouse sem fio do seu computador e aguarde alguns segundos. Depois disso, reconecte o receptor do mouse e verifique se funciona.
- Experimente o mouse sem fio em outro computador: Você deve tentar verificar o mouse sem fio em outro computador. Se não funcionar, entre em contato com o fabricante do mouse para resolver ou substitua o mouse por um novo.
Método 5: DESLIGUE as teclas de filtro
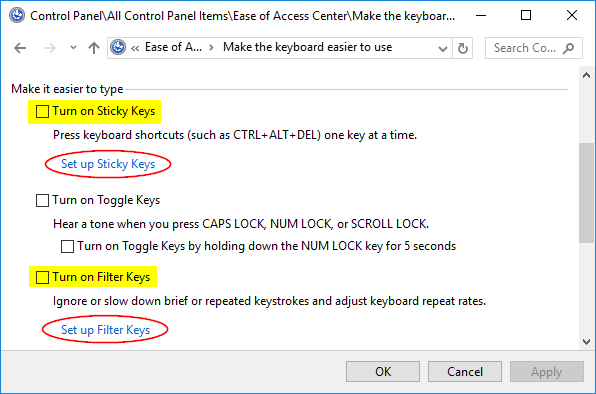
Etapa 1: Abra o ‘Painel de Controle’ e vá para ‘Facilidade de Acesso> Centro de Facilidade de Acesso’
Etapa 2: Selecione a opção ‘Tornar o teclado mais fácil de usar’
Etapa 3: Desmarque a opção ‘Ativar chaves de filtro’ e pressione o botão ‘Aplicar’ e ‘Ok’
Passo 4: Depois disso, reinicie o computador e verifique se o problema foi resolvido.
Método 6: Execute uma ‘inicialização limpa’
Este método permite inicializar o computador com itens seletivos de inicialização. Vamos tentar.
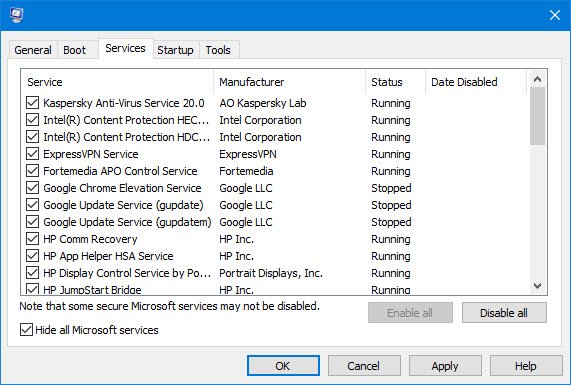
Etapa 1: Pressione as teclas ‘Windows + R’ juntas no teclado, digite ‘msconfig’ e pressione ‘Ok’ para abrir ‘Configuração do sistema’
Etapa 2: Na janela aberta ‘Configuração do sistema’, clique na guia ‘Geral’ e selecione ‘Inicialização seletiva’
Etapa 3: marque ‘Carregar serviços do sistema’ e desmarque a caixa de seleção ‘Carregar itens de inicialização’
Etapa 4: Agora, clique na guia ‘Serviços’ e marque ‘Ocultar todos os serviços Microsoft’
Etapa 5: Agora, clique na guia ‘Iniciar’ e clique em ‘Abrir Gerenciador de Tarefas’
Etapa 6: No ‘Gerenciador de Tarefas’ aberto, na guia ‘Inicializar’, clique com o botão direito em cada processo um por um e selecione ‘Desativar’ para desativar todos os processos
Etapa 7: Feche o ‘Gerenciador de Tarefas’ e volte para ‘Configuração do Sistema’ e clique em ‘Aplicar’ e ‘Ok’ e reinicie o computador. Uma vez feito isso, verifique se o problema foi resolvido.
Conclusão
Tenho certeza que esta postagem ajudou você em Como consertar o mouse sem fio que não funciona no Windows 10 com várias etapas / métodos fáceis. Você pode ler e seguir nossas instruções para fazer isso. Isso é tudo. Se esta postagem realmente ajudou você, você pode compartilhá-la com outras pessoas para ajudá-los.
