O que é o erro de privilégios de arquivo ausente do Steam?
Este erro geralmente ocorre no Windows 10, especialmente ao instalar atualizações pela primeira vez ou ao tentar baixar / instalar um novo jogo pela primeira vez do Steam. (Steam é uma plataforma online onde você pode comprar, criar, jogar e discutir jogos para PC.) As outras versões do Windows também podem enfrentar erros semelhantes.
Considere um cenário ao baixar um jogo, você interrompe o processo de download e reinicie-o novamente. Você pode encontrar uma mensagem de erro: ‘Ocorreu um erro ao atualizar … (privilégios de arquivo ausentes)’. A ocorrência de erro deve-se a vários motivos. Primeiro, quando o servidor em sua região está sobrecarregado com muitas pessoas ao tentar baixar ou atualizar jogos. Em segundo lugar, quando suas configurações de software são alteradas.
E, por último, a diferença nos arquivos de cache do jogo também pode causar vários problemas ao seu PC e, portanto, eles precisam ser removidos. De acordo com o relatório dos desenvolvedores, é um erro insignificante e você pode resolver isso instantaneamente fazendo pequenas alterações no computador. Para resolver o problema, os usuários são recomendados a percorrer as soluções fornecidas:
Solução 1: Reinicializando o PC
Quando você encontrar o erro de privilégios de arquivo ausente do Steam durante a instalação do jogo, a primeira coisa que você precisa fazer é reiniciar o computador. O processo redefine muitas configurações do Windows e fecha todos os aplicativos que podem estar causando o problema. Uma vez feito isso, reinicie sua máquina para ver se o problema foi resolvido ou não. Se não funcionar, vá para a próxima solução.
Solução 2: A região de download deve ser alterada
Se o servidor da sua região estiver em excesso, o erro pode ocorrer da mesma forma. Isso acontece devido a falha de hardware. Nesse caso, alterar a região de download pode resolver o problema. Para fazer isso, siga as etapas:
Abra o Steam, clique nas configurações e vá para o menu Steam no canto superior esquerdo
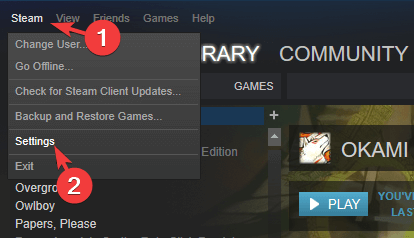
Clique em downloads e vá para a região de download
Selecione uma região diferente da atual e reinicie o Steam.
Solução 3: Ao obter permissão de administrador, execute o Steam
Pressione a tecla Windows + R e copie e cole% ProgramFiles (x86)% na caixa e clique em OK.
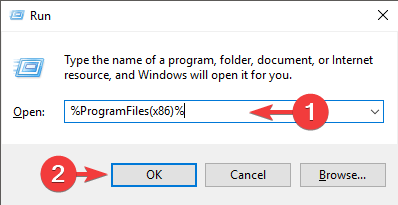
Clique com o botão direito na pasta Steam e selecione propriedades. Em Propriedades, escolha a guia Segurança e clique em Avançado.
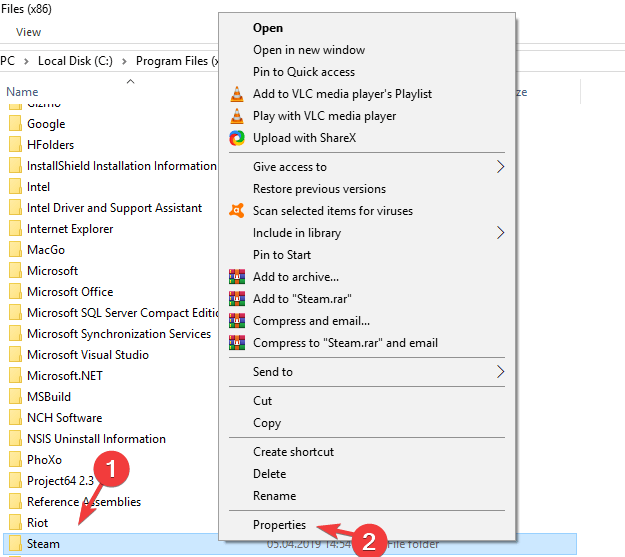
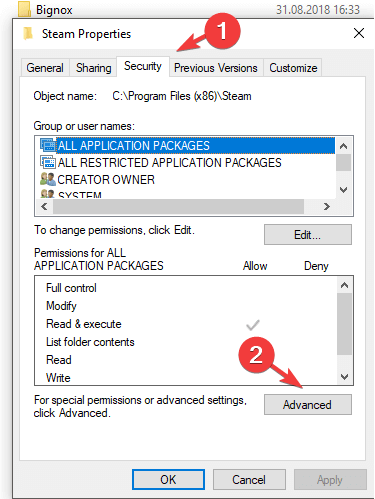
Na lista, altere a permissão dos dois primeiros elementos para Controle Total, clicando no botão Editar e depois em OK.
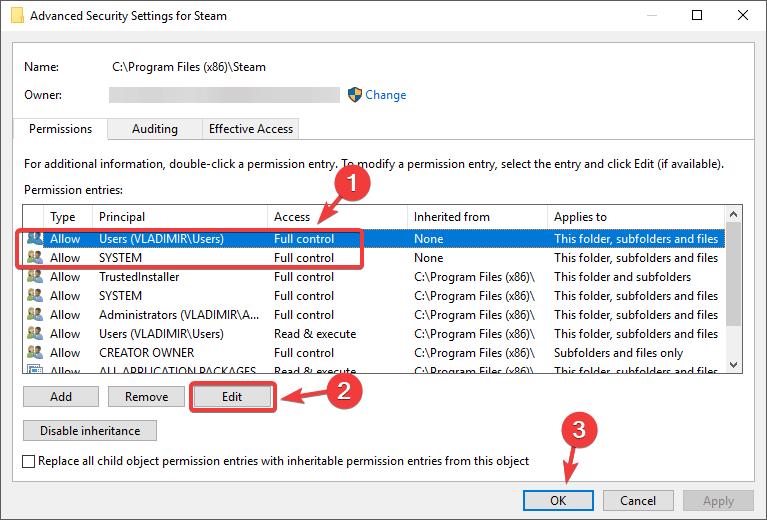
Execute o Steam com permissão de administrador e verifique se o problema foi resolvido.
Solução 4: Fechar Módulo igfxEM
igfxEM significa Intel Graphics Executable Main Module. É um arquivo .exe. O processo igfxEM pode interferir com as permissões e impedir que os usuários leiam e gravem arquivos específicos, incluindo aqueles colocados no diretório do Steam. Anteriormente, a maioria dos usuários relatou que matar igfxEM é um dos métodos mais úteis para resolver esse problema. Para fazer isso:
Pressione as teclas Ctrl + Shift + Esc juntas no teclado e selecione Gerenciador de Tarefas
Pesquise o Módulo igfxEM e clique nele. Agora, clique no botão Finalizar tarefa no lado direito na parte inferior da janela.
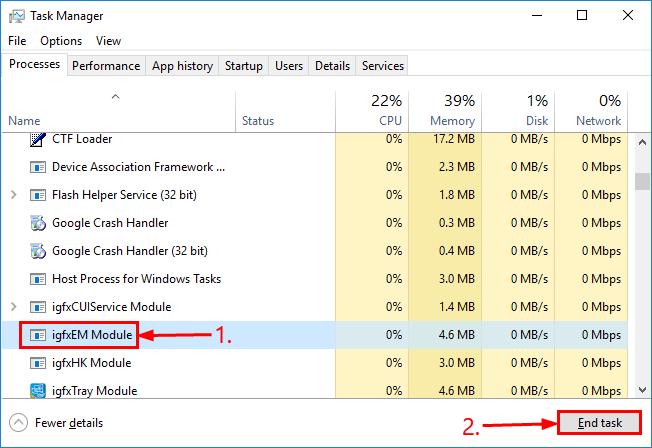
Reinicie o Steam, baixe / atualize o jogo novamente e veja se funciona.
Solução 5: consertar a pasta da biblioteca do Steam
Existe a possibilidade de que a pasta da biblioteca do Steam esteja danificada e não seja organizada de maneira adequada. Se houver alguns arquivos de jogo corrompidos ou ausentes, o Verify Integrity of Game files tentará consertar. Ele fará o download desse arquivo novamente e o substituirá de acordo. As opções de reparo da biblioteca atualizarão sua lista de arquivos e ajudarão se alguns arquivos não estiverem registrados na biblioteca. Para fazer isso, siga as etapas:
Reinicie seu sistema e execute o Steam. Clique no botão Steam e selecione as configurações.
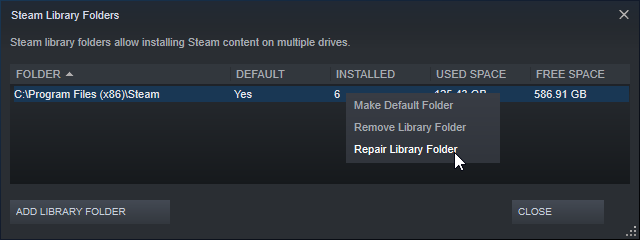
Nas configurações, clique em Downloads e escolha Pastas da Biblioteca Steam.
Clique com o botão direito do mouse na pasta e clique em Reparar pasta da biblioteca.
Por último, tente novamente a instalação / atualização.
Solução 6: limpar o cache de download
Conforme mencionado na introdução, o cache do Steam pode causar vários problemas às suas atividades. Portanto, limpá-los pode ajudá-lo a resolver o problema.
Abra o Steam e faça o login com suas credenciais. Clique na opção Steam e selecione Configurações na lista.
Nas configurações do Steam, selecione download e clique em Limpar Cache de Downloads.
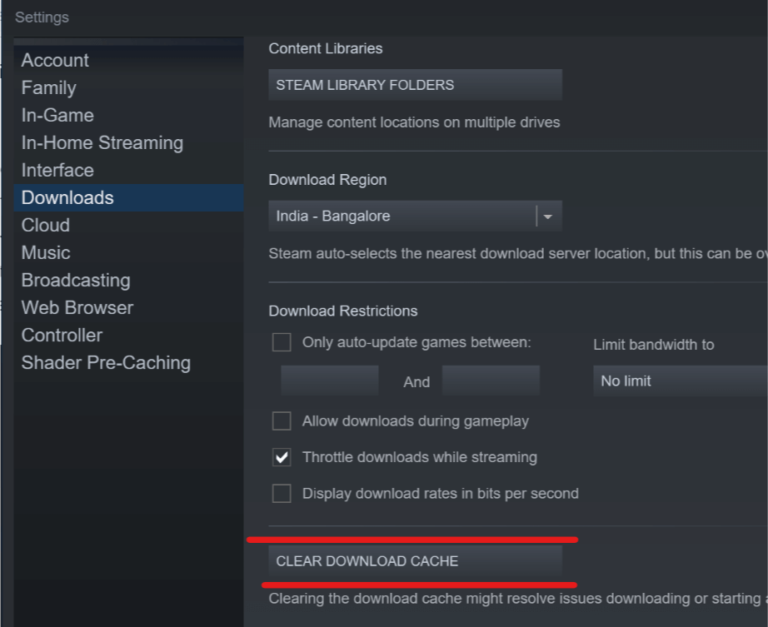
Clique em OK no prompt e aguarde a limpeza do cache. Feche o Steam e abra novamente para ver se o problema de erro de privilégios de arquivo ausente do Steam foi resolvido.
Solução 7: autenticar arquivos de jogo
Verificar a integridade dos arquivos do jogo pode resolver problemas inteiros. Para verificar, siga as etapas:
Abra o Steam e clique no botão Biblioteca. Clique com o botão direito no jogo que apresenta o erro e clique em Propriedades.
Clique em LOCAL FILES> VERFIFY INTEGRITY OF GAME CACHE.
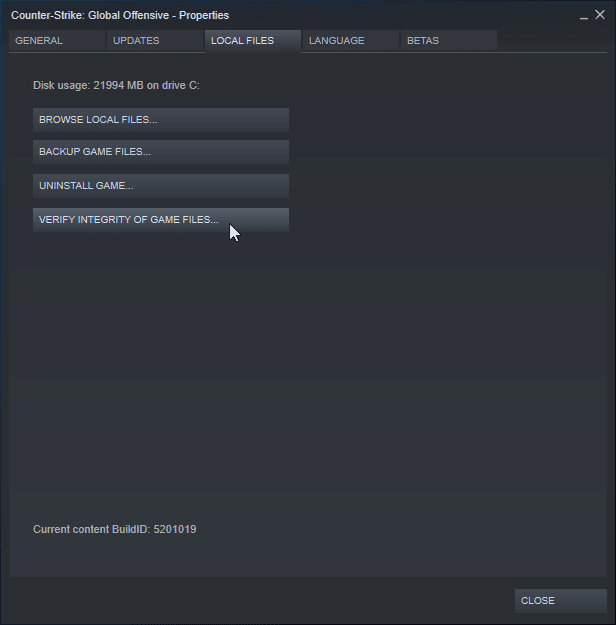
O processo de verificação do cache do jogo será iniciado e levará alguns minutos para ser concluído.
Tente atualizar o jogo novamente com o problema.
Maneiras automáticas de corrigir erros de privilégios de arquivos ausentes do Steam
As soluções fornecidas acima o ajudarão a se livrar do problema. Passe por eles um por um. Se nenhuma das soluções funcionar para você, os usuários são recomendados a usar a ferramenta automática de reparo do PC. É uma ferramenta de reparo projetada por profissionais para resolver vários erros e bugs persistentes relacionados ao PC. Ele fará a varredura automaticamente no PC e corrigirá todos os tipos de problemas em seu computador. Abaixo está o link direto para baixar esta ferramenta.
