Qual é o problema do ‘Discord Screen Share Audio não está funcionando’ no Windows 10?
‘Discord Screen Share’ é um recurso associado ao aplicativo ‘Discord’ –VoIP e Instant Messaging Application. Este recurso oferece aos usuários ‘Discord’ para compartilhar suas telas com amigos. No entanto, os usuários de ‘Discord’ relataram que estão enfrentando o problema de ‘Discord Screen Share Audio não está funcionando’ ao tentar compartilhar sua tela Discord com seus amigos. Este problema indica que não há áudio no modo de compartilhamento de tela.
Uma possível razão por trás desse problema de ‘Sem áudio’ são os drivers de áudio problemáticos. Driver de áudio ausente, desatualizado, corrompido ou incompatível pode causar vários problemas de sistema, como ‘Discord Screen Share Audio not working’ ou similar. Observe que os drivers de áudio são aplicativos importantes necessários para comunicar seu dispositivo de áudio com o sistema operacional. No entanto, a atualização dos drivers de áudio pode corrigir esse tipo de problema e melhorar o desempenho do sistema.
Outra possível razão por trás desse problema são as permissões administrativas. Se você não sabe, o recurso ‘Compartilhamento de tela Discord’ no aplicativo ‘Discord’ permite que você compartilhe sua tela com outros computadores remotos com privilégios administrativos. Se o privilégio administrativo não for aplicado ou o aplicativo não estiver sendo executado como administrador ao compartilhar a tela com computadores remotos, então pode ser possível obter este erro como ‘Sem som ao compartilhar a tela no Discord’. Você pode corrigir o problema concedendo a permissão administrativa Discord.
Além disso, pode ser possível obter esse problema se você estiver executando o Discord Screen Share na tela no modo de tela inteira. Nesse caso, você pode tentar executar o aplicativo compartilhado na tela em ‘Modo de janela’ para corrigir o problema. No entanto, o recurso de compartilhamento de tela Discord incompatível em seu computador Windows 10 pode causar esse problema. Desinstalar e reinstalar o aplicativo Discord pode ser uma solução possível para corrigir nesse caso. Vamos buscar a solução.
Como corrigir o problema de ‘Discord Screen Share Audio not working’ no Windows 10?
Método 1: Corrija o problema de ‘Discord Screen Share Audio not working’ com ‘PC Repair Tool’
Aqui, você será orientado sobre o método automático e manual para corrigir esse problema. Se você não tem tempo ou conhecimento suficiente para implementar as etapas manuais, pode tentar a ‘Ferramenta de reparo do PC’. Este software oferece a você para encontrar e corrigir erros BSOD, erros DLL, erros EXE, malware ou problema de vírus, problemas com programas, outros problemas do sistema com apenas alguns cliques. Dessa forma, você pode corrigir o problema do Discord. Você pode obter esta ferramenta através do link / botão abaixo.
Método 2: execute o Discord como administrador
Conforme mencionado, se o aplicativo Discord não estiver sendo executado como privilégio administrativo e você ainda estiver tentando compartilhar a tela do Discord com outras pessoas, poderá enfrentar problemas relacionados ao áudio ou semelhantes. Certifique-se de que o aplicativo Discord esteja sendo executado como Administrador antes de compartilhar a tela com computadores remotos.
Etapa 1: clique com o botão direito no ícone do aplicativo ‘Discord’ na área de trabalho e selecione ‘Propriedades’
Etapa 2: Na janela ‘Propriedades’ aberta, clique na guia ‘Compatibilidade’ e marque a caixa de seleção ‘Executar este programa como administrador’
Etapa 3: por fim, clique em ‘Aplicar’ e ‘Ok’ para salvar as alterações e verificar se o problema foi resolvido.
Método 3: redefinindo as configurações de voz Discord para o padrão
A configuração incorreta nas configurações de som Discord pode causar o problema de ‘Sem som’. Você pode corrigir o problema configurando o som para o padrão.
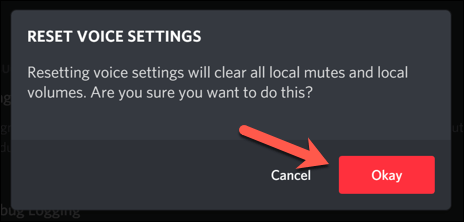
Etapa 1: Abra o aplicativo ‘Discord’ e clique no ícone ‘Configurações do usuário’ no canto inferior esquerdo da janela
Etapa 2: Agora, vá para as configurações de ‘Voz e Vídeo’ na seção ‘Configurações do aplicativo’ e clique em ‘Redefinir configurações de voz’ e, em seguida, pressione ‘OK’ para confirmar a redefinição.
Etapa 3: aguarde a conclusão do processo. Uma vez feito isso, verifique se o problema foi resolvido.
Método 4: adicionar jogo ou aplicativo à atividade do jogo Discord
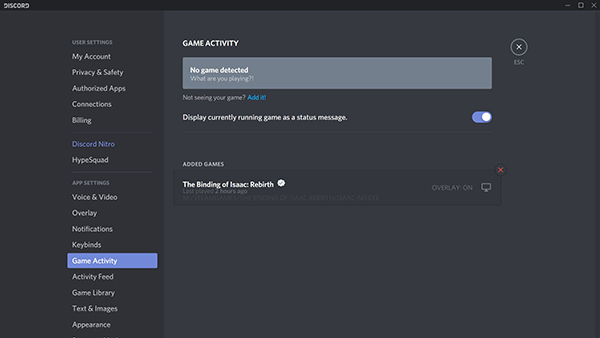
Etapa 1: Abra o aplicativo Discord e clique no ícone “Configurações do usuário”
Etapa 2: na seção ‘Configurações do aplicativo’, clique em ‘Atividade do jogo’
Etapa 3: agora, clique no link ‘Adicionar’ à direita do texto ‘Não está vendo seu jogo?’
Etapa 4: Abra a lista e selecione o aplicativo / jogo da lista. Observe que o jogo / aplicativo deve estar em execução
Passo 5: Agora, clique no botão ‘Adicionar jogo’ e ative ‘Exibir jogo atualmente em execução como mensagem de status’. Depois de fazer isso, verifique se o problema foi corrigido.
Método 5: Atualizar drivers de áudio no Windows 10
Drivers de áudio desatualizados ou corrompidos podem causar problemas de áudio Discord ou semelhantes. Você pode tentar corrigir o problema atualizando os drivers de áudio.
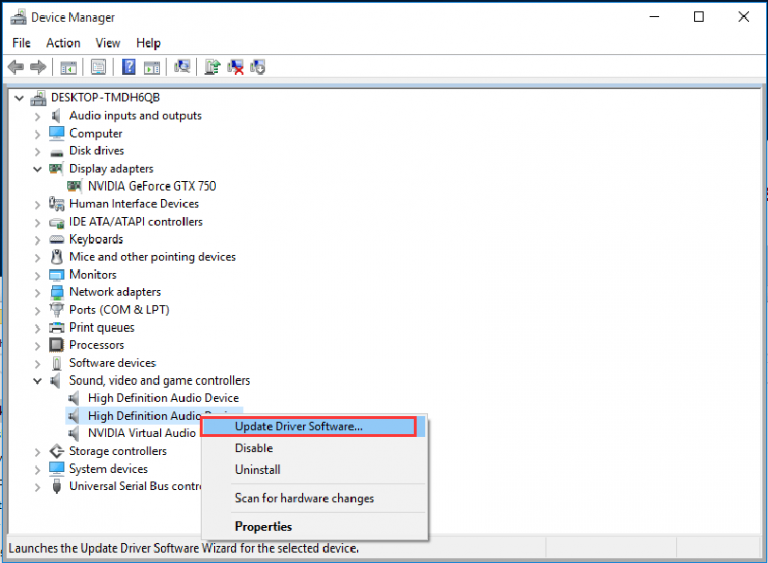
Etapa 1: Abra o navegador e visite o site do fabricante da placa de áudio e baixe os drivers de áudio mais recentes de acordo com o modelo da placa de som e arquitetura do sistema operacional.
Etapa 2: Agora, pressione as teclas ‘Windows + X’ juntas no teclado e selecione ‘Gerenciador de Dispositivos’
Etapa 2: Localize e expanda ‘controladores de som, vídeo e jogos’
Etapa 3: clique com o botão direito em seu dispositivo de áudio, como um dispositivo Realtek HD Audio e selecione ‘Atualizar Driver’
Etapa 4: Selecione ‘Procurar drivers em meu computador’ e selecione os drivers que você baixou do site oficial do fabricante e siga as instruções na tela para instalar ou atualizar os drivers de áudio.
St ep 5: Uma vez feito isso, reinicie o seu computador e verifique se o problema foi resolvido.
Atualizar drivers de áudio no Windows 10 [automaticamente]
Você também pode tentar atualizar os drivers de som e outros drivers do sistema usando a ‘Ferramenta de atualização automática de driver’. Este software encontrará automaticamente as atualizações mais recentes para todos os drivers do Windows e, em seguida, instalará no computador. Você pode obter esta ferramenta através do link / botão abaixo.
Método 6: Atualizar o aplicativo Discord
Outra maneira possível de corrigir esse problema é atualizar o aplicativo Discord. Dessa forma, você pode corrigir bugs ou problemas com este aplicativo.
Etapa 1: Pressione as teclas ‘Windows + R’ juntas no teclado, digite ‘% localappdata%’ na caixa de diálogo ‘Executar’ e pressione o botão ‘Ok’
Etapa 2: Na janela aberta, vá para a pasta ‘Discord’ e clique duas vezes no arquivo ‘Update.exe’ nesta pasta e aguarde a conclusão do processo de atualização.
Etapa 3: Uma vez feito isso, abra o aplicativo Discord e verifique se o problema foi resolvido.
Método 7: Excluir a pasta ‘Discord’ dos dados de roaming
Uma maneira possível de corrigir esse problema é limpar o cache Discord ou os dados de roaming. Vamos tentar.
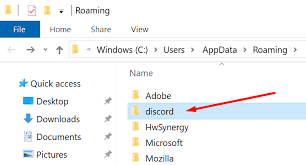
Etapa 1: feche o aplicativo ‘Discord’
Etapa 2: Abra o ‘Gerenciador de Tarefas’ e feche todos os processos associados ao Discord
Etapa 3: agora, pressione as teclas ‘Windows + R’ juntas no teclado, digite ‘% appdata%’ na caixa de diálogo ‘Executar’ e pressione ‘Ok’ para abrir a pasta ‘Roaming’
Etapa 4: Encontre a pasta ‘Discord’ e exclua-a
Etapa 5: Depois disso, reinicie o computador e verifique se o problema foi resolvido.
Método 8: verifique as configurações de microfone e som
Se o aplicativo ‘Discord’ não tiver permissão para acessar seu microfone em ‘Configurações de privacidade do microfone’, talvez seja possível obter esse problema. Verifique e permita que o aplicativo Discord acesse seu microfone.
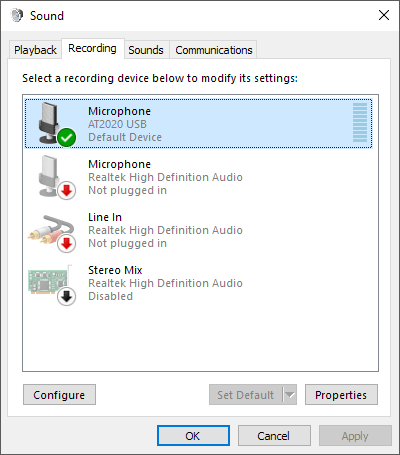
Etapa 1: Pressione as teclas ‘Windows + I’ juntas no teclado para abrir o aplicativo ‘Configurações’
Etapa 2: no aplicativo ‘Configurações’ aberto, vá para ‘Privacidade> Microfone’
Etapa 3: ative a opção “Permitir que os aplicativos acessem seu microfone”. Além disso, ative a opção ao lado do aplicativo Discord na lista de todos os aplicativos que têm acesso ao seu microfone.
Etapa 4: uma vez feito isso, salve as alterações e feche o aplicativo “Configurações”. Uma vez feito isso, verifique se o problema foi resolvido.
Além disso, você pode verificar se o dispositivo de gravação de áudio correto está habilitado.
Etapa 1: clique com o botão direito no ícone ‘Sons’ na bandeja do sistema e selecione a opção ‘Sons’
Etapa 2: Na janela ‘Sons’ aberta, clique na guia ‘Gravação’ e selecione seu dispositivo de gravação. Se o dispositivo de gravação errado for selecionado, clique com o botão direito no dispositivo de gravação correto e selecione ‘Ativar’ e ‘Definir como o dispositivo padrão’
Etapa 3: Salve as alterações e feche a janela ‘Sons’. Uma vez feito isso, reinicie o computador e verifique se o problema foi resolvido.
Outros métodos:
Etapa 1: desative seu software antivírus temporariamente
Etapa 2: usar a plataforma Discord no navegador da web
Etapa 3: Execute o aplicativo Discord em ‘Modo de janela’ em vez de executar ‘Modo de tela inteira’
Conclusão
Tenho certeza que esta postagem ajudou você a corrigir o problema de áudio do compartilhamento de tela Discord no Windows 10 com várias etapas / métodos fáceis. Você pode ler e seguir nossas instruções para fazer isso. Isso é tudo. Para qualquer sugestão ou dúvida, escreva na caixa de comentários abaixo.
