O que é BSOD de ‘PAGE FAULT IN NONPAGED AREA error’ no Windows 10?
É um erro comum do Windows categorizado como erro de tela azul da morte (BSOD). Este erro aparece no meio do seu trabalho no computador ou na inicialização do Windows enquanto o sistema é inicializado / reiniciado. O texto apresentado nesta mensagem de erro BSOD afirma que ‘Seu PC teve um problema e precisa ser reiniciado’ e contém ‘PAGE_FAULT_IN_NONPAGED_AREA’ o código de parada do Windows ou o código de erro explicado que o sistema operacional Windows não conseguiu encontrar o arquivo esperado na memória.
Este erro BSOD afirma que o sistema operacional Windows estava solicitando uma página ou arquivo de memória para continuar funcionando, mas a página não estava disponível, por isso o Windows não pôde continuar o processo e você está recebendo este erro. Se você não souber, a RAM (Random Access Memory) do computador com Windows armazena as informações necessárias para que o computador processe as tarefas ativas no momento. Devido à carga pesada na RAM por armazenar muitos dados, a RAM envia os dados que não estão ativamente em uso para a área de ‘Arquivo de paginação’ para armazenamento temporário.
‘Arquivo de paginação’ é o local no disco rígido do seu computador que é usado como armazenamento RAM adicional. Quando qualquer processo requer memória extra, páginas de memória trocadas entre RAM e ‘Arquivo de Página’. Por outro lado, a área ‘não paginada’ faz parte da memória do seu sistema, que armazena os dados importantes para a execução do sistema. Esses dados armazenados são sempre necessários para serem executados na memória RAM. No entanto, os usuários relataram que encontraram o erro ‘PAGE_FAULT_IN_NONPAGED_AREA’, que indica que o sistema operacional Windows não conseguiu encontrar dados na ‘Área não paginada’.
As possíveis razões por trás deste problema podem ser software ou hardware do corpo docente instalado no computador, corrupção no setor do disco rígido, corrupção em arquivos de sistema ou registro, malware ou problemas de vírus, problemas com drivers de sistema e outros. Vamos buscar a solução.
Como corrigir o ‘PAGE FAULT IN NONPAGED AREA error’ no Windows 10?
Método 1: Corrija PAGE_FAULT_IN_NONPAGED_AREA Erro BSOD com ‘Ferramenta de Reparo de PC’
“Ferramenta de reparo do PC” oferece a você a localização e correção de erros BSOD, erros de DLL, problemas de malware ou vírus, problemas com software ou arquivos de sistema e outros problemas de sistema com apenas alguns cliques. Dessa forma, você pode corrigir o erro ‘PAGE_FAULT_IN_NONPAGED_AREA’. Você pode obter esta ferramenta através do botão / link abaixo.
Método 2: execute a ferramenta CHKDSK
CHKDSK é uma ferramenta integrada do Windows 10 para verificar e reparar problemas no disco rígido. Vamos tentar.
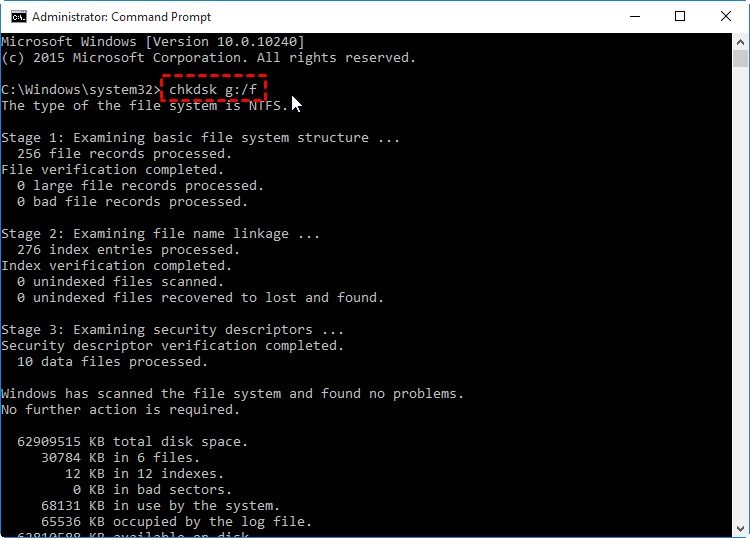
Etapa 1: pressione as teclas ‘Windows + X’ juntas no teclado e selecione ‘Prompt de comando como administrador’
Etapa 2: no ‘Prompt de comando’ aberto, digite o comando ‘chkdsk C: / f’ e pressione a tecla ‘Enter’ para executar. Este comando verifica e repara problemas locais que afetam o disco rígido
Etapa 3: digite o comando ‘chkdsk C: / r’ e pressione a tecla ‘Enter’ para executar. Este comando repara problemas físicos.
Etapa 4: ou você pode executar os dois comandos em um, digitando o comando ‘chkdsk C: / f / r’. Este comando irá verificar e reparar problemas lógicos e físicos com o disco rígido do seu computador
Etapa 5: aguarde a conclusão do processo. Uma vez feito isso, reinicie o computador para ver as alterações e verifique se o problema foi resolvido.
Método 3: Execute a ferramenta ‘Windows Memory Diagnostic’
Você pode tentar corrigir esse problema reparando os problemas de memória. Para fazer isso, você pode usar a ferramenta ‘Windows Memory Diagnostic’.
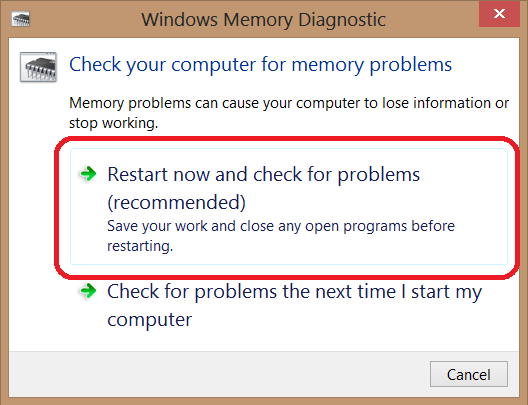
Etapa 1: Pressione as teclas ‘Windows + R’ juntas, digite o comando ‘mdsched.exe’ na caixa de diálogo ‘Executar’ e pressione a tecla ‘Enter’
Passo 2: Na ferramenta aberta ‘Windows Memory Diagnostic’, clique em ‘Restart your computer now and check for problems (recomendado)’
Etapa 3: aguarde a conclusão do processo. Uma vez feito isso, verifique se o problema foi resolvido.
Método 4: atualize os drivers do Windows 10
Drivers de sistema desatualizados ou corrompidos podem causar erros BSOD como ‘PAGE_FAULT_IN_NONPAGED_AREA BSOD Error’ ou similar. Você pode corrigir o problema atualizando os drivers.
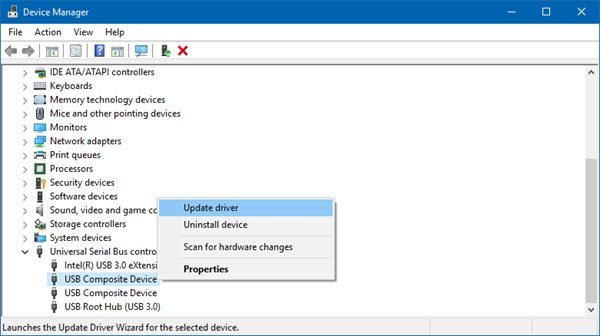
Etapa 1: Pressione as teclas ‘Windows + X’ juntas no teclado e selecione ‘Gerenciador de Dispositivos’
Etapa 2: expanda cada categoria de dispositivo, uma a uma, e verifique se ela mostra “Ponto de exclamação amarelo” em qualquer dispositivo. Em caso afirmativo, clique com o botão direito no driver que está causando o problema ou mostrando ‘ponto de exclamação amarelo’ e selecione ‘Atualizar driver’
Etapa 3: Selecione ‘Pesquisar automaticamente software de driver atualizado’ ou ‘Procurar software de driver em meu computador’ e siga as instruções na tela para concluir o processo de atualização.
Etapa 4: Além disso, você pode baixar o driver mais recente do site oficial do fabricante e repetir a ‘etapa 2 e etapa 3’ para instalar.
Etapa 5: Uma vez feito isso, reinicie o seu computador e verifique se o problema foi resolvido.
Atualize os drivers do Windows 10 [automaticamente]
Você também pode tentar atualizar os drivers do Windows, incluindo drivers da placa gráfica, drivers de áudio, drivers de adaptador de rede e outros drivers do sistema com a ‘Ferramenta de atualização automática de driver’. Este software encontrará automaticamente as atualizações mais recentes para todos os drivers do Windows e, em seguida, instalará no computador. Você pode obter esta ferramenta através do link / botão abaixo.
Método 5: desabilitar e antivírus de terceiros temporariamente
Em alguns casos, o software antivírus pode causar esse tipo de problema por alguns motivos. Você pode corrigir o problema desativando o software antivírus temporariamente. Depois de desativado, verifique se o problema foi resolvido. Em caso afirmativo, você pode entrar em contato com o desenvolvedor do software antivírus e perguntar por que o seu software está causando o problema no seu computador e pedir que resolvam o problema. Para desativar o antivírus, clique com o botão direito do mouse no ícone do antivírus na bandeja do sistema e selecione ‘Desativar’, ‘Parar’ ou opção semelhante para desativar.
Método 6: Desative o ‘Paging Automático’
Outra maneira possível de corrigir o problema é desativar o ‘Paginação automática’. Vamos tentar.
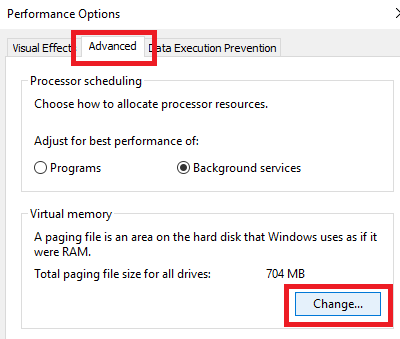
Passo 1: Clique com o botão direito no ícone ‘Este PC’, ‘Meu computador’ ou ‘Computador’ na área de trabalho e selecione ‘Propriedades’
Passo 2: Na janela aberta ‘Propriedades’, clique em ‘Configurações Avançadas do Sistema’ no painel esquerdo
Etapa 3: Clique na guia ‘Avançado’ e clique no botão ‘Configurações’ na seção ‘Desempenho’
Etapa 4: selecione “Alterar” e desmarque a caixa de seleção “Gerenciar automaticamente o tamanho do arquivo de paginação para todas as unidades” e clique em “Ok” para salvar as alterações
Etapa 5: Uma vez feito isso, reinicie o computador e verifique se o problema foi resolvido.
Método 7: Verifique o hardware de RAM

Pode ser possível obter esse problema se o chip de RAM não estiver conectado corretamente no slot de RAM ou alguns problemas com os sticks de RAM podem causar erro BSOD ou similar. Você deve verificar se o hardware de RAM não é problemático. Para fazer isso, desligue o computador e remova o cabo de alimentação. Agora, abra o ‘gabinete do computador’ e remova o chip de RAM do slot de RAM. Verifique se tudo está funcionando significa que o hardware RAM está em boas condições. Você pode verificar seu hardware de RAM com a ajuda de alguns especialistas. Uma vez feito isso, coloque sua RAM novamente no slot de RAM e inicialize seu computador e verifique se o problema foi resolvido. Se o hardware de RAM estiver com defeito, sua substituição é a única solução.
Conclusão
Tenho certeza que este post ajudou você em Como consertar o erro PAGE FAULT IN NONPAGED AREA no Windows 10 com várias etapas fáceis. Você pode ler e seguir nossas instruções para fazer isso. Para qualquer sugestão ou dúvida, escreva na caixa de comentários abaixo.
