O que é o problema ‘Blue Yeti Mic não reconhecido’ no Windows 10?
‘Blue Yeti Mic / Microphone’ é um microfone plug & play disponível para computadores Windows e MacOS e é compatível com Mac OS X 10.4.11 ou superior, e todas as versões do sistema operacional Windows, incluindo Windows 8, 7, Vista, XP e Windows 10 também. Você pode simplesmente conectar ‘Blue Yeti Mic’ ao seu computador Windows através do cabo USB à porta USB.
No entanto, vários usuários relataram que ‘Blue Yeti Mic não foi reconhecido’ no Windows 10, mesmo quando o microfone Blue Yeti (hardware) já estava conectado. Eles explicaram que esse problema ocorre no Windows 10, possivelmente devido a drivers Blue Yeti Mic problemáticos. “Driver para microfone Blue Yeti” ausente, corrompido, desatualizado ou incompatível pode causar problemas como “O microfone não está funcionando / respondendo” ou semelhante.

Se você não sabe, os drivers são aplicativos importantes necessários para comunicar seu hardware com o sistema operacional. Por exemplo, se você tiver ‘Blue Yeti Mic / Microphone’ conectado ao computador com Windows 10 de 64 bits, o driver de microfone Blue Yeti para Windows 10 de 64 bits deve estar instalado em seu computador para funcionar.
Para verificar o status do driver do microfone Blue Yeti no Windows 10, você precisa abrir o ‘Gerenciador de dispositivos’ e expandir a categoria ‘Controladores de som, vídeo e jogos’ ou ‘Outros dispositivos’ e clicar em seu microfone Blue Yeti. Verifique se mostra ‘Marca de Exclamação Amarela’ no driver do microfone. Em caso afirmativo, a atualização do driver do microfone é necessária.
Às vezes, você pode obter o erro ‘Nenhum driver encontrado’ ao conectar o ‘Mic / Microfone Blue Yeti’ ao seu computador Windows 10. Este problema impedirá que você acesse o microfone. Se você já instalou o driver para Blue Yeti Mic, mas ainda está enfrentando o erro ‘Blue Yeti Mic não reconhecido’ ou ‘Nenhum driver encontrado’, a razão por trás desse erro pode ser o nome do microfone. Certifique-se de que o nome do seu microfone seja Blue Yeti ou não. Outra possível razão por trás desse problema pode ser o problema com as configurações de gravação de som. Nesse caso, você pode ajustar as configurações de som para corrigir o problema. Vamos buscar a solução.
Como corrigir o problema de ‘Blue Yeti Mic não reconhecido’ no Windows 10?
Método 1: Corrija o problema de ‘Blue Yeti Mic não reconhecido’ no Windows 10 com ‘PC Repair Tool’
“Ferramenta de reparo do PC” oferece a você a localização e correção de erros BSOD, erros de DLL, erros de EXE, malware ou problema de vírus e outros problemas de sistema com apenas alguns cliques. Dessa forma, você pode corrigir o problema de ‘Blue Yeti Mic não reconheceu / está respondendo’. Você pode obter esta ferramenta através do link / botão abaixo.
Método 2: verifique o microfone Blue Yeti em ‘Dispositivos e impressoras’
Uma maneira possível de encontrar seu microfone Blue Yeti é verificar o microfone na seção ‘Dispositivo e impressoras’ em ‘Painel de controle’.
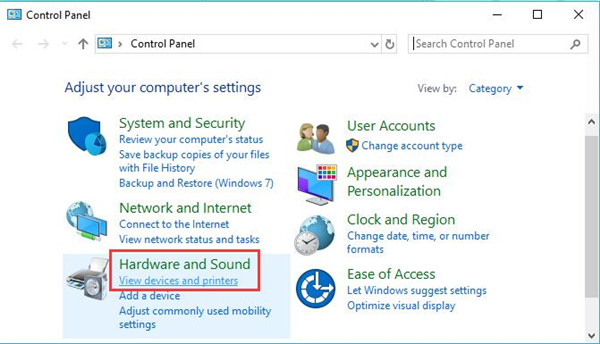
Etapa 1: Pressione as teclas ‘Windows + X’ juntas no teclado e selecione ‘Painel de Controle’
Etapa 2: Localize e clique em ‘Exibir dispositivos e impressoras’ na seção ‘Hardware e som’
Etapa 3: agora, verifique se o nome do seu microfone na seção ‘Dispositivos e impressoras’. Você pode confirmar a entrada com um nome como ‘USB Advanced Audio Device’ quer seja o seu Blue Yeti Mic ou não, desconectando o microfone. Depois de desconectado, se a entrada com o nome ‘USB Advanced Audio Device’ desaparecer, então é confirmado que é o seu dispositivo Blue Yeti.
Método 3: alterar o nome do dispositivo Blue Yeti
Se o método acima não funcionou, você pode tentar corrigir o problema ao renomear o nome do dispositivo. Vamos tentar.
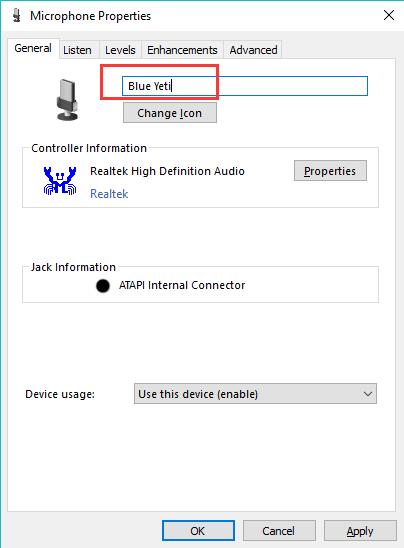
Etapa 1: clique com o botão direito no ícone ‘Som’ ou ‘Alto-falante’ na bandeja do sistema e selecione ‘Dispositivos de gravação’
Etapa 2: Na janela ‘Som’ aberta, na guia ‘Gravação’, localize o microfone ‘Dispositivo de áudio avançado USB’
Etapa 3: clique com o botão direito e selecione ‘Propriedades’
Etapa 4: Na janela de ‘propriedades’ aberta, na guia ‘Geral’, insira o nome do dispositivo como ‘Blue Yeti’
Etapa 5: por fim, clique em ‘Aplicar’ e ‘Ok’ para salvar as alterações e verifique se o problema foi resolvido.
Método 4: Aumente o Volume Blue Yeti ao máximo
Se você não conseguir ouvir nada do microfone Blue Yeti, é possível que o volume do microfone esteja muito baixo. Você pode aumentar o volume ao máximo e verificar se o problema foi resolvido.
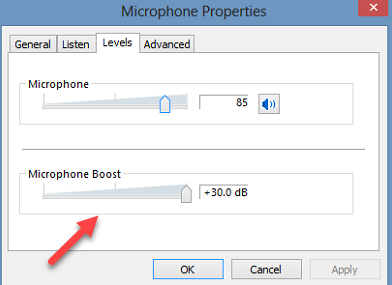
Etapa 1: clique com o botão direito no ícone ‘Som’ ou ‘Alto-falante’ na bandeja do sistema e selecione ‘Dispositivos de gravação’
Passo 2: Encontre o microfone com o nome ‘USB Advanced Audio Device’, clique com o botão direito sobre ele e selecione ‘Set Default Device’ e clique no botão ‘Apply’ e ‘Ok’
Etapa 3: repita a ‘etapa 1’ para abrir a janela ‘Som’ novamente e encontre seu microfone com o nome ‘Dispositivo de áudio avançado USB’ e clique duas vezes nele para abrir suas ‘Propriedades’
Etapa 4: Na janela ‘Propriedades’ aberta, selecione a guia ‘Níveis’, verifique se o volume do seu microfone está definido para o máximo. Caso contrário, segure o controle deslizante com um clique do mouse e arraste-o ao máximo. Além disso, certifique-se de que o microfone não esteja mudo.
Método 5: alterar a porta USB
Você pode corrigir o problema desconectando o cabo USB do seu Blue Yeti Mic da porta USB e conectando a outra porta USB. Conecte seu microfone à porta USB 2.0 e verifique se o problema foi resolvido. Se você não tem e suficiente conhecimento sobre a porta USB (2.0 ou 3.0), então você pode verificar o manual do seu PC. Depois disso, você pode localizar facilmente a porta USB 2.0 e conectar o microfone a esta porta. Dessa forma, você pode corrigir o problema de ‘Blue Yeti Mic não reconhecido’.
Método 6: Baixe e instale o driver de microfone Blue Yeti
Se você tiver o modelo ‘Blue Yeti Pro’ de microfone, o driver para este microfone deve ser instalado em seu computador. Observe que apenas este modelo de microfone requer um driver, enquanto o resto da família Blue Yeti é compatível com a classe no Windows e no Mac.
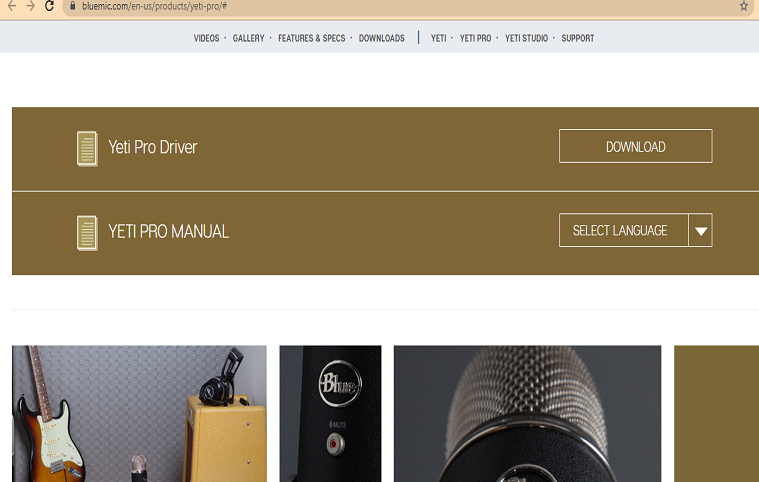
Passo 1: Abra o seu navegador e visite a página ‘Blue Yeti Pro’ no ‘Blue Website’ Official. Role para baixo até ‘Yeti Pro Driver’ e baixe o driver
Etapa 2: Conecte o microfone Blue Yeti ao computador usando o cabo USB na porta USB.
Etapa 3: Clique duas vezes em ‘Arquivo de configuração do driver’ e siga as instruções na tela para terminar o isolamento.
Etapa 4: Uma vez feito isso, reinicie o seu computador e verifique se o problema foi resolvido.
Conclusão
Tenho certeza de que esta postagem ajudou você a consertar o problema não reconhecido do Blue Yeti Mic no Windows 10 com várias etapas fáceis. Você pode ler e seguir nossas instruções para fazer isso. Isso é tudo. Para qualquer sugestão ou dúvida, escreva na caixa de comentários abaixo.
