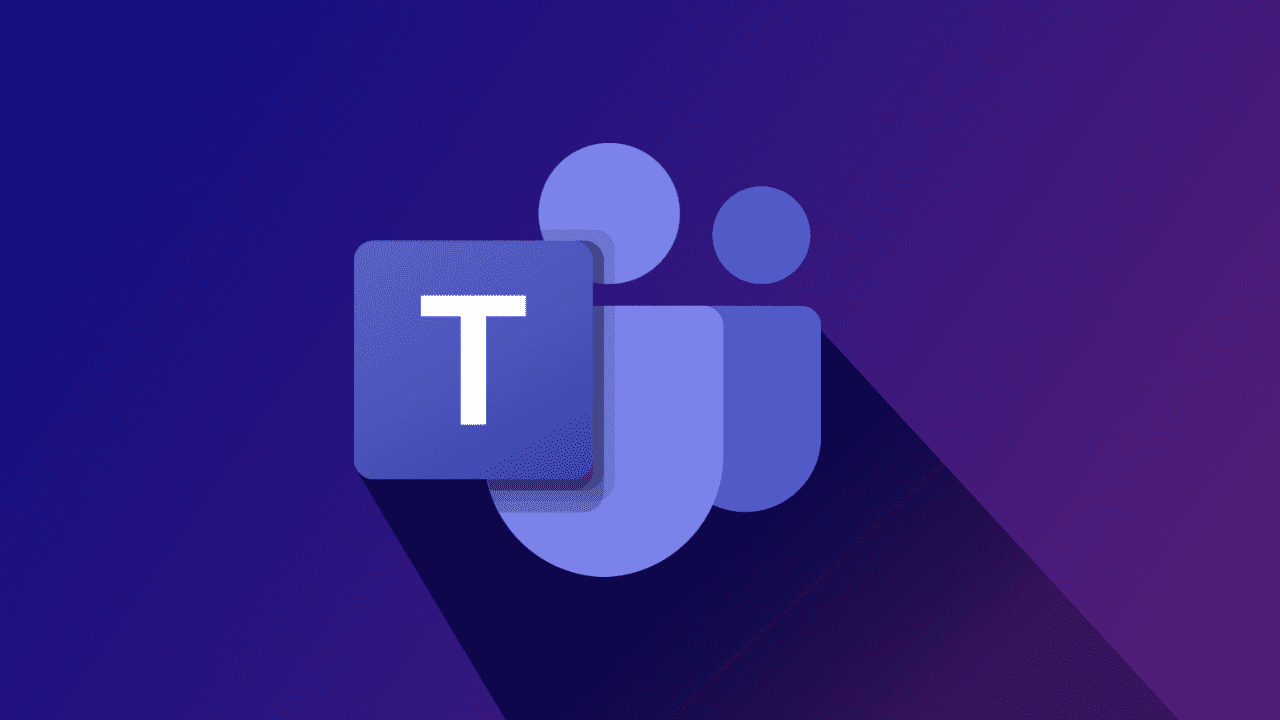
O Microsoft Teams é um software colaborativo usado para comunicação, discussão ou gerenciamento de reuniões virtualmente para um grupo de pessoas ou membros de uma organização. No entanto, alguns usuários enfrentam o erro de sincronização do Microsoft Teams e, devido a isso, não conseguem acessar seus dados, como mensagens e documentos em outro dispositivo.
Após pesquisas adicionais, foram encontrados vários fatores que resultaram em usuários enfrentando o erro e alguns deles incluem conexão instável com a Internet, problema no servidor do Microsoft Teams, bugs ou falhas no aplicativo, arquivos de cache corrompidos, Microsoft Teams desatualizado ou problema relacionado à conta assinado.
Se você também estiver enfrentando o mesmo erro em seu sistema, não entre em pânico, listamos todas as possíveis soluções e soluções alternativas no artigo abaixo para resolver o problema.
Resolver erro de sincronização no Microsoft Teams
Existem vários fatores que estão desencadeando o problema e não há como descobrir qual é o motivo no seu caso, portanto, você terá que tentar todas as soluções uma a uma e encontrar a melhor para o seu caso.
Solução 1: verifique a conexão com a Internet
O aplicativo Microsoft Teams precisa de uma conexão de Internet adequada e estável para funcionar sem problemas e, se sua conexão estiver lenta ou instável, esse é o motivo do erro. Para resolver isso, você precisará atualizar ou alterar seu plano de conexão.
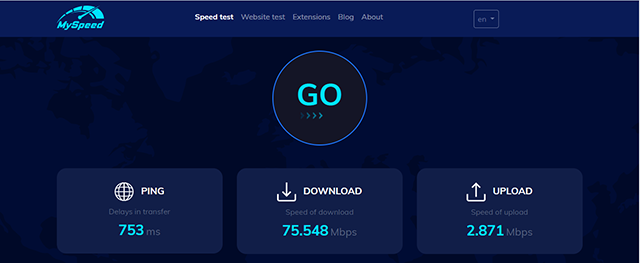
Se você estiver enfrentando o problema com a conexão sem fio, tente trocá-lo com o cabo Ethernet para uma conexão à Internet mais rápida e estável. Outro motivo para a instabilidade da conexão é o roteador ou modem com bug e, se for esse o caso, restabelecer a conexão pode resolver o problema relacionado.
Solução 2: verifique o status do servidor do Microsoft Teams
O recurso de sincronização do Microsoft Teams é baseado no servidor e, se os servidores não estiverem funcionando conforme o esperado, você poderá enfrentar esse problema. Às vezes, a própria Microsoft desativa o servidor para manutenção do servidor e, durante esse período, todos os relacionados ao servidor serão interrompidos.
Você pode verificar o status do servidor do Microsoft Teams acessando suas contas oficiais de mídia social e encontrando informações relacionadas à manutenção ou ao tempo de inatividade. Você também pode usar serviços de terceiros para encontrar mais informações relacionadas ao status do servidor e elas podem ser encontradas com uma simples pesquisa no Google.
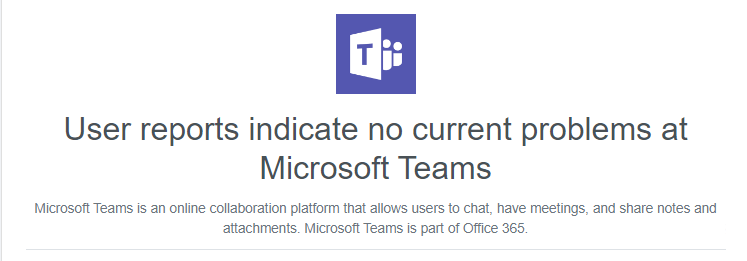
Solução 3: atualize o Microsoft Teams
Aplicativo desatualizado tende a causar problemas e é uma das razões pelas quais o erro pode ser enfrentado. Verifique se o seu Microsoft Teams está atualizado e, se não estiver, você precisará atualizá-lo imediatamente para resolver o problema. Estas são as etapas de como fazer isso:
- Abra o Microsoft Teams no seu dispositivo.
- No canto superior direito ao lado do ícone do seu perfil, clique no menu de três pontos.
- Agora clique em Verificar atualizações no menu suspenso.
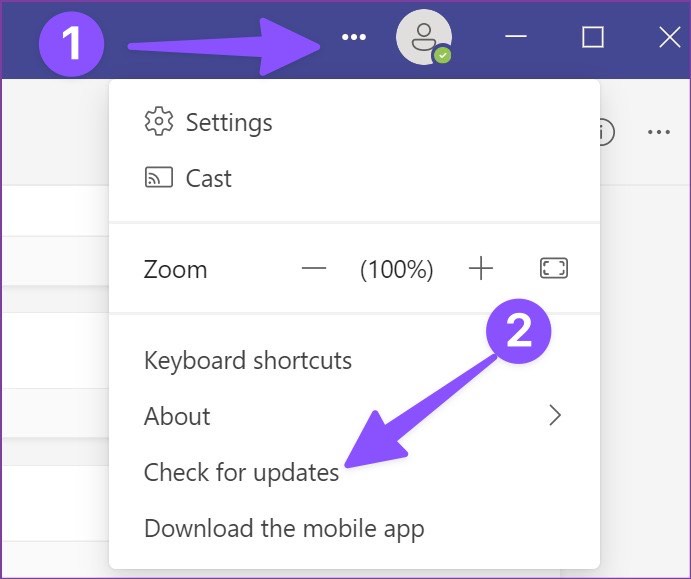
- Se houver alguma atualização pendente, o Microsoft Teams será atualizado automaticamente.
- Verifique se o erro persiste.
Solução 4: reinicie o Microsoft Teams
Alguns usuários nos sites do fórum, como o Reddit, mencionaram que o problema foi causado por causa do aplicativo Microsoft Teams com falhas ou bugs e foi corrigido quando reiniciado à força. Você também pode fazer o mesmo seguindo estas instruções:
- Inicie o Gerenciador de Tarefas pressionando as teclas Ctrl + Shift + Esc ao mesmo tempo.
- Vá para a seção Processo e encontre o Microsoft Teams na lista.
- Clique com o botão direito nele e selecione a opção Finalizar tarefa.
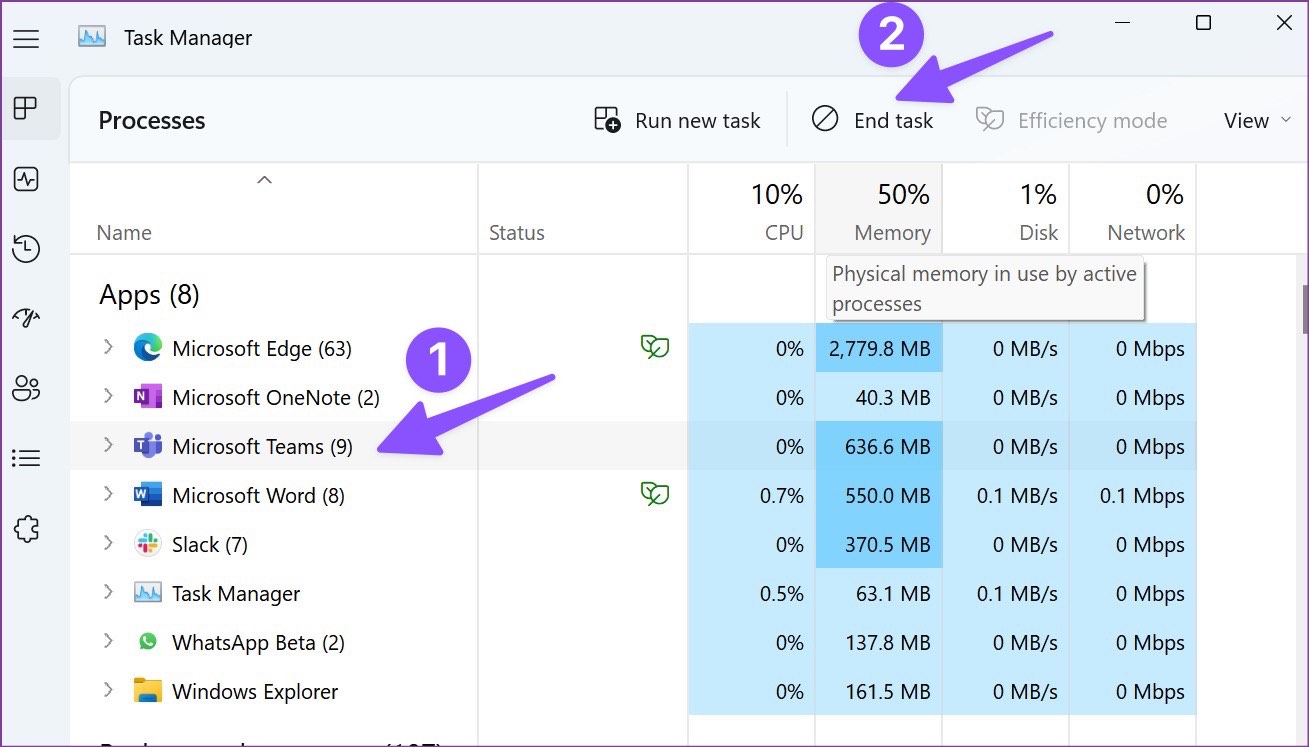
- Uma vez feito isso, feche o Gerenciador de Tarefas e abra o Microsoft Teams.
- Deixe o aplicativo tentar sincronizar os dados e verificar o problema.
Solução 5: sair e entrar no Microsoft Teams
Muitas vezes, o erro de sincronização do Microsoft Teams é causado por um problema de autenticação com sua conta conectada. Se for esse o caso, você precisará sair da conta e entrar novamente para resolver o problema. Estes são os passos necessários sobre como fazê-lo:
- Abra o aplicativo Team no seu dispositivo.
- Clique no ícone da Imagem do Perfil no canto superior direito.
- Agora escolha a opção Sair no menu.
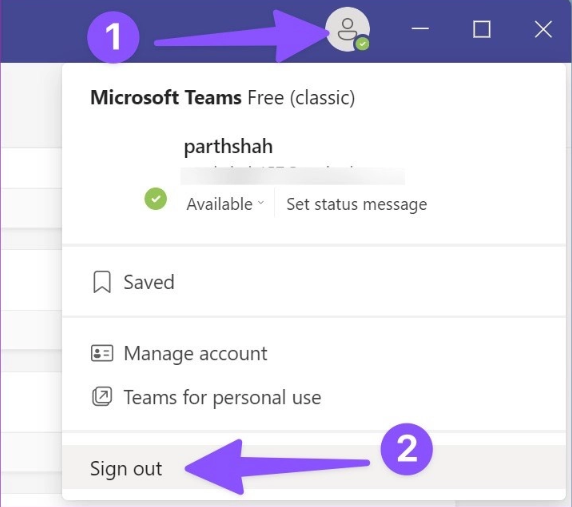
- Feche o aplicativo e abra-o novamente.
- Agora insira as credenciais, como nome de usuário e senha.
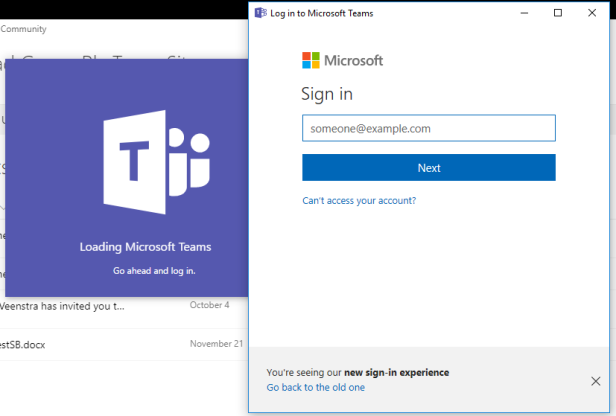
- Verifique se o erro foi corrigido.
Solução 6: Excluir arquivos de cache do Microsoft Teams
Quase todos os aplicativos criam arquivos de cache, incluindo o Microsoft Teams, para um desempenho mais suave e acesso mais rápido aos elementos. No entanto, esses arquivos de cache podem ser corrompidos por motivos desconhecidos e se tornar a causa do erro. Felizmente, isso pode ser resolvido simplesmente limpando os arquivos de cache seguindo estas etapas:
- Abra a caixa de diálogo RUN pressionando a tecla Win + R simultaneamente.
- Digite %localappdata% e pressione OK.
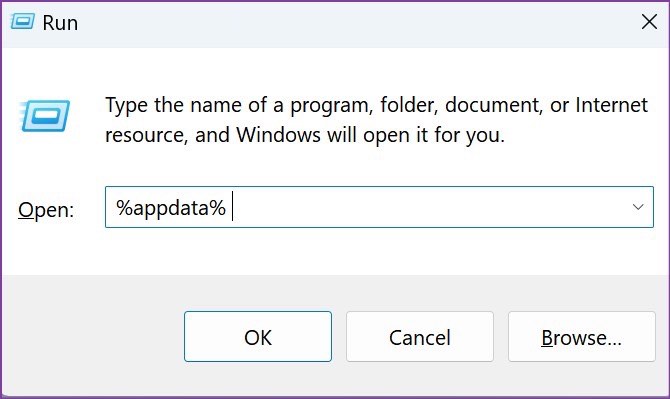
- Agora procure a pasta Teams na janela aberta.
- Abra-o e exclua todos os elementos dentro dele.
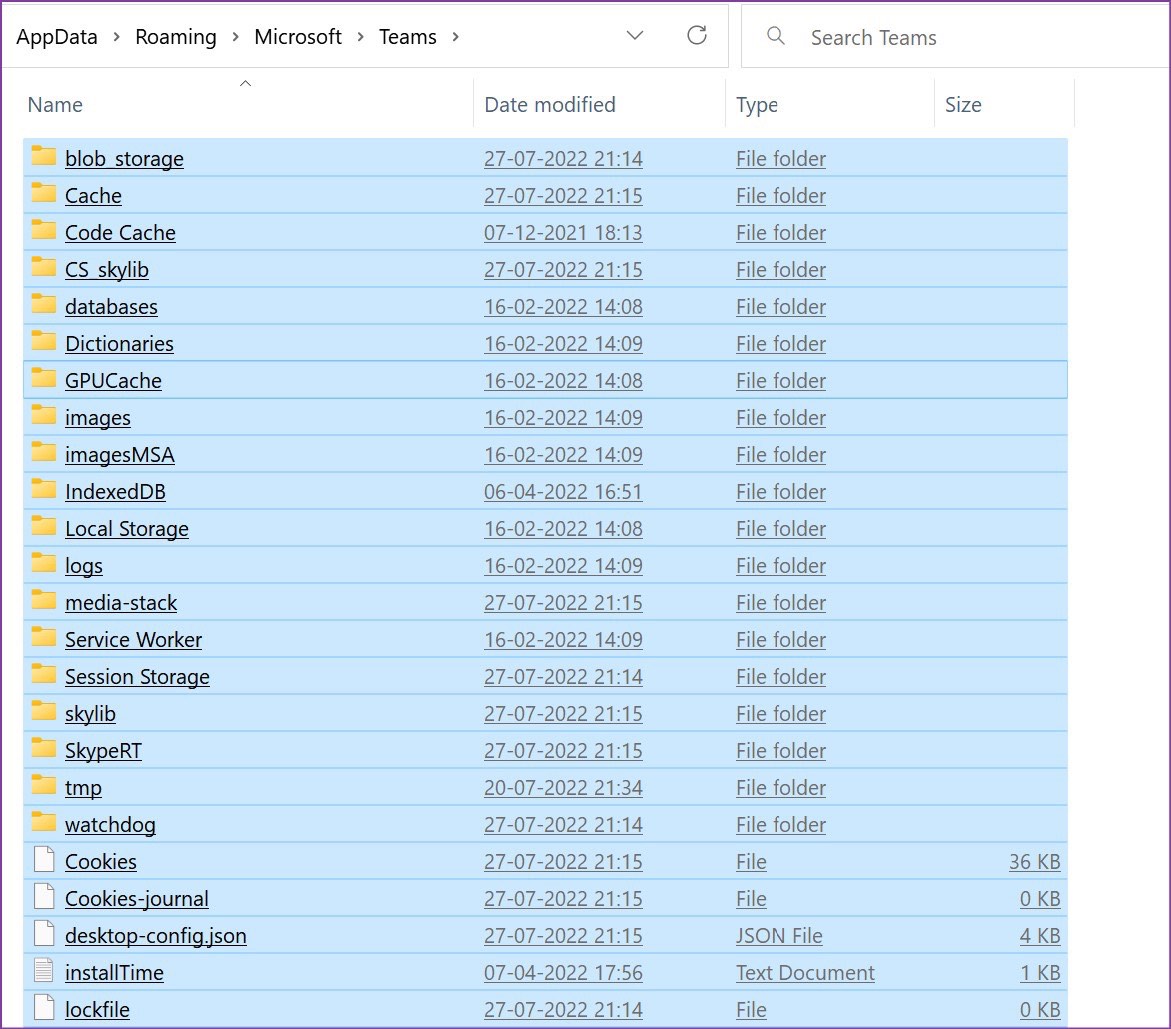
- Depois disso, feche a janela e abra o Microsoft Teams.
- Veja se o erro persistiu.
Solução 7: use a versão Web do Microsoft Teams
Se nenhuma das soluções mencionadas funcionou, a última opção que resta é usar o Microsoft Teams no seu navegador da web. Esta não é uma solução, mas uma solução alternativa que pode fazer com que seu trabalho feito em caso de emergência.
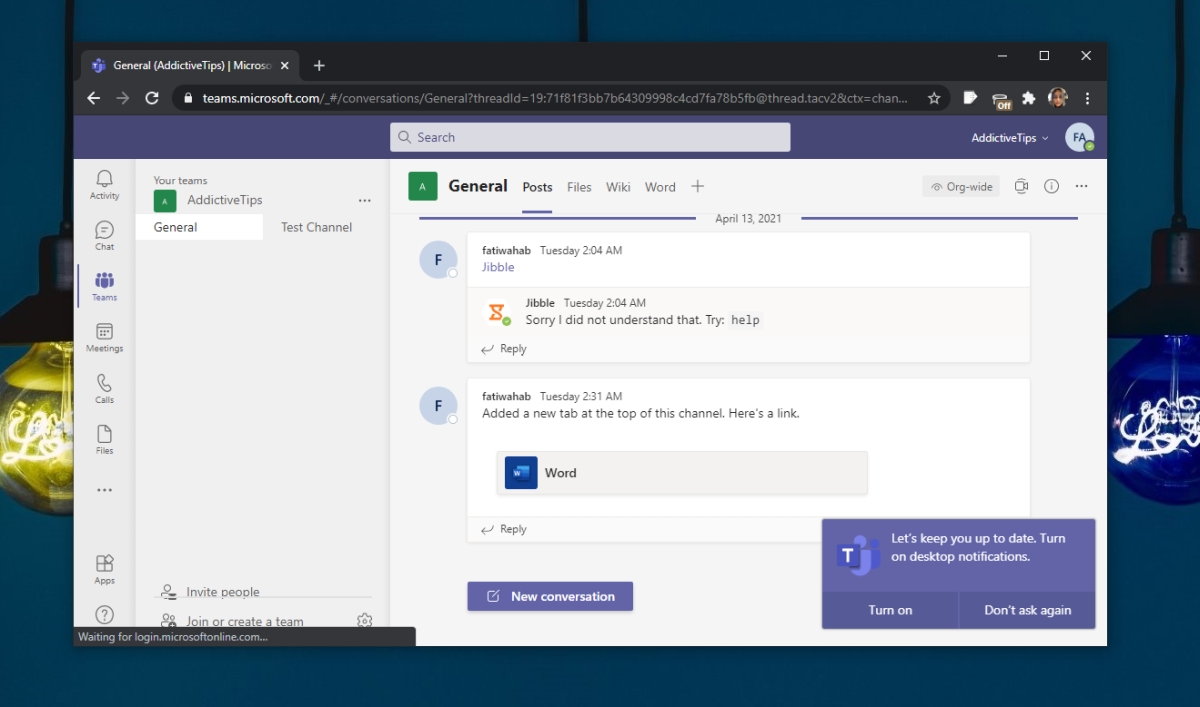
Para usar o Teams em seu navegador da Web, tudo o que você precisa fazer é navegar até o site oficial do Microsoft Teams e inserir as credenciais de login necessárias. Depois disso, você pode simplesmente sincronizar seus dados e usá-los de acordo.
Conclusão
Não poder usar o aplicativo Teams porque o Microsoft Teams não sincronizará o erro pode ser muito problemático e, se você estiver enfrentando o mesmo, siga as soluções mencionadas e suas etapas correspondentes para resolver o problema sem problemas.