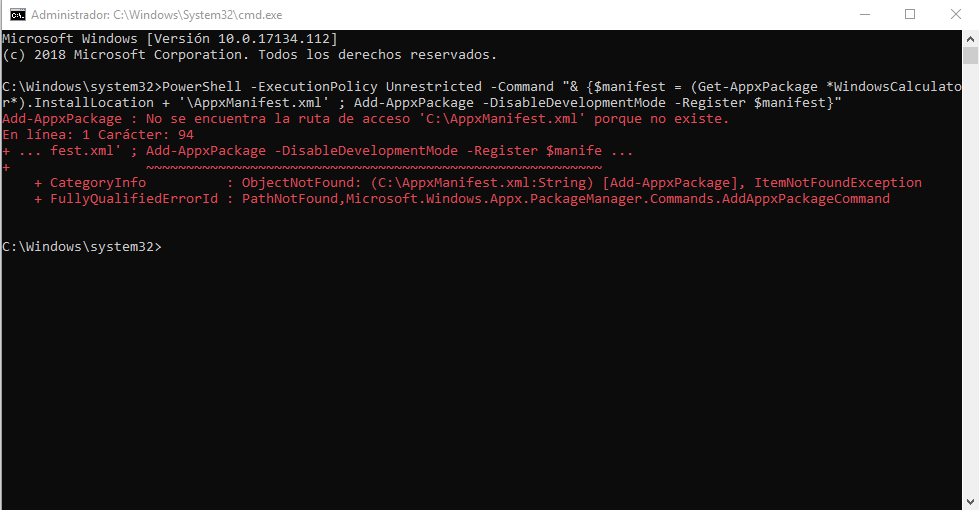
No sistema operacional Windows, o usuário pode instalar, desinstalar ou redefinir quase todos os aplicativos baixados pela Microsoft ou carregados por meio de seus arquivos executáveis. No entanto, alguns usuários relataram que não é possível localizar o caminho C:\AppxManifest.xml porque não existe um erro ao redefinir ou desinstalar um aplicativo por meio do prompt de comando.
O erro não é uma ocorrência comum, no entanto, existem vários fatores que podem contribuir para que o erro seja acionado e alguns deles incluem permissão adequada não concedida ao prompt de comando, arquivos de cache corrompidos da Microsoft Store, conta de usuário problemática ou pasta WindowsApps com permissões insuficientes .
Caso você esteja enfrentando o mesmo problema, não se preocupe, mencionamos todas as possíveis correções e soluções alternativas no artigo abaixo para resolver o problema.
Resolver erro ao usar o comando Add-AppxPackage
Como sabemos que existem vários motivos pelos quais o erro pode ser acionado, talvez seja necessário seguir todas as correções uma a uma e verificar a melhor solução para o seu caso.
Correção 1: conceder privilégios administrativos ao prompt de comando
Um dos motivos mais comuns pelos quais os usuários estão enfrentando esse problema é porque estão usando o comando sem conceder a permissão adequada à janela do prompt de comando. Para poder usar o comando Add=AppxPackage, você precisará conceder direitos administrativos primeiro e depois executar o comando. Estes são os passos sobre como fazê-lo:
- Clique no menu Iniciar e vá para a barra de pesquisa.
- Digite cmd e escolha Prompt de Comando na lista de melhores correspondências.
- Clique nele e selecione a opção Executar como Administrativo.
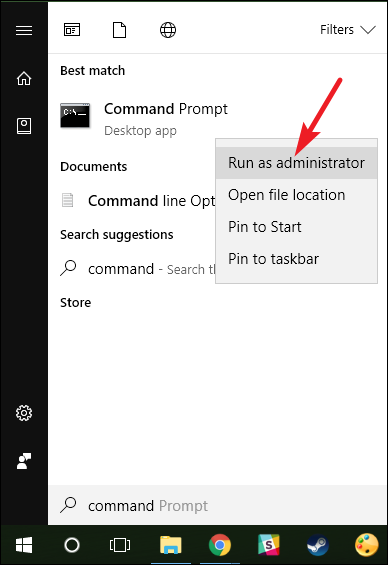
- Quando o Controle de Conta de Usuário (UAC) for solicitado, clique em SIM.
- Agora digite o comando e verifique se o problema persiste.
Correção 2: use o solucionador de problemas de aplicativos da Windows Store
A Microsoft criou uma ferramenta de solução de problemas para quase todos os componentes e recursos implementados em seu sistema operacional e o aplicativo Windows Store também está incluído nele. Você pode usar esta ferramenta para resolver qualquer problema relacionado e estas são as instruções necessárias a seguir:
- Clique com o botão direito do mouse no menu Iniciar e escolha Configurações na lista de opções.
- Clique em Sistema no menu do lado esquerdo.
- Pesquise e abra a opção Solução de problemas do lado direito.
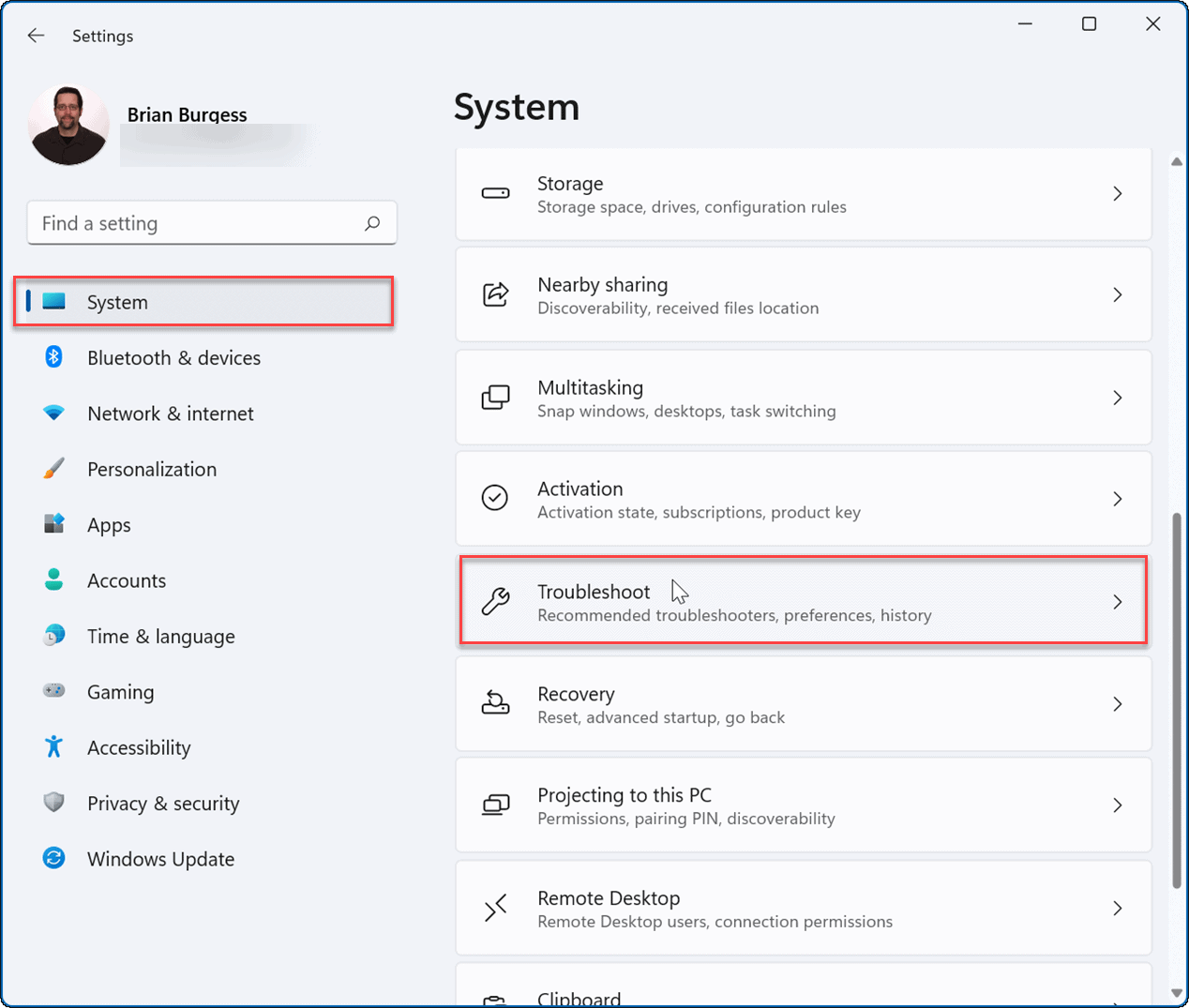
- Agora selecione a opção Outros solucionadores de problemas.
- Procure por Aplicativos da Windows Store e clique no botão EXECUTAR ao lado.
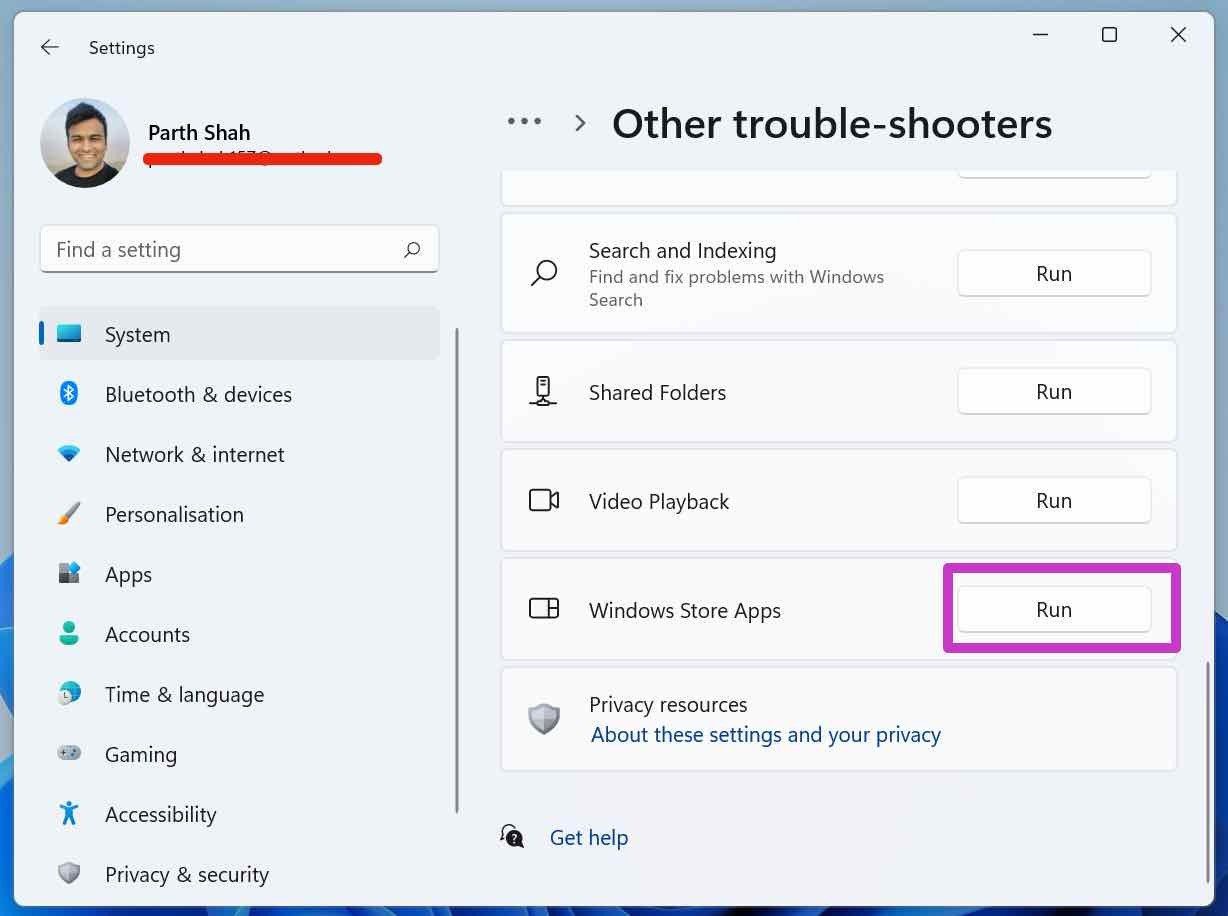
- Depois que o solucionador de problemas tiver reparado o problema, reinicie o sistema para implementar as alterações feitas.
Correção 3: conceda permissão adequada à pasta WindowsApps
Outro motivo pelo qual você está enfrentando esse problema é porque a pasta WindowsApps não possui um determinado conjunto de permissões e não tê-las pode acionar o erro. Para corrigir isso, você precisará conceder todas as permissões necessárias seguindo estas etapas:
- Abra a caixa de diálogo RUN pressionando a tecla Win + R ao mesmo tempo.
- Digite %programfiles% e pressione Enter.
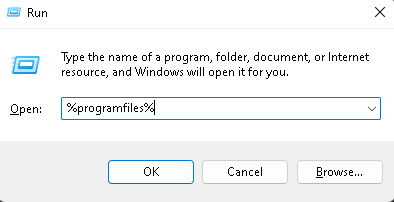
- Na pasta Program Files, clique na opção View e passe o cursor sobre Show.
- Selecione a opção Exibir arquivos/pasta ocultos no menu suspenso.
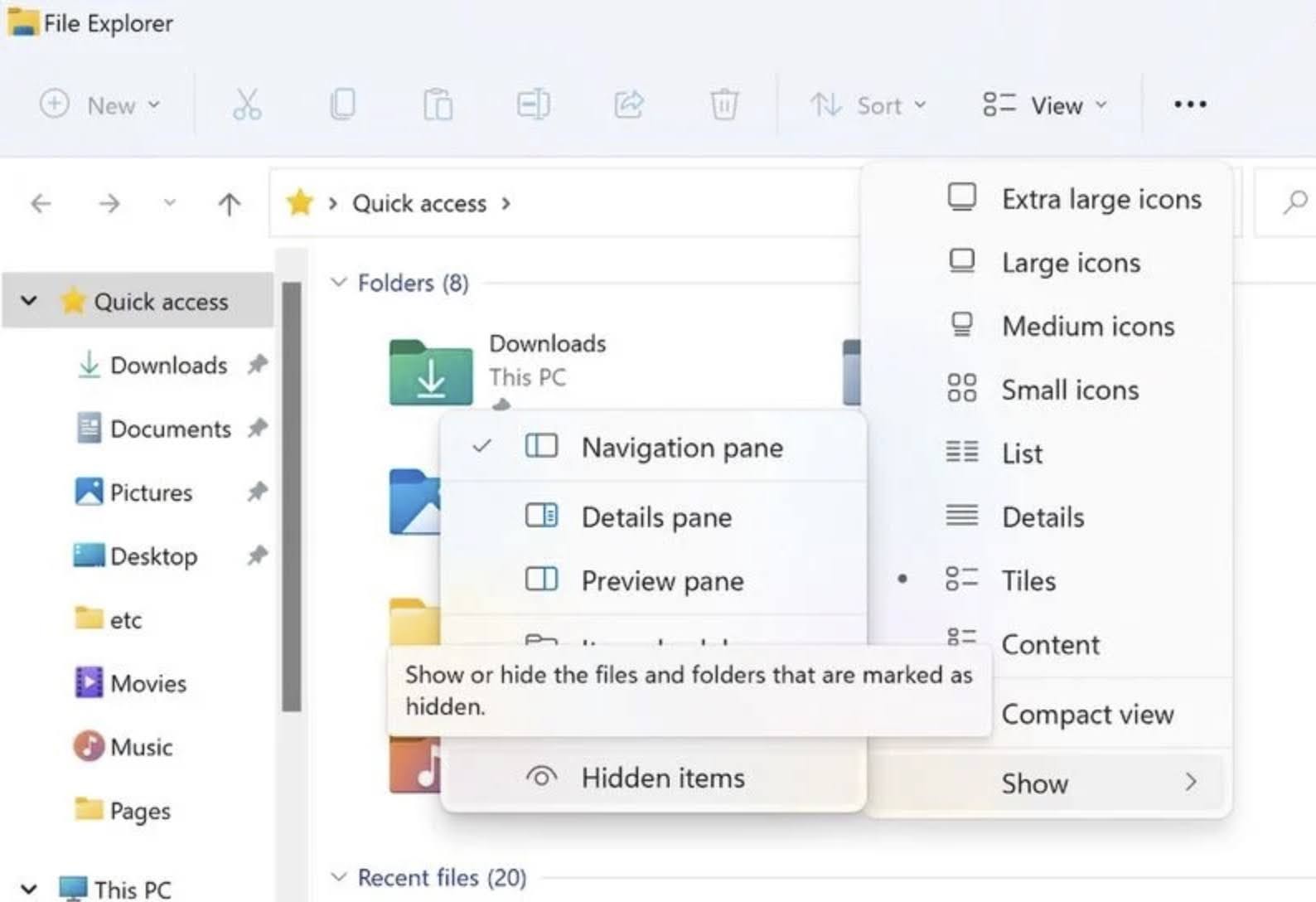
- Procure a pasta WindowsApps e clique com o botão direito nela.
- Escolha Propriedades e vá para a guia Segurança.
- Clique no botão Avançado e depois em Alterar Link para Proprietários.
- Clique novamente em Avançado na janela Selecionar Usuário ou Grupo.
- Selecione Find Now na próxima janela e clique duas vezes em seu nome de usuário.
- Salve as alterações feitas clicando no botão Aplicar.
- Marque a caixa ao lado de Substituir Proprietário em Subcontêineres e Objetos.
- Agora clique em Aplicar e depois em OK.
- Clique com o botão direito na pasta WindowsApps novamente e escolha Propriedades.
- Verifique se a conta de usuário, todos os pacotes de aplicativos e o sistema receberam permissão total para a pasta.
- Após concluir todas as etapas, reinicie o computador e verifique o problema.
Correção 4: redefinir a Microsoft Store
Os arquivos de cache são criados por todos os aplicativos para uma experiência mais suave e rápida, no entanto, esses arquivos de cache podem ser corrompidos às vezes devido a motivos desconhecidos e esse pode ser o motivo pelo qual o erro é acionado. Se for esse o caso, você poderá resolver o problema redefinindo o aplicativo da Microsoft Store. Estas são as instruções sobre como fazê-lo:
- Clique no menu Iniciar e abra o aplicativo Configurações.
- Vá para Apps e clique em Apps and Feature.
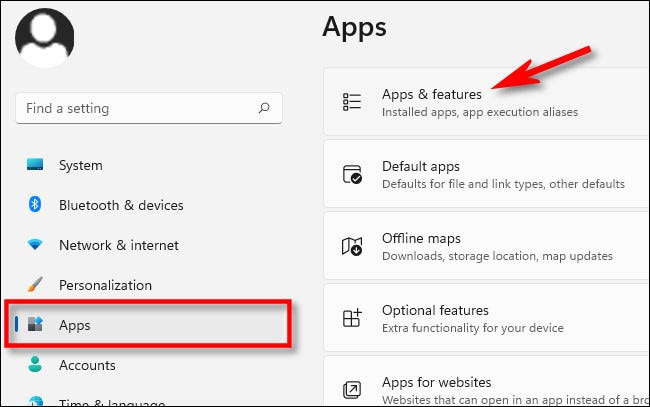
- Na lista de aplicativos instalados, procure Microsoft Store.
- Agora clique nos três pontos e escolha a opção avançada.
- Clique no botão Redefinir.
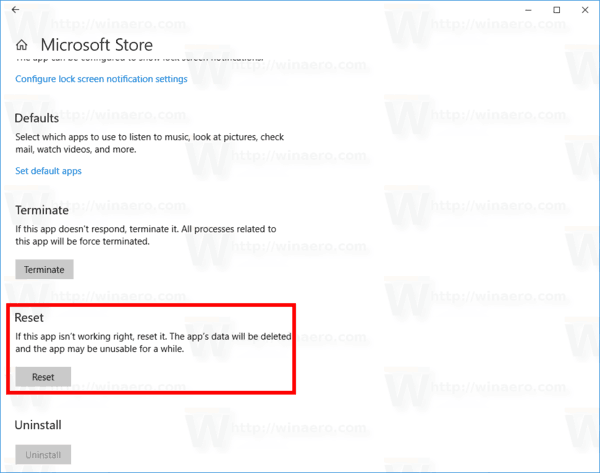
- Depois que o aplicativo for redefinido, feche o aplicativo Configurações e registre-se novamente na Microsoft Store.
- Veja se o problema persistiu.
Correção 5: crie uma nova conta de usuário
Se nenhuma das correções listadas o ajudou ainda, pode ser que sua conta de usuário atual tenha problemas e haja muitos elementos para procurar por problemas. No entanto, você pode criar uma conta de usuário agora para verificar e resolver se esse for o caso. Estes são os passos sobre como fazê-lo:
- Pressione a tecla Win + I simultaneamente para abrir o aplicativo Configurações.
- Clique em Contas no menu do lado esquerdo.
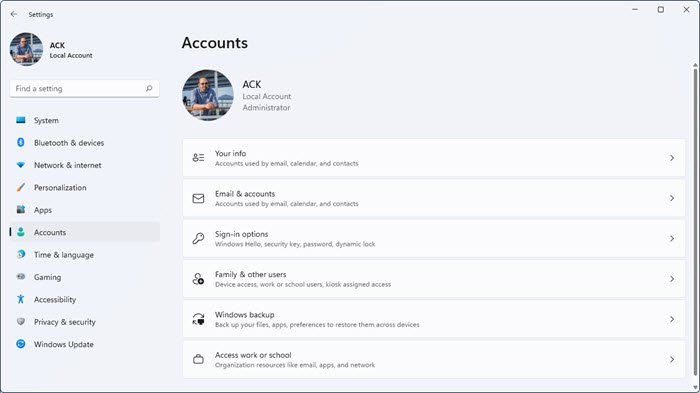
- Escolha a opção Família e outros usuários para o lado direito.
- Agora clique no botão Adicionar conta na caixa azul.
- Na próxima janela, insira as credenciais de outra conta da Microsoft.
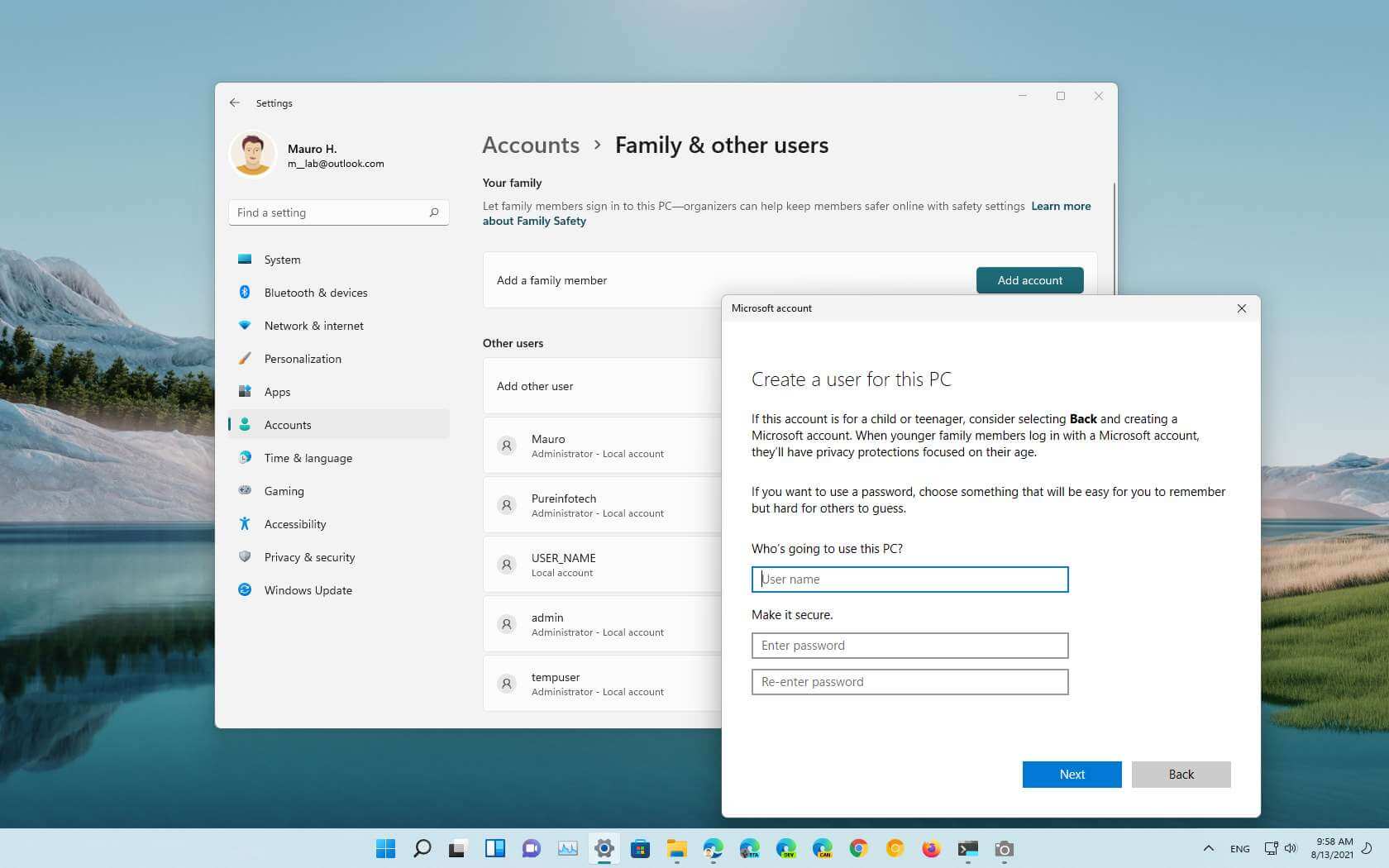
- Finalize o processo e faça login em sua conta recém-criada.
Conclusão
Não ser capaz de redefinir ou reinstalar ou registrar novamente o aplicativo devido ao erro Não é possível encontrar o caminho C:\AppxManifest.xml porque não existe pode ser bastante frustrante e inconveniente. Se você estiver enfrentando esse problema, siga as correções e as etapas listadas no artigo acima para resolver o problema com facilidade.