
O que é o erro ‘Um cabo Ethernet não está conectado corretamente’ no Windows 10/11?
Neste artigo, discutiremos como corrigir um erro de cabo Ethernet não conectado corretamente no Windows 10/11. Você recebe etapas/métodos fáceis para resolver o problema. Vamos iniciar a discussão.
Erro ‘Um cabo Ethernet não está conectado corretamente’:
É comum o problema do Windows considerado como problema de conexões de rede. Ao executar o solucionador de problemas de conexões com a Internet para diagnosticar problemas de Internet, você pode enfrentar o erro ‘Um cabo Ethernet não está conectado corretamente’ ou ‘Problema encontrado: um cabo Ethernet não está conectado corretamente ou pode estar quebrado’ na janela do solucionador de problemas como resultado. Esse problema indica que o cabo Ethernet/cabo de rede não está conectado corretamente ao seu computador e é por isso que o problema ocorreu.
As possíveis razões por trás do problema podem ser o driver do adaptador de rede desatualizado/corrompido, adaptador de rede desabilitado no BIOS, problema com dispositivo de rede como roteador, modem ou dispositivo WiFi e sua conexão, corrupção no computador Windows e outros problemas. Você deve certificar-se de que o driver do adaptador de rede esteja instalado corretamente e atualizado para a versão mais recente e compatível, se você não quiser enfrentar esse tipo de problema. Vamos à solução.
Como corrigir um erro de cabo Ethernet não conectado corretamente no Windows 10/11?
Método 1: Corrija o erro ‘Um cabo Ethernet não está conectado corretamente’ com ‘Ferramenta de reparo do PC’
‘PC Repair Tool’ é uma maneira fácil e rápida de encontrar e corrigir erros de BSOD, erros de DLL, erros de EXE, problemas com programas/aplicativos, infecções por malware ou vírus no computador, arquivos do sistema ou problemas de registro e outros problemas do sistema com apenas alguns cliques .
⇓ Obtenha a ferramenta de reparo do PC
Método 2: Desconecte seu PC/laptop
Uma maneira possível de corrigir o problema é desconectar todos os cabos do seu PC/laptop e remover a bateria do laptop e deixar o laptop por um tempo. Após alguns minutos, reconecte todos os cabos e ligue seu laptop e verifique se o problema foi resolvido.
Método 3: Verifique se a rede sem fio está habilitada
Esse problema pode ocorrer se o adaptador sem fio estiver ativado em seu computador. Você pode desativar o adaptador sem fio pressionando o botão ‘sem fio’ e, em seguida, verifique se funciona para você.
Método 4: Atualizar o driver do adaptador de rede
A atualização do driver do adaptador de rede para a versão mais recente e compatível pode resolver o problema.
Etapa 1: abra o aplicativo ‘Gerenciador de dispositivos’ no Windows PC através da caixa de pesquisa do Windows e expanda a categoria ‘Adaptadores de rede’
Etapa 2: clique com o botão direito do mouse no adaptador de rede e selecione ‘Atualizar driver’ e siga as instruções na tela para concluir a atualização. Depois de atualizado, reinicie o computador e verifique se o problema foi resolvido.
Baixe ou reinstale a atualização do driver do adaptador de rede no Windows PC [Automaticamente]
Você também pode tentar atualizar todos os drivers do Windows, incluindo o driver do adaptador de rede, usando a Ferramenta de atualização automática de driver. Você pode obter esta ferramenta através do botão/link abaixo.
⇓ Obtenha a ferramenta de atualização automática de driver
Método 5: Habilite o adaptador de rede no BIOS
Esse problema pode ocorrer devido ao adaptador de rede desabilitado nas configurações do BIOS no computador. Para verificar isso, você precisa reiniciar o computador e pressionar ‘F2’, ‘Del’ ou outra tecla compatível com BIOS no teclado para entrar no modo BIOS e verificar se o adaptador de rede está ativado, caso contrário, habilite-o e salve as alterações, e verifique se o problema foi resolvido.
Método 6: Desative seu antivírus/firewall
A interferência do programa antivírus/firewall pode ser a razão por trás do problema. Você pode desativar seu programa antivírus/firewall no computador para corrigir o problema e verificar se ele funciona para você para resolver o problema.
Método 7: Substitua o cabo Ethernet
Esse problema pode ocorrer devido a algum problema com o próprio cabo Ethernet. Você pode substituir o cabo por outro cabo Ethernet e verificar se funciona para você.
Método 8: Redefinir/reiniciar seu roteador
Uma maneira possível de corrigir o problema é reiniciar/redefinir seu roteador para corrigir todos os problemas temporários com o roteador. Após redefinir/reiniciar, verifique se o problema foi resolvido.
Método 9: Execute o solucionador de problemas de rede
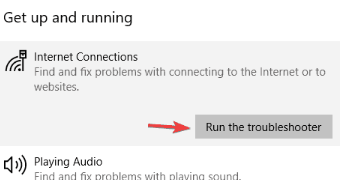
A solução de problemas de rede interna do Windows pode resolver o problema.
Etapa 1: abra o aplicativo ‘Configurações’ no Windows PC através da caixa de pesquisa do Windows e vá para ‘Atualização e segurança> Solucionar problemas’
Etapa 2: encontre e selecione o solucionador de problemas ‘Conexões com a Internet’ ou ‘Adaptador de rede’ e clique em ‘Executar o solucionador de problemas’ e siga as instruções na tela para concluir a solução de problemas e, quando terminar, verifique se o problema foi resolvido.
Método 10: Substitua seu adaptador de rede
Você também pode tentar corrigir o problema substituindo o adaptador sem fio ou pode comprar um adaptador USB sem fio e verificar se funciona para você resolver o problema.
Método 11: Altere o duplex do seu adaptador de rede
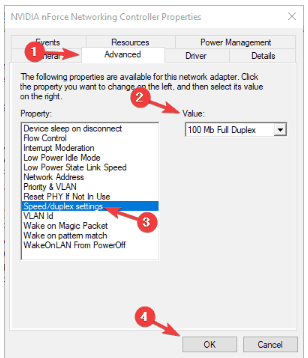
Etapa 1: abra o aplicativo ‘Gerenciador de dispositivos’ no Windows PC e expanda a categoria ‘Adaptadores de rede’
Passo 2: Clique na guia ‘Avançado’, selecione ‘Configurações de velocidade/duplex’
Etapa 3: Altere o ‘Valor’ de ‘Negociação automática’ para ‘100 MB Full Duplex’ ou ‘1GB Full Duplex’ e, em seguida, pressione o botão ‘Ok’ para salvar as alterações. Feito isso, verifique se o problema foi resolvido.
Conclusão
Tenho certeza de que este artigo o ajudou em Como corrigir um erro de cabo Ethernet não conectado corretamente no Windows 10/11 com maneiras fáceis. Você pode ler e seguir nossas instruções para fazê-lo. Isso é tudo. Para quaisquer sugestões ou dúvidas, por favor escreva na caixa de comentários abaixo.