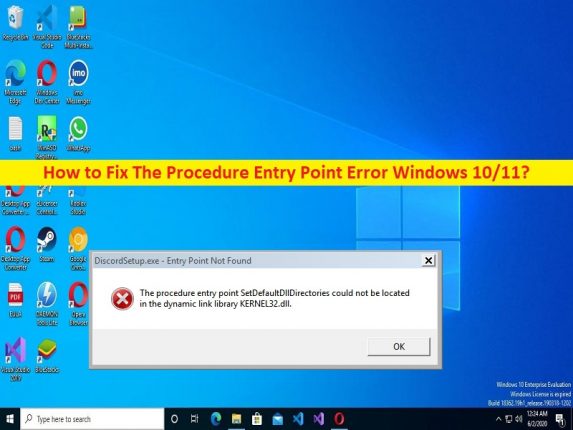
O que é o erro ‘O ponto de entrada do procedimento’ no Windows 10/11?
Neste post, discutiremos como corrigir o erro do ponto de entrada do procedimento no Windows 10/11. Você recebe etapas/métodos fáceis para resolver o problema. Vamos iniciar a discussão.
Erro ‘O ponto de entrada do procedimento’:
Ponto de entrada de software é o ponto em que o aplicativo/programa assume o controle do sistema operacional em determinados recursos e, em seguida, executa uma operação de inicialização. Por exemplo, quando você tenta iniciar um videogame no computador Windows, seu sistema operacional Windows tenta alcançar o ponto de entrada desse aplicativo e passar o controle para ele. Caso você esteja recebendo o erro ‘O ponto de entrada do procedimento’ ou o erro ‘Ponto de entrada não encontrado’ na tela, isso indica que seu sistema operacional Windows não tem acesso ao jogo, por isso não pode iniciar.
Pode haver vários motivos por trás do problema, incluindo corrupção nos arquivos do sistema ou registro, problema com arquivos DLL, problema com programa/aplicativo que está acionando erro, sistema operacional Windows desatualizado, driver desatualizado/da placa gráfica e outros problemas. Você deve certificar-se de que o driver da placa gráfica esteja instalado corretamente e atualizado para a versão mais recente e compatível no computador e também verifique se o sistema operacional Windows está atualizado para a versão mais recente, se você não quiser enfrentar esse tipo de emissão no computador. Vamos à solução.
Como corrigir o erro de ponto de entrada do procedimento Windows 10/11?
Método 1: Corrija o erro do ponto de entrada do procedimento com a ‘Ferramenta de reparo do PC’
‘PC Repair Tool’ é uma maneira fácil e rápida de encontrar e corrigir erros de BSOD, erros de DLL, erros de EXE, problemas com programas/aplicativos, infecções por malware ou vírus no computador, arquivos do sistema ou problemas de registro e outros problemas do sistema com apenas alguns cliques .
⇓ Obtenha a ferramenta de reparo do PC
Método 2: Executar verificação SFC
Você pode reparar a corrupção nos arquivos do sistema executando a verificação SFC para corrigir esse erro.
Etapa 1: digite ‘cmd’ na caixa de pesquisa do Windows e pressione as teclas ‘CTRL + SHIFT + ENTER’ no teclado para abrir ‘Prompt de comando como administrador’
Passo 2: Digite o comando ‘sfc /scannow’ e pressione a tecla ‘Enter’ para executar. Uma vez executado, reinicie o computador e verifique se o problema foi resolvido.
Método 3: Atualize o sistema operacional Windows
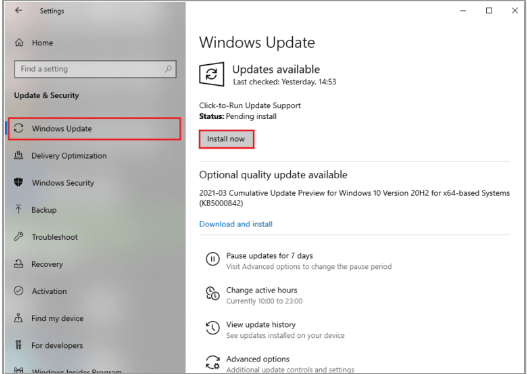
A atualização do sistema operacional Windows para a versão mais recente pode resolver o problema.
Etapa 1: abra o aplicativo ‘Configurações’ no Windows PC através da caixa de pesquisa do Windows e vá para ‘Atualização e segurança > Windows Update’ e clique no botão ‘Verificar atualizações’
Etapa 2: baixe e instale as atualizações disponíveis no computador e, uma vez atualizada, reinicie o computador e verifique se o problema foi resolvido.
Método 4: Desative o antivírus/firewall
A interferência do programa antivírus/firewall no computador pode ser a razão por trás do problema. Você pode desativar seu programa antivírus/firewall no computador e verificar se o problema foi resolvido.
Método 5: reinstale o aplicativo problemático
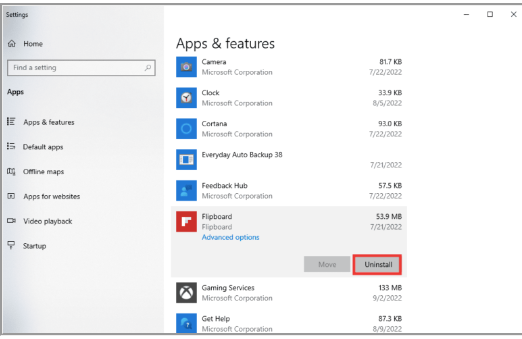
Esse problema pode ocorrer devido a algum problema com o próprio aplicativo que está causando o problema. Você pode desinstalar e reinstalar o aplicativo para corrigir.
Etapa 1: abra o aplicativo ‘Configurações’ no Windows PC através da caixa de pesquisa do Windows e vá para ‘Aplicativos > Aplicativos e recursos’
Etapa 2: encontre e clique com o botão direito do mouse no aplicativo problemático e selecione ‘Desinstalar’ para desinstalá-lo e, depois disso, reinicie o computador
Etapa 3: após a reinicialização, baixe e reinstale o aplicativo da Microsoft Store ou do site oficial e verifique se o problema foi resolvido.
Método 6: Reinstale o driver da placa gráfica
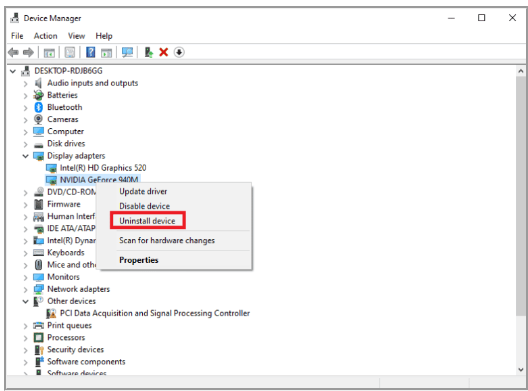
Outra maneira de corrigir o problema é desinstalar o driver da placa gráfica e reinstalá-lo no computador.
Etapa 1: abra o aplicativo ‘Gerenciador de dispositivos’ no Windows PC e expanda a categoria ‘Adaptadores de vídeo’
Etapa 2: clique com o botão direito do mouse no driver da placa gráfica e selecione ‘Desinstalar dispositivo’ e siga as instruções na tela para concluir e, depois disso, reinicie o computador
Etapa 3: Reiniciar seu computador reinstalará automaticamente o driver correto e verificará se o problema foi resolvido.
Baixe ou reinstale a atualização do driver da placa gráfica no Windows PC [Automaticamente]
Você também pode tentar atualizar todos os drivers do Windows, incluindo o driver da placa gráfica, usando a Ferramenta de atualização automática de driver. Você pode obter esta ferramenta através do botão/link abaixo.
⇓ Obtenha a ferramenta de atualização automática de driver
Método 7: Registre novamente os arquivos DLL
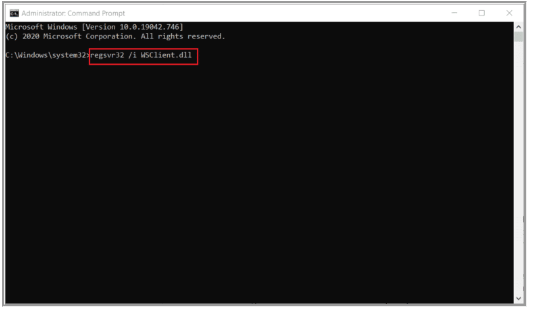
Outra maneira de corrigir o problema é registrar novamente os arquivos DLL no computador.
Etapa 1: digite ‘cmd’ na caixa de pesquisa do Windows e pressione as teclas ‘CTRL + SHIFT + ENTER’ no teclado para abrir ‘Prompt de comando como administrador’
Etapa 2: digite o comando ‘regsvr32 /u WSClient.dll’ e pressione a tecla ‘Enter’ para executar e, em seguida, execute o comando ‘regsvr32 /I WSClient.dll’
Passo 3: Uma vez executado, reinicie o computador e verifique se o problema foi resolvido.
Método 8: Corrigir o erro de ponto de entrada do procedimento Windows 10/11 usando o aplicativo Visualizador de eventos?
Etapa 1: abra o aplicativo ‘Visualizador de eventos do Windows’ por meio da caixa de pesquisa do Windows
Etapa 2: clique duas vezes em ‘Logs do Windows’ no painel esquerdo e clique em ‘Sistema’
Etapa 3: verifique a mensagem de erro no Windows e veja o que acontece antes desse evento. Se mencionar qualquer aplicativo ou serviço, provavelmente você encontrou a fonte do erro
Método 9: reinstale o pacote redistribuível do Microsoft Visual C++
Passo 1: Abra o aplicativo ‘Painel de Controle’ no Windows PC através da Caixa de Pesquisa do Windows e vá para ‘Desinstalar um Programa > Programas e Recursos’
Etapa 2: localize e clique com o botão direito do mouse em ‘Microsoft Visual C++ Redistributable Package’ e selecione ‘Desinstalar’ para desinstalá-lo. Depois disso, reinicie o computador
Etapa 3: Após a reinicialização, baixe e reinstale a versão mais recente e compatível do Microsoft Visual C++ Redistributable Package no computador e, uma vez instalado, verifique se o problema foi resolvido.
Método 10: Baixe arquivos DLL manualmente
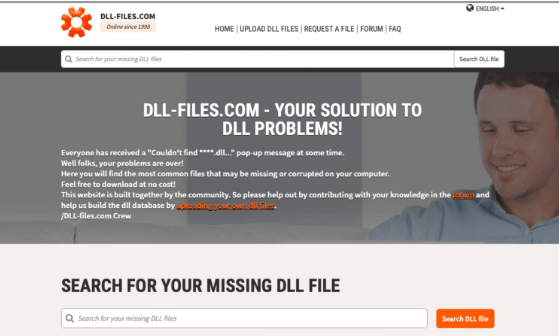
Passo 1: Abra seu navegador e visite o site oficial ‘DLL-Files’ ou visite a página ‘https://www.dll-files.com/’
Etapa 2: baixe e instale o arquivo DLL de lá que está mostrando a mensagem de erro e, uma vez baixado, substitua o arquivo DLL antigo pelo novo e verifique se o problema foi resolvido.
Método 11: Execute a restauração do sistema
Se o problema persistir, você pode tentar corrigi-lo executando a operação de restauração do sistema no computador.
Etapa 1: pressione as teclas ‘Windows + R’ no teclado, digite ‘rstrui’ na janela ‘Executar’ e pressione o botão ‘Ok’ para abrir o aplicativo ‘Restauração do sistema’
Etapa 2: clique em ‘Avançar’, selecione um ponto de restauração válido de acordo com a data e hora em que não houve nenhum problema no computador e clique em ‘Avançar > Concluir’ para iniciar o processo de restauração. Feito isso, reinicie o computador e verifique se o problema foi resolvido.
Conclusão
Tenho certeza de que este post o ajudou em Como corrigir o erro do ponto de entrada do procedimento Windows 10/11 com maneiras fáceis. Você pode ler e seguir nossas instruções para fazê-lo. Isso é tudo. Para quaisquer sugestões ou dúvidas, por favor escreva na caixa de comentários abaixo.