
O que é o problema ‘Nvidia Driver não instalado’ no Windows 11?
Se o driver da Nvidia não for instalado no Windows 11 ao tentar instalar o driver da NVIDIA, você está no lugar certo para a solução. Você é fornecido aqui com etapas/métodos fáceis para resolver o problema. Vamos iniciar a discussão.
Problema de ‘Driver Nvidia não instalado’:
É comum o problema do Windows considerado como problema de instalação do driver NVIDIA. Esse problema indica que você não consegue instalar o driver NVIDIA em seu computador Windows 11 por alguns motivos. Caso você não saiba, os drivers NVIDIA são usados para a placa gráfica/GPU NVIDIA instalada em seu computador. Ele atua como mediador entre sua placa gráfica NVIDIA e o sistema operacional instalado no computador. Por exemplo, se você tiver a GPU NVIDIA integrada/conectada ao computador com sistema operacional Windows 11 de 64 bits, o driver da placa gráfica NVIDIA deverá ser instalado no computador de acordo.
No entanto, vários usuários relataram que enfrentaram a não instalação do driver Nvidia no Windows 11 quando tentaram instalar o driver NVIDIA. Uma possível razão por trás do problema pode ser o problema com o próprio arquivo de instalação do driver NVIDIA. Pode ser possível que você tenha baixado uma versão incompatível do driver NVIDIA no computador e queira instalar o mesmo. Você deve garantir que o driver seja compatível com o modelo da placa gráfica NVIDIA integrado/anexado e a versão do sistema operacional Windows, como o Windows 11 de 64 bits, se não quiser enfrentar esse tipo de problema.
Alguns erros comuns de ‘Driver Nvidia não instalando’:
- “este driver gráfico NVIDIA não é compatível com esta versão do Windows”
- “Falha no instalador da NVIDIA”
- “A instalação do driver GeForce Game Ready não pode continuar”
- “O instalador da NVIDIA não pode continuar”
Como corrigir o driver Nvidia não instalado no Windows 11?
Método 1: Baixe e instale o driver NVIDIA da versão compatível e correta do site oficial da NVIDIA
Etapa 1: abra seu navegador e visite a página oficial de downloads do driver NVIDIA ou visite a página ‘https://www.nvidia.com/Download/index.aspx?lang=en-us’
Etapa 2: com base no seu sistema e no produto NVIDIA, escolha o driver apropriado e clique em ‘Pesquisar’ para continuar
Passo 3: Clique no botão ‘Download’ para baixar o driver e, uma vez baixado, clique duas vezes na configuração do driver baixado e siga as instruções na tela para concluir a instalação.
Método 2: Reinicie o computador
Às vezes, esse tipo de problema ocorre devido a algum problema temporário no computador Windows. Você pode corrigir o problema temporário apenas reiniciando o computador para corrigir esse problema e, em seguida, verifique se o problema foi resolvido.
Método 3: Desinstale o driver atual e tente reinstalar
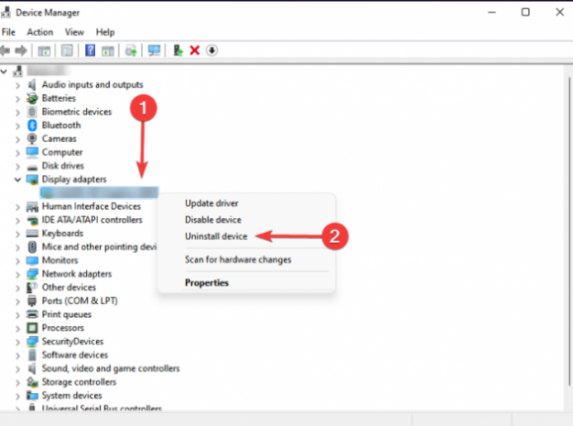
Você pode desinstalar todo o driver NVIDIA anterior no computador e reinstalá-lo para corrigir.
Etapa 1: abra o aplicativo ‘Gerenciador de dispositivos’ no Windows PC através da caixa de pesquisa do Windows e expanda a categoria ‘Adaptadores de vídeo’
Etapa 2: clique com o botão direito do mouse no driver NVIDIA e selecione ‘Desinstalar dispositivo’ e confirme para desinstalá-lo. Depois disso, repita o ‘Método 1’ para baixar e instalar o driver NVIDIA no computador e, uma vez instalado, verifique se o problema foi resolvido.
Método 4: Baixe e reinstale a atualização do driver da placa gráfica NVIDIA no Windows PC [Automaticamente]
Você também pode tentar atualizar todos os drivers do Windows, incluindo o driver da placa gráfica NVIDIA, usando a Ferramenta de atualização automática de driver. Você pode obter esta ferramenta através do botão/link abaixo.
⇓ Obtenha a ferramenta de atualização automática de driver
Método 5: Pare todos os serviços da NVIDIA
Etapa 1: abra o aplicativo ‘Serviços’ no Windows PC através da caixa de pesquisa do Windows
Etapa 2: encontre todos os serviços iniciados com NVIDIA, clique com o botão direito em cada um, um por um, e selecione ‘parar’ para interromper o serviço. Uma vez feito, tente reinstalar o driver NVIDIA e verifique se o problema foi resolvido.
Método 6: Elimine tarefas NVIDIA, exclua arquivos e entradas de registro
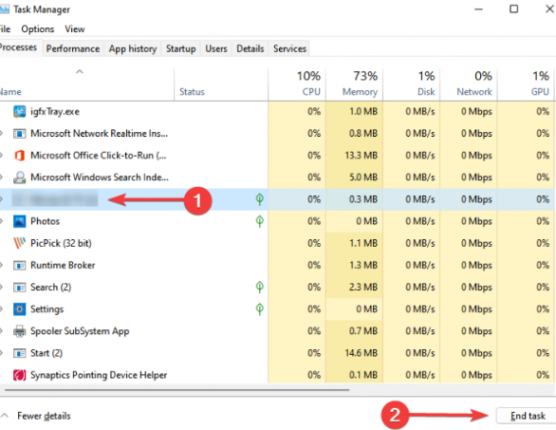
Etapa 1: pressione as teclas ‘CTRL + SHIFT + ESC’ no teclado para abrir o aplicativo ‘Gerenciador de tarefas’
Etapa 2: encontre e clique com o botão direito do mouse em ‘NVIDIA’ em processos relacionados e selecione a opção ‘Finalizar tarefa’ para encerrar seus processos.
Passo 3: Agora, abra o ‘File Explorer’ no Windows PC e vá para os seguintes caminhos um por um e exclua os arquivos no final.
C:\Windows\System32\DriverStore\FileRepository\nvdsp.inf document
C:\Windows\System32\DriverStore\FileRepository\nv_lh document
C:\Windows\System32\DriverStore\FileRepository\nvoclock document
C:\Program Files\NVIDIA Corporation
C:\Program Files (x86)\NVIDIA Corporation
Passo 4: Agora, abra o aplicativo ‘Registry Editor’ e vá para o seguinte caminho um por um
Computer\HKEY_LOCAL_MACHINE\SOFTWARE\NVIDIA Corporation\Logging
Computer\HKEY_LOCAL_MACHINE\SOFTWARE\Wow6432Node\NVIDIA Corporation\Logging
Etapa 5: Se as chaves do registro forem encontradas, exclua-as e, uma vez feito, reinicie o computador e tente reinstalar o driver NVIDIA e verifique se o problema foi resolvido.
Método 7: Desative seu antivírus/firewall
Esse problema pode ocorrer devido à interferência do seu programa antivírus/firewall instalado em seu computador. Você pode corrigir o problema desativando seu programa antivírus/firewall no computador e, em seguida, verifique se o problema foi resolvido.
Método 8: renomeie a pasta NVIDIA
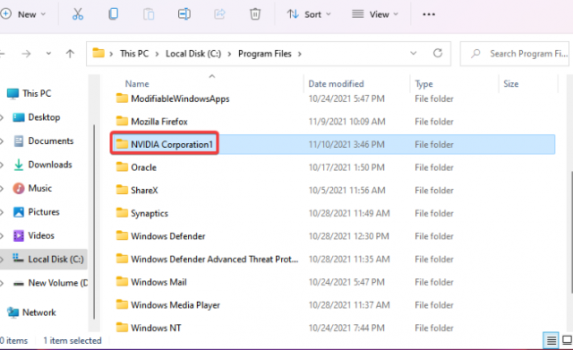
Passo 1: Abra o ‘File Explorer’ no Windows PC e vá para a unidade de instalação do Windows como ‘C: Drive’ e vá para ‘Program Files’
Etapa 2: localize e clique com o botão direito do mouse na pasta ‘NVIDIA Corporation’ e selecione ‘Renomear’ e renomeie-a para ‘NVIDIA Corporation1’ ou similar. Feito isso, verifique se o problema foi resolvido.
Método 9: Redefinir o Windows 11
Se o problema persistir, você pode executar a redefinição do Windows 11 PC para corrigir o problema. Você pode executar a operação de redefinição do Windows PC por meio do aplicativo Configurações e, uma vez concluído, verifique se o problema foi resolvido.
Conclusão
Tenho certeza de que este artigo o ajudou em Como corrigir o driver Nvidia não instalado no Windows 11 com etapas/métodos fáceis. Você pode ler e seguir nossas instruções para fazê-lo. Isso é tudo. Para quaisquer sugestões ou dúvidas, por favor escreva na caixa de comentários abaixo.