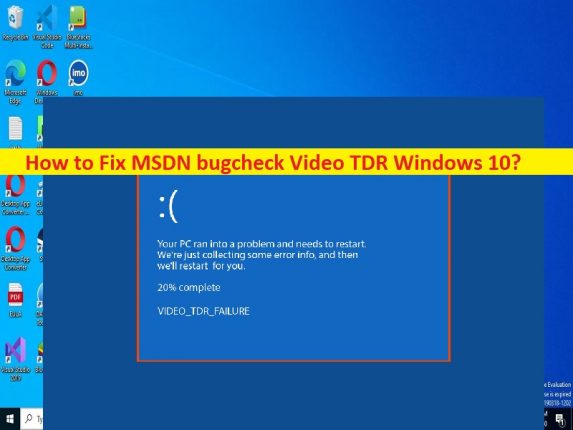
O que é ‘TDR de vídeo de verificação de bugs do MSDN’ – erro BSOD no Windows 10?
Neste artigo, discutiremos como corrigir a verificação de bugs do MSDN Video TDR Windows 10. São fornecidas etapas/métodos fáceis para resolver o problema. Vamos iniciar a discussão.
‘MSDN bugcheck Video TDR’ – erro BSOD:
É comum o problema do Windows considerado como erro de tela azul da morte (BSOD). Este erro é exibido com uma mensagem dizendo ‘Seu PC teve um problema e precisa ser reiniciado. Estamos apenas coletando algumas informações de erro e, em seguida, reiniciaremos para você ‘junto com alguns códigos de parada do Windows, como falha de TDR de vídeo ou outros. Esse erro BSOD geralmente aparece no meio do seu trabalho no computador ou quando você inicia/reinicia seu computador Windows. Este erro impede que você trabalhe confortavelmente no computador Windows.
Os possíveis motivos por trás do problema podem ser drivers de dispositivo desatualizados/corrompidos, sistema operacional Windows desatualizado, corrupção em arquivos do sistema ou imagem ou registro do sistema, interferência de software problemático instalado ou hardware problemático conectado ao computador e outros problemas. Você deve certificar-se de que o driver da placa gráfica e todos os outros drivers de dispositivo estejam instalados corretamente no computador e atualizados para a versão mais recente e compatível no computador, se você não quiser enfrentar esse tipo de problema. Se você está enfrentando o mesmo erro e procurando maneiras de corrigir na web, então você está no lugar certo para a solução. Vamos à solução.
Como corrigir a verificação de bugs do MSDN Video TDR Windows 10?
Método 1: Corrigir a verificação de bug do MSDN Video TDR – erro BSOD com ‘Ferramenta de reparo do PC’
‘PC Repair Tool’ é uma maneira fácil e rápida de encontrar e corrigir erros de BSOD, erros de DLL, erros de EXE, problemas com programas/aplicativos, infecções por malware ou vírus no computador, arquivos do sistema ou problemas de registro e outros problemas do sistema com apenas alguns cliques .
⇓ Obtenha a ferramenta de reparo do PC
Método 2: Atualizar drivers de dispositivo
A atualização de todos os drivers de dispositivo necessários para a versão mais recente e compatível pode resolver o problema. Você pode atualizar todos os drivers do Windows, incluindo driver da placa gráfica, driver da placa de som e todos os outros drivers de dispositivo para a versão mais recente e compatível usando a Ferramenta de atualização automática de driver. Você pode obter esta ferramenta através do botão/link abaixo.
⇓ Obtenha a ferramenta de atualização automática de driver
Método 3: atualizar o sistema operacional Windows
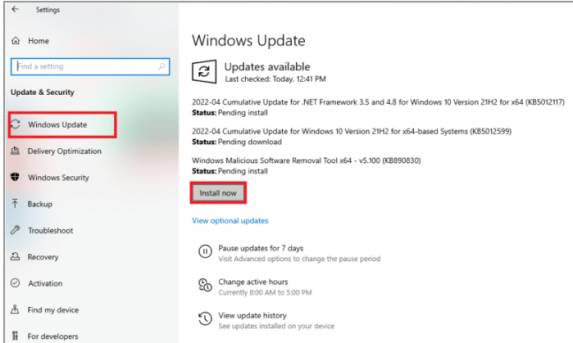
A atualização do sistema operacional Windows para a versão mais recente pode resolver o problema.
Passo 1: Abra o aplicativo ‘Configurações’ no Windows PC e vá para ‘Atualização e segurança > Windows Update’ e clique no botão ‘Verificar atualizações’
Etapa 2: baixe e instale todas as atualizações disponíveis no computador e, uma vez atualizada, reinicie o computador e verifique se o problema foi resolvido.
Método 4: Desinstale o software instalado recentemente
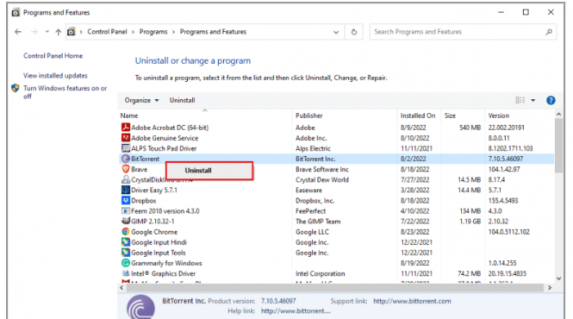
Esse problema pode ocorrer devido a algum problema com software instalado recentemente ou software problemático instalado no computador. Você pode corrigir o problema desinstalando o software problemático ou instalado recentemente.
Passo 1: Abra o aplicativo ‘Painel de Controle’ no Windows PC através da caixa de pesquisa do Windows e vá para ‘Desinstalar um Programa > Programas e Recursos’
Etapa 2: encontre e clique com o botão direito do mouse no software instalado recentemente ou com problemas e selecione ‘Desinstalar’ para desinstalá-lo e, em seguida, reinicie o computador e verifique se o problema foi resolvido.
Método 5: Remova o hardware conectado recentemente ou o hardware problemático
A interferência de algum hardware problemático conectado ao computador pode ser a razão por trás do problema. Você pode remover o hardware conectado recentemente ou o hardware problemático do computador para corrigir e, em seguida, verificar se o problema foi resolvido.
Método 6: Execute a restauração do sistema
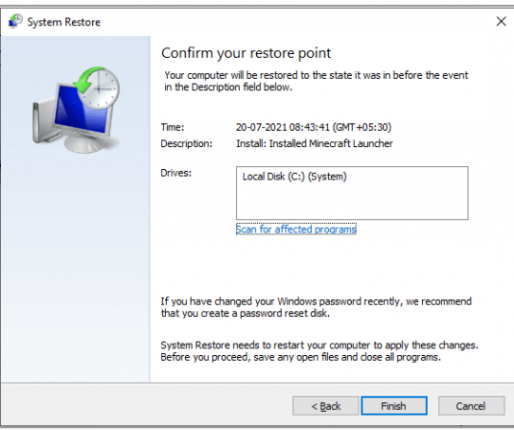
Se o problema persistir, você pode tentar corrigi-lo executando a operação de restauração do sistema no computador.
Etapa 1: pressione as teclas ‘Windows + R’ no teclado, digite ‘rstrui’ na janela ‘Executar’ e pressione o botão ‘Ok’ para abrir o aplicativo ‘Restauração do sistema’
Etapa 2: clique em ‘Avançar’, selecione um ponto de restauração válido de acordo com a data e hora em que não houve nenhum problema no computador e, em seguida, clique em ‘Avançar> Concluir’ para iniciar o processo de restauração e, uma vez concluído, verifique se o problema foi resolvido .
Conclusão
Espero que este post tenha ajudado você em Como corrigir a verificação de erros do MSDN Video TDR Windows 10 com maneiras fáceis. Você pode ler e seguir nossas instruções para resolver o problema. Isso é tudo. Para quaisquer sugestões ou dúvidas, por favor escreva na caixa de comentários abaixo.