Vários usuários alegaram que sempre que tentam atualizar o World of Warcraft ficam presos com a mensagem de erro abaixo mencionada:
Algo deu errado com o arquivo. Não temos certeza do que causou isso, então tente novamente ou clique no código abaixo para obter mais informações. Me desculpe por isso! Mais ajuda: BLZBNTAGT00000840
Bem, é um dos erros mais relatados nos fóruns hoje em dia. Depois que os usuários forem solicitados com esse erro, eles não poderão atualizar o jogo para a versão mais recente. Embora o erro possa ser facilmente resolvido com alguns métodos testados e comprovados. Mas as consequências do erro são bastante irritantes porque quando o usuário não atualiza para a versão mais recente. A versão desatualizada do jogo entra em conflito com o servidor e cria outros problemas para os usuários durante o jogo.
Ao passar por vários sites de fórum, concluímos que existem muitos motivos responsáveis por solicitar esse erro na tela do usuário. Alistamos todos os possíveis culpados, você pode verificá-los um por um.
Razão 1: Dados do jogo corrompidos
Razão 2: SO desatualizado e drivers de PC desatualizados
Razão 3: Interferência do Firewall do Windows Defender
Razão 4: Permissões essenciais estão ausentes
Razão 5: Dados corrompidos na pasta de instalação do jogo
Razão 6: Battle.net não tem acesso de administrador
Razão 7: Se o seu sistema não atender aos Requisitos do Sistema
Tente estas correções para o erro Não é possível atualizar o World of Warcraft BLZBNTAGT00000840
Método 1: verifique os requisitos do sistema
É provável que você enfrente o erro de menção acima se o seu sistema não atender aos requisitos mínimos para jogar o jogo.
Requerimentos mínimos
PLACA DE VÍDEO: NVIDIA GeForce GTX 560 2GB ou AMD Radeon HD 7850 2GB ou Intel HD Graphics 530 (45W)
PIXEL SHADER: 5,0
VERTEX SHADER: 5.0
ESPAÇO GRATUITO EM DISCO: 70 GB
RAM DE VÍDEO DEDICADA: 2 GB
CPU: Intel Core i5-760 ou AMD FX-8100 ou posterior
VELOCIDADE DA CPU: Informações
RAM: 4 GB de RAM (8 GB para gráficos integrados, como Intel HD Graphics)
SO: Windows 7 / Windows 8 / Windows 10 64 bits
Requisitos recomendados
PLACA DE VÍDEO: NVIDIA GeForce GTX 960 ou AMD Radeon R9 280 ou posterior
PIXEL SHADER: 5.1
VERTEX SHADER: 5.1
ESPAÇO GRATUITO EM DISCO: 70 GB
RAM DE VÍDEO DEDICADA: 4 GB
CPU: Intel Core i7-4770 ou AMD FX-8310 ou posterior
VELOCIDADE DA CPU: Informações
RAM: 8GB
SO: Windows 10 64 bits
Método 2: Reinicie o seu PC
Neste método, sugerimos que você reinicie seu sistema. Reiniciar o sistema removerá as falhas do sistema e atualizará seu sistema operacional. Então, por favor, reinicie o seu PC.
Método 3: Desabilitar ou desinstalar programas de segurança de terceiros
Nota: Este método é aplicável apenas para jogos que usam suítes de terceiros – se você usar a Segurança do Windows como seu antivírus padrão, ignore esse método completamente.
E se você usa um conjunto de antivírus comum sem um componente de firewall, deve ser suficiente para desabilitar a proteção em tempo real.
Siga as etapas abaixo mencionadas para desinstalar o conjunto AV de terceiros que inclui o componente de firewall:
Etapa 1: Primeiro, pressione as teclas Win + R para abrir a caixa de diálogo Executar, digite ‘appwiz.cpl’ e pressione a tecla Enter para abrir o menu Programa e recursos
Passo 2: Quando estiver no menu Programas e Recursos, role para baixo na lista de programas instalados e localize o pacote de segurança que deseja desinstalar
Passo 3: Depois de encontrá-lo, clique com o botão direito nele e escolha Desinstalar no menu de contexto para iniciar o processo de desinstalação.
Uma vez feito, reinicie o seu PC e verifique se o problema foi resolvido ou não.
Método 4: Desative o servidor proxy
Neste método é recomendado desabilitar o servidor proxy e para isso siga as instruções abaixo mencionadas:
Etapa 1: pressione as teclas Windows + R para abrir a caixa de diálogo Executar. Em seguida, digite ‘ms-settings:network-proxy’ e pressione Enter para abrir a guia Proxy no menu nativo do Windows 10.
Etapa 2: quando você estiver na guia proxy, role para baixo até Configuração manual de proxy e desative a alternância relacionada a Usar um servidor proxy.
Passo 3: Uma vez feito, reinicie o sistema e tente instalar a atualização do World of Warcraft.
Método 5: Excluir pasta de cache WOW
Se você ainda está lutando com o erro Can’t Update World of Warcraft BLZBNTAGT00000840, tente excluir a pasta de cache WOW. Para isso, siga as instruções de menção abaixo:
Passo 1: Vá para a pasta World of Warcraft> clique com o botão direito do mouse na pasta Cache e selecione a opção Excluir
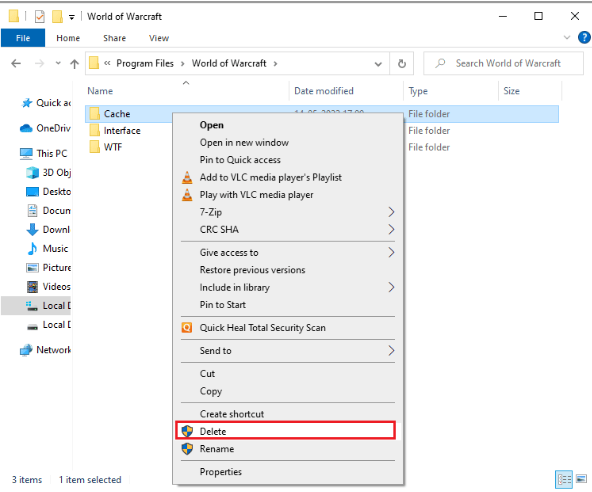
Método 6: Desativar atributo somente leitura
Vários usuários alegaram que desabilitar o atributo somente leitura funcionou para eles, então você também pode dar uma chance a esse método.
Veja como:
Passo 1: Primeiro, inicie o File Explorer e vá para a pasta World of Warcraft> clique com o botão direito do mouse no arquivo de configuração Wow.exe e selecione a opção Propriedades
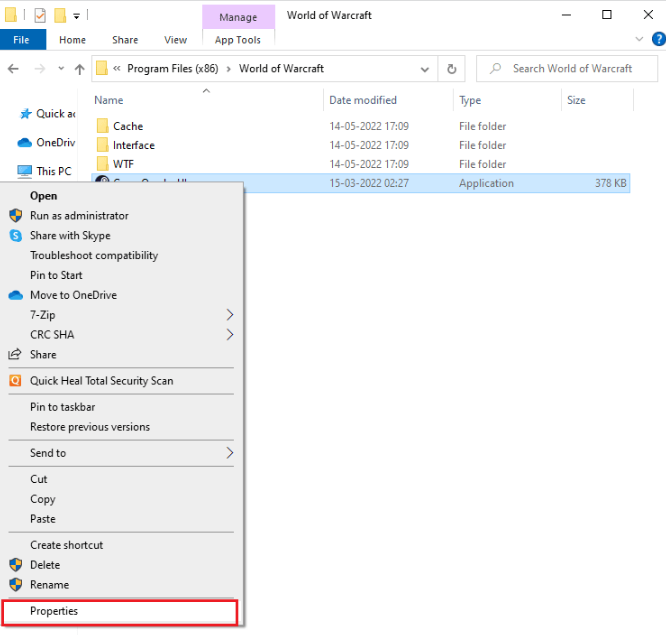
Etapa 2: depois disso, mude para a guia Geral e desmarque a caixa ao lado de Somente leitura ao lado da seção Atributos
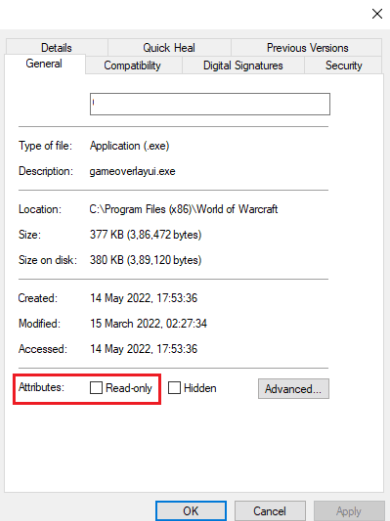
Passo 3: Por fim, clique em Aplicar>OK para salvar as alterações
Método 7: Execute o Blizzard Battle.net como administrador
É provável que você enfrente o erro mencionado acima se não estiver executando o jogo como administrador. Portanto, siga as diretrizes de menção abaixo para executar o Blizzard Battle.net como Administrador:
Passo 1: Primeiro, clique com o botão direito do mouse no atalho do World of Warcraft na área de trabalho ou vá para o diretório de instalação e clique com o botão direito nele
Etapa 2: selecione a opção Propriedades> alterne para a guia Compatibilidade e marque a caixa Executar este programa como administrador
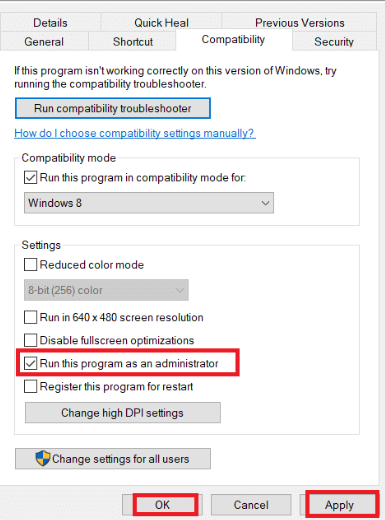
Passo 3: Por fim, toque em Aplicar> OK para salvar as alterações
Método 8: Renomear Cache, Interface e Pastas WTF
Bem Cache, Interface e WTF são responsáveis por armazenar as informações básicas sobre o jogo, progresso e configurações. E se eles forem corrompidos por qualquer motivo, é provável que você enfrente o erro de menção acima.
Portanto, nesse caso, você precisa renomear as pastas seguindo as diretrizes de menção abaixo:
Passo 1: Antes de tudo, feche todos os processos em execução em segundo plano e pressione as teclas Win + R juntas para abrir o File Explorer> e vá para o seguinte caminho:
C:\Arquivos de Programas (x86)\World of Warcraft
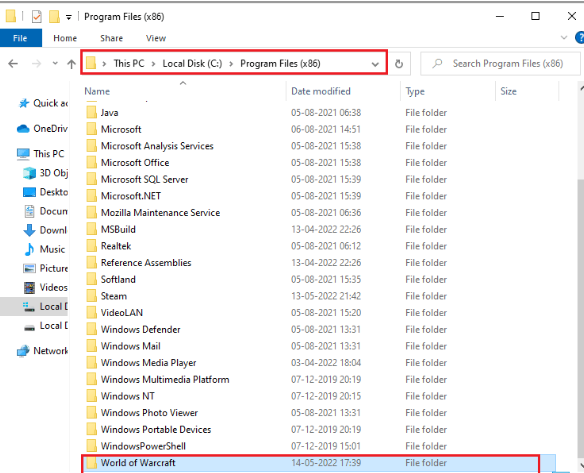
Passo 2: Depois disso, encontre as seguintes pastas e clique com o botão direito nelas e selecione Renomear:
Cache
Interface
WTF
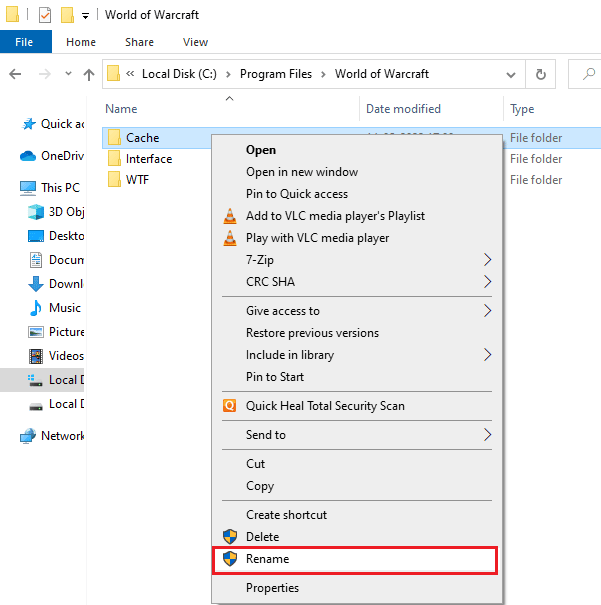
Passo 3: Agora renomeie as pastas para algo como Cacheold, Interfaceold, WTFold
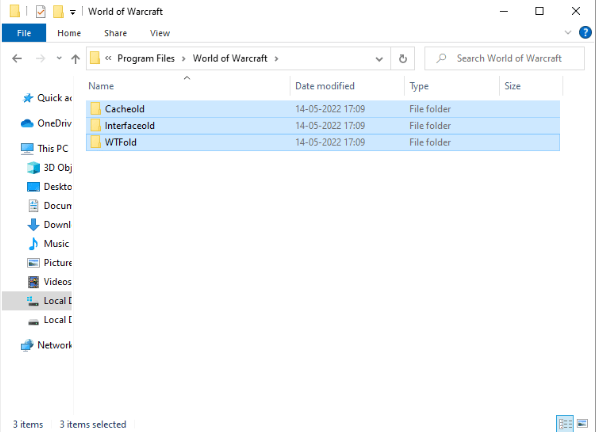
Uma vez feito, reinicie o jogo e veja se o problema é resolvido ou não.
Método 9: Execute a ferramenta de reparo da Blizzard
É provável que você enfrente o erro de menção acima se tiver arquivos danificados/corrompidos. Portanto, sugerimos que você execute a Ferramenta de Reparo Battle.net seguindo as diretrizes de menção abaixo:
Etapa 1: Navegue até o diretório do arquivo de configuração Wow.exe e selecione a opção Executar como administrador
Passo 2: Em seguida, clique em Sim para continuar se você for solicitado pela Janela de Controle de Conta de Usuário> depois mude para a guia Jogos na parte superior do canto da janela e selecione World of Warcraft na lista
Etapa 3: clique nas opções seguidas de Scan & Repair na lista suspensa e, na próxima etapa, clique em Begin Scan e aguarde até que o processo seja concluído.
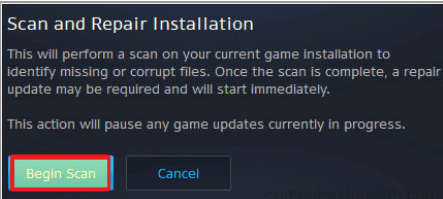
Por fim, reinicie o jogo e veja se o problema foi resolvido ou não.
Método 10: Reinstale o World of Warcraft
Se nenhum dos métodos mencionados acima funcionar para você, sugerimos que você desinstale e reinstale o World of Warcraft.
Veja como:
Passo 1: Pressione as teclas do Windows e digite apps & features e clique em Open> então pesquise World of Warcraft na lista e clique nele. Depois disso, selecione a opção Desinstalar
Passo 2: Se você for solicitado novamente, clique em Desinstalar> depois visite o Site Oficial da Blizzard e clique em World of Warcraft
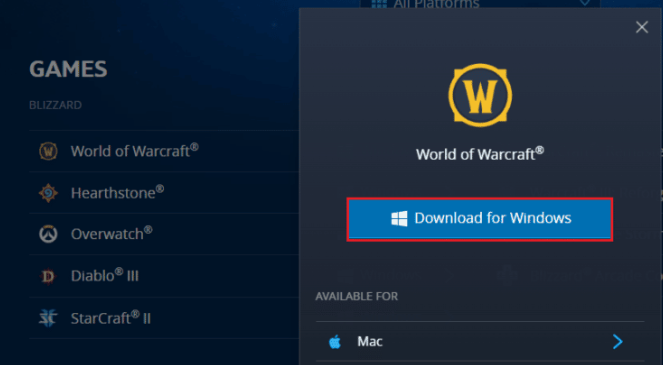
Passo 3: Clique na opção Downloads para Windows e espere até que o jogo seja instalado no seu PC> depois vá para Meus downloads no Explorador de Arquivos e clique duas vezes no arquivo de configuração para executar meu aplicativo.
Passo 4: Por fim, siga as instruções na tela para instalar o jogo em seu sistema.
É isso pessoal, esperamos que este blog tenha sido útil para vocês e que tenham gostado.