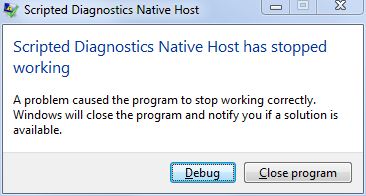
O sistema operacional Windows é carregado com recursos e ferramentas utilitárias para quase todas as situações que um usuário pode enfrentar e uma delas é o Windows Troubleshooter. Essa ferramenta não apenas encontra problemas e erros em aplicativos e recursos, mas também os corrige de acordo. No entanto, a ferramenta de solução de problemas às vezes enfrenta problemas como o host nativo de diagnóstico com script não está funcionando.
Esse código de erro no solucionador de problemas pode ser notado devido a vários motivos, como erros de arquivos de sistema problemáticos, partição de disco defeituosa ou erros de disco, problema com atualização do Windows, bugs ou falhas no sistema operacional ou discrepâncias causadas por aplicativos de terceiros. Quaisquer que sejam os gatilhos, não é muito comum enfrentar esse problema.
Se você é um deles que está enfrentando o mesmo, não entre em pânico, listamos todas as possíveis correções e soluções alternativas no artigo abaixo para resolver o problema sem problemas.
Resolver o código de erro da ferramenta de solução de problemas
Como mencionamos, existem vários motivos que podem desencadear o problema, portanto, talvez seja necessário tentar todas as correções e verificar qual delas funciona melhor para o seu caso.
Correção 1: execute inicialização limpa
A maioria dos erros e problemas no sistema operacional Windows é causada por bugs, falhas e outros problemas relacionados ao sistema. Entre eles, a maioria é temporária e pode ser tratada com bastante facilidade e uma das maneiras mais eficazes é executar uma inicialização limpa do seu dispositivo. Estes são os passos sobre como fazê-lo:
- Abra o prompt RUN pressionando a tecla Win + R simultaneamente.
- Digite msconfig e pressione Enter.
- Na janela a seguir, vá para a guia Serviços.
- Marque a caixa ao lado da opção Ocultar todos os serviços da Microsoft e clique no botão Desativar tudo.
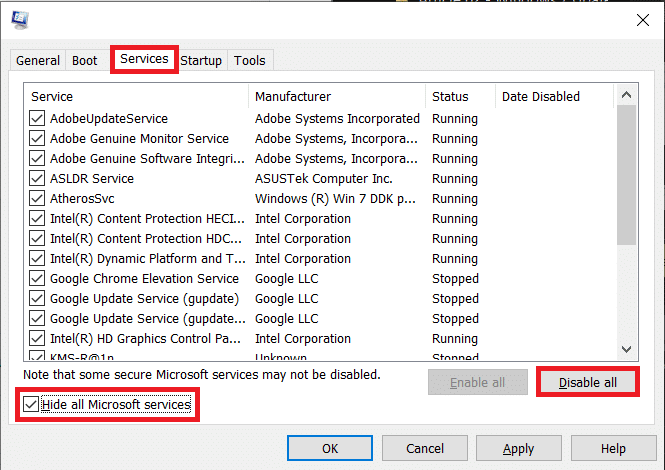
- Agora vá para a guia Geral.
- Clique em Inicialização seletiva e marque a caixa ao lado de Carregar serviços do sistema e Usar configuração de inicialização original.
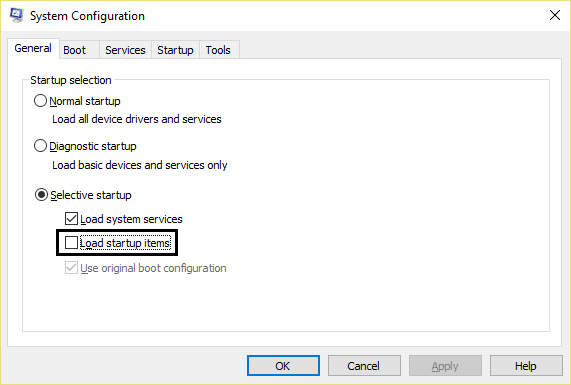
- Para salvar as alterações feitas, clique em Aplicar e depois em OK.
- Reinicie o sistema e verifique se o problema persiste.
Correção 2: execute o utilitário de verificação de disco
Outra causa provável para o código de erro resultante é o driver de disco ou problemas relacionados ao disco. Felizmente, o Windows tem a linha de comando Check Disk Utility para combatê-los e se livrar desses códigos de erro. Siga estas instruções sobre como fazê-lo:
- Clique no menu Iniciar e vá para a barra de pesquisa.
- Digite cmd e selecione Prompt de Comando na lista de melhores correspondências.
- Agora escolha a opção Executar como administrador.
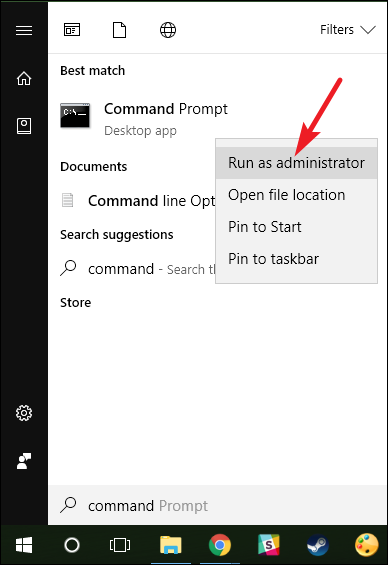
- Na janela do prompt de comando, digite o comando seguido da tecla Enter.
- Chkdsk c: /f /r /x
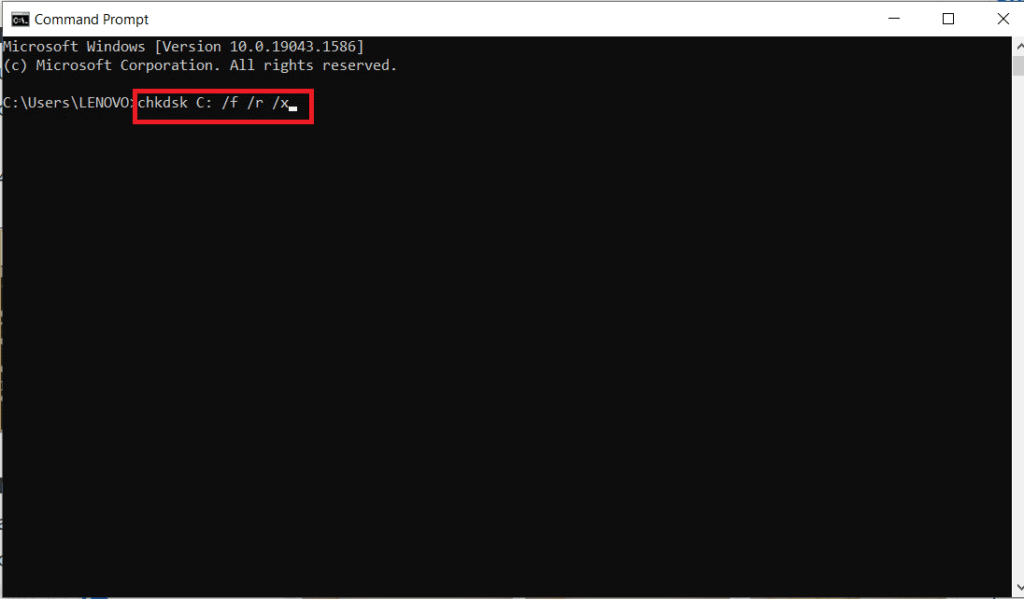
- Aguarde até que o comando seja completamente executado e isso pode levar algum tempo.
- Reinicie o computador, se solicitado.
Correção 3: use a ferramenta de linha de comando
System File Checker ou SFC é uma ferramenta de linha de comando que cada cópia do sistema operacional Windows possui e qualquer usuário pode acessá-los através da janela do prompt de comando. O SFC pode encontrar problemas relacionados ao sistema, como arquivos corrompidos, que podem ser a causa do problema de host nativo de diagnóstico com script que não está funcionando e corrigi-los. Siga estes passos mencionados sobre como fazer:
- Abra o prompt de comando com privilégio administrativo.
- Digite o comando a seguir e pressione Enter após cada um.
- DISM.exe /Online/Cleanup-Image/RestoreHealth
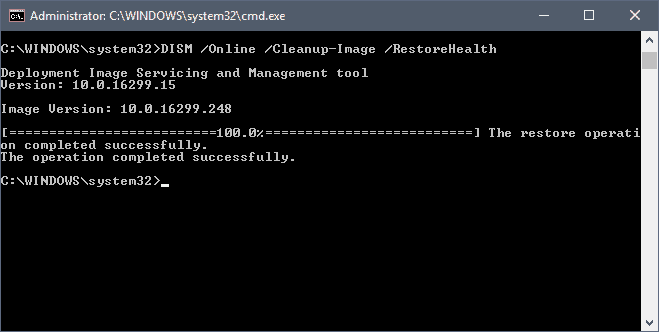
- sfc/scannow
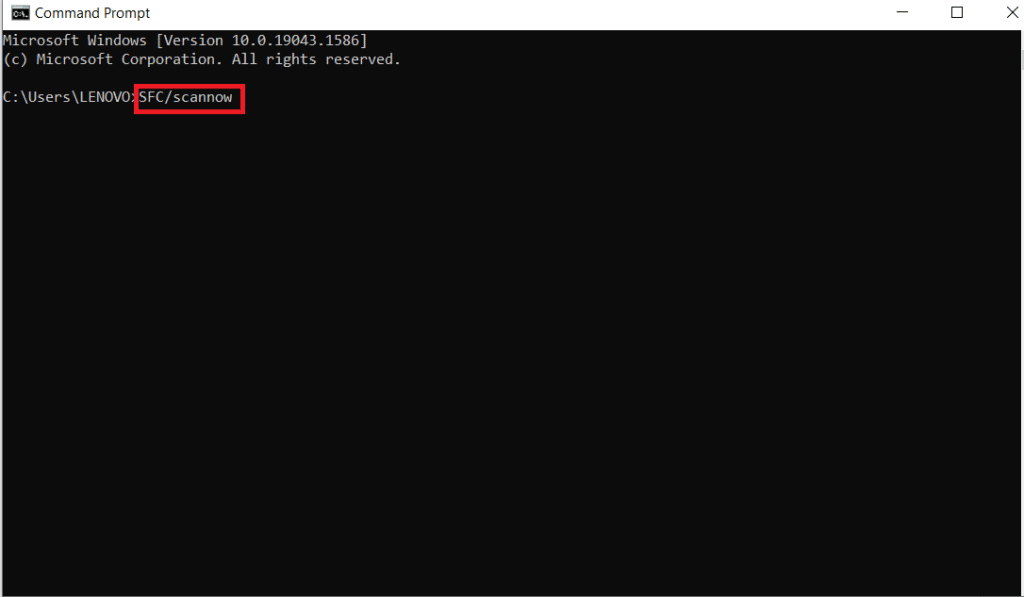
- Depois que ambos os comandos forem executados.
- Reinicialize seu sistema e verifique o erro.
Correção 4: Use o Monitor de Confiabilidade
Os usuários no site do fórum afirmaram que seu código de erro foi causado devido a discrepâncias causadas por aplicativos de terceiros e a remoção desses aplicativos resolveu o erro. Você pode usar o Monitor de Confiabilidade para encontrar esse aplicativo e removê-lo seguindo estas instruções:
- Inicie a caixa de diálogo EXECUTAR.
- Digite perfmon /rel e pressione OK.
- A janela Monitor de Confiabilidade será aberta agora.
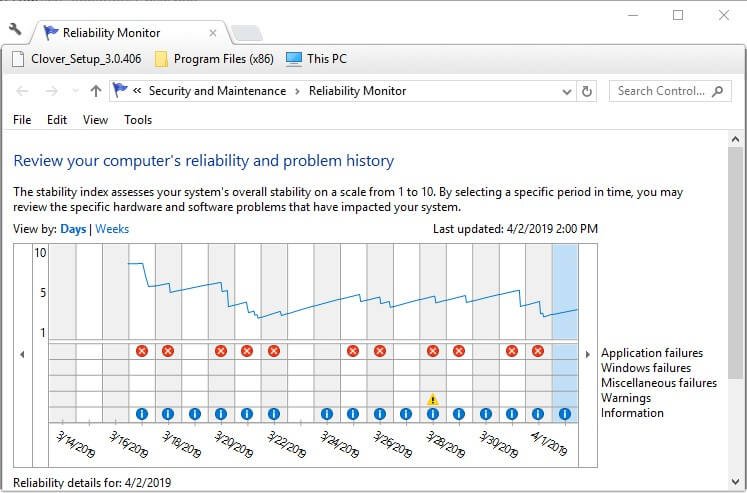
- Clique em Red Crosses dentro do aplicativo em Scripted diagnostics error.
- Agora clique em Ver detalhes técnicos e encontre o aplicativo responsável.
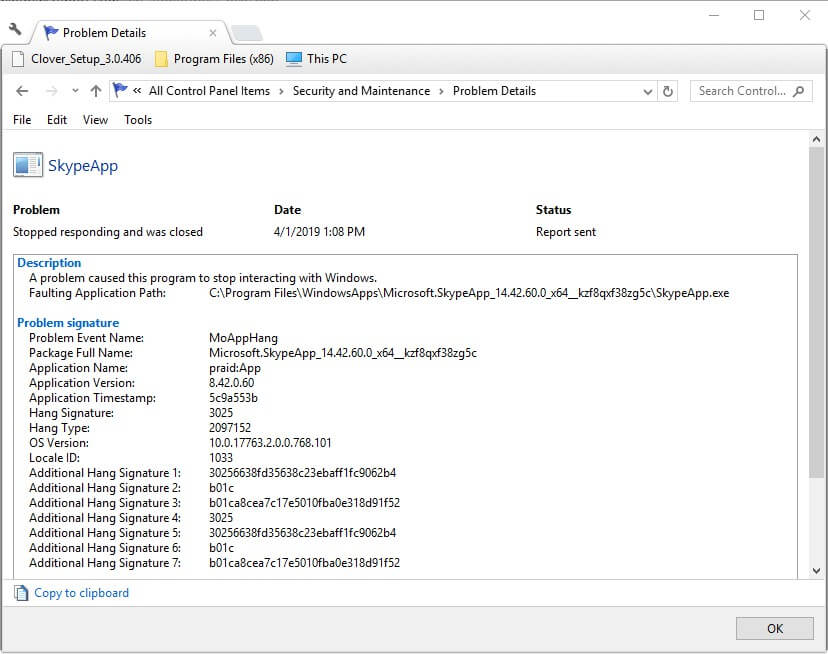
- Use a opção Programa e Recurso do Painel de Controle para removê-los.
- Agora verifique se o código de erro foi resolvido.
Correção 5: desinstale a atualização anterior do Windows
O Windows Update com defeito é uma das principais fontes para o código de erro aparecer de acordo com vários relatórios. Se for esse o caso, você pode desinstalar a atualização anterior do Windows seguindo estas etapas:
- Abra o aplicativo Configurações no menu Iniciar.
- Vá para a seção Windows Update.
- Localize e clique em Exibir histórico de atualizações.
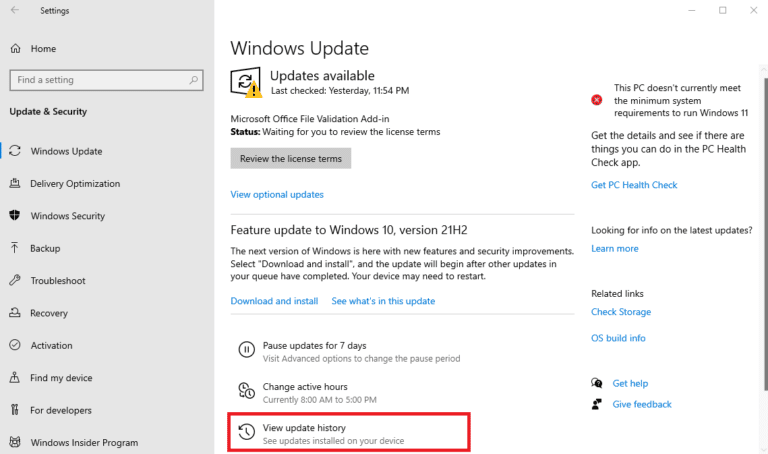
- Agora escolha a opção Desinstalar atualização.
- Na lista a seguir, localize a atualização mais recente.
- Clique com o botão direito nele e selecione Desinstalar no menu suspenso.
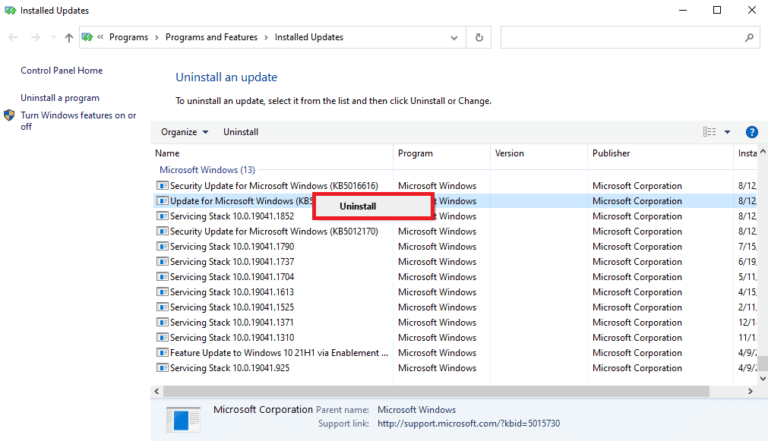
Conclusão
Não ser capaz de usar a ferramenta de solução de problemas devido ao código de erro Scripted Diagnostics Native Host Not Working é bastante problemático. Se você estiver enfrentando isso, siga as correções e suas instruções mencionadas no artigo para se livrar delas com facilidade.