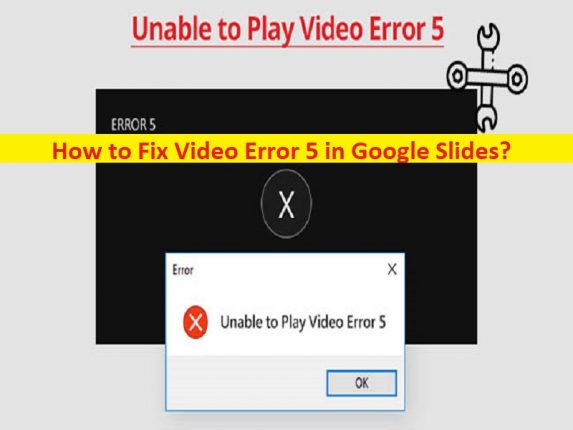
O que é o “Erro de vídeo 5 no Apresentações Google”?
Neste artigo, discutiremos como corrigir o erro de vídeo 5 no Apresentações Google. Você recebe etapas/métodos fáceis para resolver o problema. Vamos iniciar a discussão.
‘Erro de vídeo 5 no Apresentações Google’:
‘Google Slides’: o Google Slides é um programa de apresentação incluído como parte do pacote gratuito de editores do Google Docs baseado na Web oferecido pelo Google. O serviço Google Slides inclui Google Docs, Google Sheets, Google Drawings, Google Forms, Google Sites e Google Keep. O Apresentações Google está disponível para Android, iOS, sistema operacional Microsoft Windows, sistema operacional BlackBerry e como aplicativo da web e aplicativos de desktop. É compatível com os formatos de arquivo do Microsoft PowerPoint.
No entanto, vários usuários relataram que enfrentaram o erro de vídeo 5 no Apresentações Google ou “Não é possível reproduzir vídeo” no Apresentações Google quando tentaram usar seus vídeos do Google Drive na apresentação ou quando tentaram acessar a apresentação em vídeos do Google Drive incorporados em Apresentações Google no Google Chrome. Uma das principais razões por trás do problema pode ser a corrupção no arquivo de vídeo ou o arquivo de vídeo estar inacessível. Infecções por malware ou vírus no computador podem ser uma razão por trás da corrupção no arquivo de vídeo ou outra coisa.
Esse problema pode ocorrer devido a infecções por malware ou vírus no computador, problema com a conexão com a Internet, configurações incorretas do navegador ou outro problema no navegador, interferência de extensões do navegador instaladas em seu navegador, navegador desatualizado ou sistema operacional Windows e outros problemas. É possível corrigir o problema com nossas instruções. Vamos à solução.
Como corrigir o erro de vídeo 5 no Apresentações Google?
Método 1: Corrija o erro de vídeo 5 no problema do Apresentações Google no Windows PC com a ‘Ferramenta de reparo do PC’
‘PC Repair Tool’ é uma maneira fácil e rápida de encontrar e corrigir erros BSOD, erros EXE, problemas com programas / aplicativos, infecções por malware ou vírus no computador, arquivos do sistema ou problemas de registro e outros problemas do sistema com apenas alguns cliques.
⇓ Obtenha a ferramenta de reparo do PC
Método 2: tente usar o modo de navegação anônima
Se você não conseguir reproduzir o vídeo no Apresentações Google como apresentação no modo normal do navegador Google Chrome, tente usá-lo no modo de navegação anônima e verificar se funciona para você.
Passo 1: Abra o ‘Google Chrome’ no Windows PC e clique no ícone ‘Three-Dots’ no canto superior direito
Etapa 2: selecione ‘Nova janela privada/nova janela anônima’ e abra uma guia/página anônima e verifique se o problema foi resolvido.
Método 3: Limpe o cache e os cookies do navegador
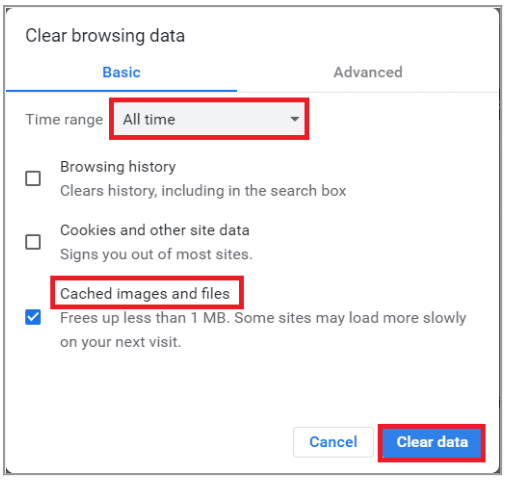
Você pode limpar o cache e os cookies do navegador no computador para corrigir o problema.
Passo 1: Abra o navegador Google Chrome e pressione as teclas ‘CTRL + SHIFT + DELETE’ no teclado para abrir a guia/página ‘Limpar dados de navegação’.
Etapa 2: selecione ‘All Time’ no menu suspenso ‘Time Range’, marque todas as caixas de seleção relacionadas ao cache e cookies e clique em ‘Clear Data’ e confirme a limpeza dos dados. Quando terminar, verifique se o problema foi resolvido.
Método 4: desative as extensões
A interferência de extensões problemáticas instaladas no navegador pode ser a razão por trás do problema. Você pode desativar a extensão no navegador para corrigir.
Passo 1: Abra o navegador ‘Google Chrome’ e clique no ícone ‘Três pontos’ no canto superior direito e selecione ‘Mote Tools > Extensions’
Etapa 2: desative as extensões desnecessárias ou extensões problemáticas e, uma vez feito, reinicie o navegador e verifique se o problema foi resolvido.
Método 5: redefinir as configurações do Chrome
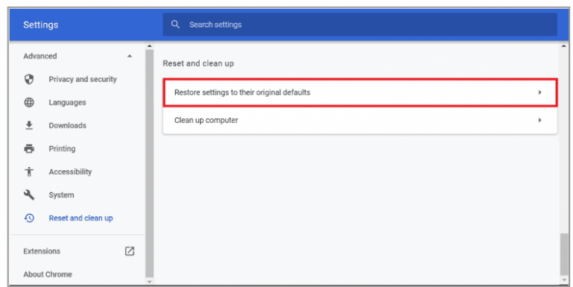
Redefinir as configurações do navegador para o padrão pode resolver o problema.
Passo 1: Abra o navegador Google Chrome e clique no ícone ‘Três pontos’ no canto superior direito e selecione ‘Configurações’
Etapa 2: no painel esquerdo, clique em ‘Redefinir e limpar’ e, no painel direito, clique em ‘Restaurar configurações para seus padrões originais’ e confirme. Quando a redefinição terminar, verifique se o problema foi resolvido.
Método 6: Desative a aceleração de hardware
Passo 1: Abra seu navegador como o Google Chrome e clique no ícone ‘Três pontos’ no canto superior direito e clique em ‘Configurações’
Etapa 2: Expanda a guia “Avançado” e clique na guia “Sistema” no painel esquerdo, desative a opção “Usar aceleração de hardware quando disponível” e clique no botão “Reiniciar” e verifique se o problema foi resolvido.
Método 7: Ativar JavaScript
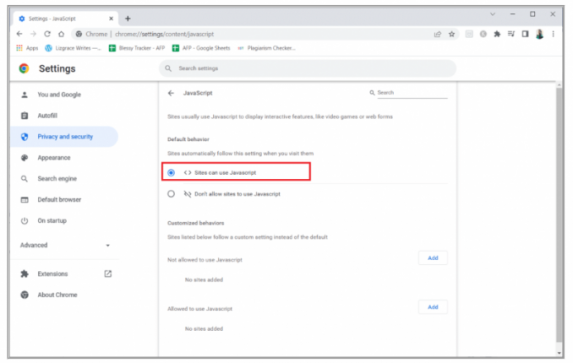
Você pode habilitar o recurso JavaScript no navegador para corrigir o problema.
Passo 1: Abra o navegador Google Chrome e clique no ícone ‘Três pontos’ no canto superior direito e clique em ‘Configurações’
Etapa 2: clique em ‘Privacidade e segurança’ e clique em ‘Configurações do site’ e clique em ‘JavaScript’, e certifique-se de que a opção ‘JavaScript’ esteja escolhida para ‘Sites podem usar JavaScript’ e verifique se funciona para você.
Método 8: reproduzir vídeo em uma nova janela
Passo 1: Abra o ‘Google Drive’, clique com o botão direito do mouse no vídeo em que você está enfrentando o problema e clique em ‘Visualizar’
Passo 2: Clique no menu presente no canto superior direito e clique em ‘Abrir em uma nova janela’, e verifique se funciona para você.
Método 9: Atualize o navegador Chrome
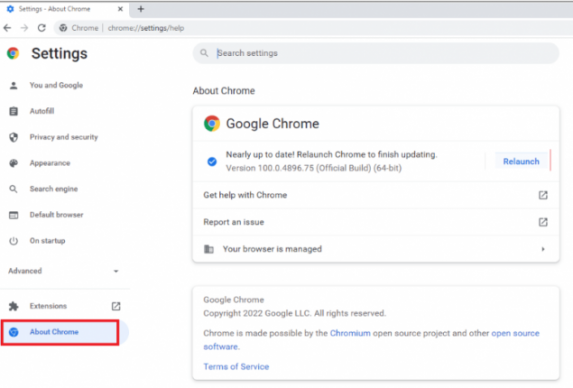
Você pode atualizar o navegador Chrome para a versão mais recente para resolver o problema.
Passo 1: Abra o Google Chrome e clique no ícone ‘Três pontos’ no canto superior direito e clique em ‘Ajuda > Sobre o Google Chrome’
Etapa 2: isso baixará e instalará automaticamente a atualização disponível e, uma vez atualizado, reinicie o navegador e verifique se o problema foi resolvido.
Método 10: Atualize o sistema operacional Windows
A atualização do sistema operacional Windows para a versão mais recente pode resolver o problema.
Passo 1: Abra o aplicativo ‘Configurações’ no Windows PC e vá para ‘Atualização e segurança > Windows Update’ e clique no botão ‘Verificar atualizações’
Etapa 2: baixe e instale todas as atualizações disponíveis e, uma vez atualizadas, reinicie o computador e verifique se o problema foi resolvido.
Método 11: Tente um navegador diferente
Se o problema persistir, você pode tentar corrigi-lo mudando para outro navegador, como Mozilla Firefox, Safari, Opera e outros navegadores, e verificar se funciona para você.
Conclusão
Espero que esta postagem tenha ajudado você em Como corrigir o erro de vídeo 5 no Apresentações Google com maneiras fáceis. Você pode ler e seguir nossas instruções para fazê-lo. Isso é tudo. Para quaisquer sugestões ou dúvidas, por favor escreva na caixa de comentários abaixo.