
O monitoramento é um dos componentes mais importantes do sistema de computador, pois produz os resultados de todas as entradas e interações. No entanto, às vezes, o problema do Monitor Diz Sem Sinal e Entra em Suspensão ocorre quando o computador é ligado. Isso pode ser muito frustrante e, acima de tudo, confuso.
O problema pode ocorrer por vários motivos, incluindo não ter a fonte de entrada correta selecionada para a exibição, gráficos desatualizados ou drivers de exibição instalados, cabos danificados, hardware defeituoso, resolução incorreta definida no monitor e outros problemas de hardware do computador. Felizmente, o problema pode ser verificado e solucionado facilmente.
Se você é uma dessas pessoas que está enfrentando o mesmo problema, por esse motivo, mencionamos todos os métodos e soluções possíveis no artigo abaixo para ajudá-lo com o problema.
Resolver problema de monitor sem sinal
Infelizmente, não há uma razão exata que possa desencadear esse problema, então você deve tentar todas as soluções uma a uma e ver qual funciona melhor.
Solução 1: verifique a fonte de entrada para o monitor
Se você não estiver obtendo saída de exibição em seu monitor, mesmo que seu PC esteja ligado, isso ocorre porque você selecionou a fonte de entrada errada. Quase todos os monitores possuem múltiplas fontes de entrada para entradas HDMI, VGA, Mirroring e DVI.
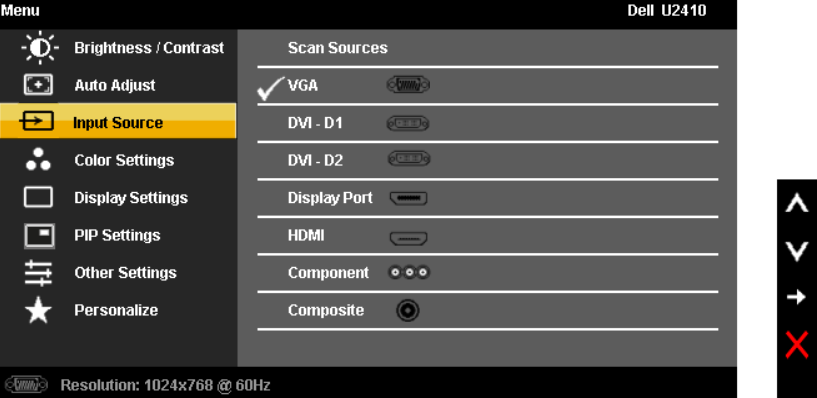
Esta opção permite que os usuários conectem e usem outros dispositivos no mesmo monitor. Portanto, verifique sua fonte de entrada no menu de configurações do monitor se ela está selecionada na opção correta.
Solução 2: Cabo Danificado
Existem principalmente dois cabos conectados ao seu monitor onde o primeiro é para fonte de alimentação e o segundo é para entrada e ambos os cabos são necessários para o bom funcionamento. Se algum deles não estiver funcionando ou tiver problemas, isso pode causar problemas como esse.

Portanto, verifique se ambos os cabos estão conectados corretamente e se foram danificados devido ao desgaste. Se eles estiverem fisicamente bem, tente substituí-lo por outro par de cabos para ver se há algum problema interno.
Solução 3: verifique o hardware
Conecte os cabos com outro monitor, se disponível, e se eles estiverem funcionando bem, pode ser uma falha do hardware conectando os cabos. Isso significa que as portas podem ser danificadas no monitor ou no PC.

Outra razão pela qual você não tem saída de vídeo, mesmo se os ventiladores da CPU e os discos rígidos estiverem funcionando, é porque você tem uma placa gráfica quebrada. Se você forneceu a saída de exibição da sua GPU, é muito provável que isso aconteça. Se você tiver outra placa gráfica disponível, poderá trocar e eliminar a possibilidade.
Solução 4: verifique a resolução da tela
Cada monitor de computador tem vários conjuntos de resolução de tela que o usuário pode escolher de acordo com sua preferência. Muitas vezes, aplicativos de terceiros que suportam tela cheia podem alterar a resolução acima do intervalo suportado pelo monitor.
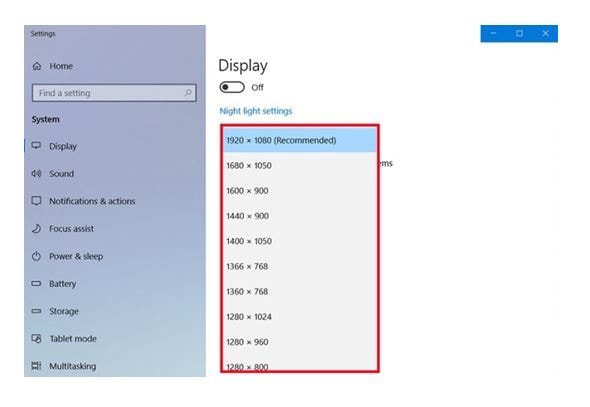
Se isso acontecer, você poderá enfrentar o problema Monitor Says No Signal and Goes to Sleep. Felizmente, isso não é nada importante e pode ser corrigido com facilidade. Inicialize no modo de segurança do seu sistema operacional e altere as configurações.
Solução 5: drivers de vídeo desatualizados
Na maioria dos casos, drivers de vídeo desatualizados são os principais culpados de problemas relacionados à exibição ou saída do monitor. Se você estiver executando uma versão mais antiga do driver de vídeo, será necessário atualizá-lo o mais rápido possível para resolver o problema. Estes são os passos necessários:
- Abra o prompt RUN pressionando a tecla Win + R simultaneamente.
- Digite devmgmt.msc e pressione Enter.
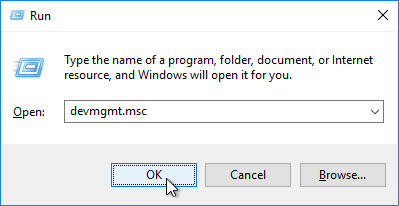
- Encontre o driver de vídeo e clique nele para expandir.
- Agora escolha o driver de vídeo ou o driver da placa gráfica.
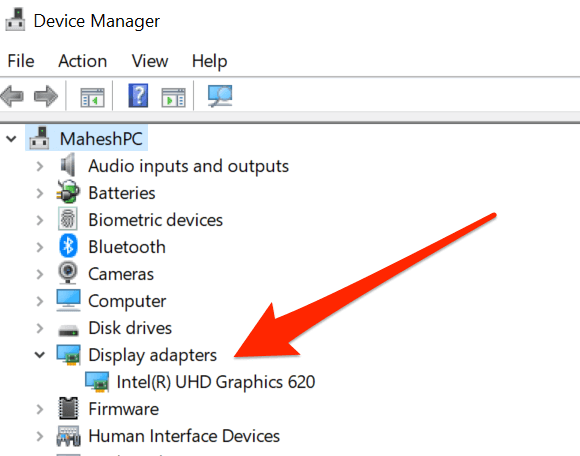
- Clique com o botão direito nele e selecione Atualizar driver.
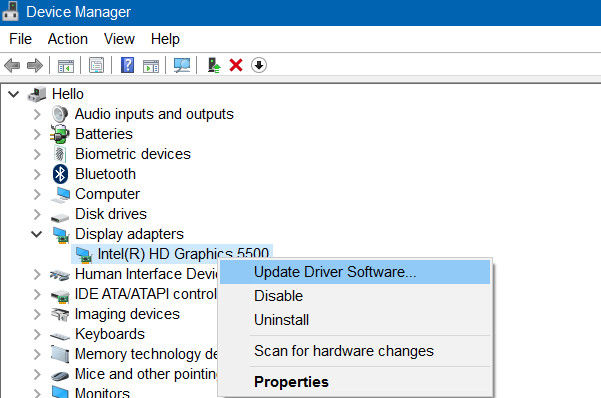
- Na próxima janela, escolha a opção de acordo com sua preferência.
- Siga as instruções na tela e conclua o procedimento.
- Após atualizar os drivers, reinicie o seu PC.
O Gerenciador de Dispositivos não é a melhor ferramenta quando se trata de atualizar o driver desatualizado, pois é inconsistente e demorado, portanto, recomendamos que você use a Ferramenta de Atualização Automática de Driver. Esta ferramenta irá procurar por qualquer driver desatualizado completamente e atualizá-lo automaticamente. A interface do usuário é muito fácil de acessar e pode atualizar vários drivers de uma só vez.
⇑BAIXE A FERRAMENTA DE ATUALIZAÇÃO DO CONTROLADOR AUTOMÁTICO⇓
Conclusão
Não poder usar seu monitor ou enfrentar problemas como Monitor Says No Signal e Goes to Sleep depois de ligar o PC pode ser muito irritante. Portanto, por esse motivo, listamos todos os motivos e soluções possíveis com as etapas adequadas para resolver o problema sem problemas.