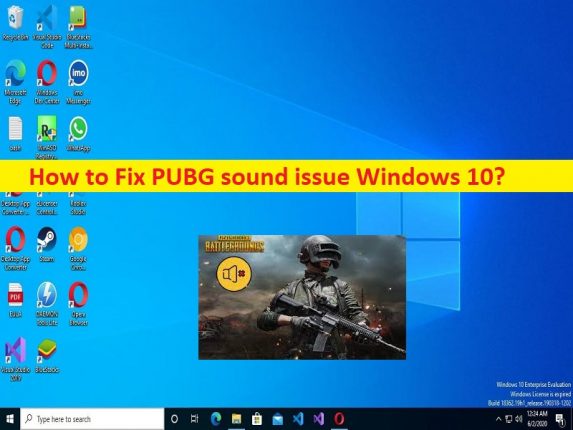
O que é o ‘problema de som do PUBG Windows 10’?
Neste artigo, discutiremos como corrigir o problema de som do PUBG no Windows 10, problema de som do PUBG no Windows 10. São fornecidas etapas/métodos fáceis para resolver o problema. Vamos iniciar a discussão.
‘Problema de som do PUBG’:
‘PUBG’: PUBG ou PlayerUnknown’s Battlegrounds é um jogo de batalha real projetado e desenvolvido e publicado pela PUBG Studios. Este jogo está disponível para Microsoft Windows OS, Android, iOS, Xbox One, PlayStation 4 e 5, Stadia e Xbox Series X/S. É um jogo de tiro jogador contra jogador no qual até cem jogadores lutam no battle royale, um tipo de luta mortal em grande escala onde os jogadores lutam para permanecer os últimos vivos.
No entanto, vários usuários relataram que enfrentaram problemas de som PUBG no Windows 10, problema de som PUBG no Windows 10 ao tentar acessar o som no jogo PUBG. Esse problema indica que você não consegue ouvir som no jogo PUBG no computador Windows por alguns motivos. Pode haver vários motivos por trás do problema, incluindo o problema com o jogo PUBG e suas configurações, configurações de som incorretas ou mal configuradas, problema com o dispositivo de áudio e sua conexão, permissão de administrador necessária não dada ao PUBG e outros problemas.
Esse problema pode ocorrer devido a drivers de placa de som desatualizados/corrompidos, sistema operacional Windows desatualizado, corrupção no computador, próprio jogo PUBG desatualizado/corrompido e outros problemas. Você deve certificar-se de que o driver da placa de som esteja instalado corretamente e atualizado para a versão mais recente e compatível, se você não quiser enfrentar esse tipo de problema no computador. É possível corrigir o problema com nossas instruções. Vamos à solução.
Como corrigir o problema de som do PUBG no Windows 10?
Método 1: Como corrigir o problema de som do PUBG no Windows 10 com a ‘Ferramenta de reparo do PC’
‘PC Repair Tool’ é uma maneira fácil e rápida de encontrar e corrigir erros de BSOD, erros de DLL, erros de EXE, problemas com programas / aplicativos, infecções por malware ou vírus no computador, arquivos do sistema ou problemas de registro e outros problemas do sistema com apenas alguns cliques .
⇓ Obtenha a ferramenta de reparo do PC
Método 2: Verifique a conexão com a Internet
Esse problema pode ocorrer devido a algum problema com a conexão com a Internet. Você pode corrigir o problema reiniciando/redefinindo seu roteador para corrigir o problema de conexão com a Internet e, após redefinir/reiniciar o roteador, verifique se o problema foi resolvido.
Método 3: Verifique se o seu PC é elegível para executar PUBG
Esse problema também pode ocorrer se o seu PC não estiver qualificado para jogar o jogo PUBG. Você pode verificar o requisito mínimo do sistema para PUBG e verificar se pode jogar o jogo ou não.
- OS 64-bit Windows 10
- CPU Intel Core i5-6600K / AMD Ryzen 5 1600
- RAM 16 GB
- HDD 30 GB
- Video NVIDIA GeForce GTX 1060 3GB / AMD Radeon RX 580 4GB
- DirectX Version 11
- Network Broadband Internet Connection
Método 4: Definir dispositivo de áudio padrão
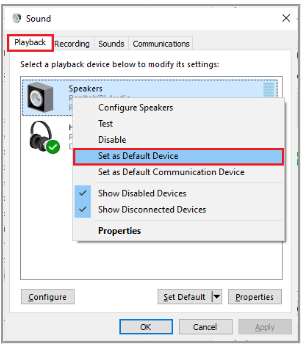
Você pode definir seu dispositivo de áudio como dispositivo de áudio padrão para corrigir o problema.
Etapa 1: clique com o botão direito do mouse no ícone Alto-falantes na barra de tarefas e selecione a opção “Sons”
Passo 2: Na janela ‘Som’, clique na guia ‘Reprodução’, clique com o botão direito do mouse no dispositivo de áudio que deseja definir como dispositivo padrão e selecione ‘Definir como dispositivo padrão’,
Passo 3: Por fim, clique no botão ‘Aplicar > Ok’ para salvar as alterações e verificar se o problema foi resolvido.
Método 4: Execute o PUBG como administrador
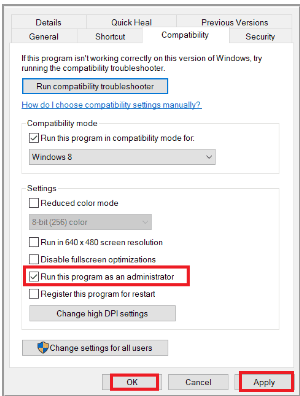
Você pode fornecer permissão de administrador ao jogo PUBG para corrigir.
Etapa 1: encontre e clique com o botão direito do mouse no atalho do jogo PUBG e selecione ‘Propriedades’
Passo 2: Clique na guia ‘Compatibilidade’, marque ‘Executar este programa como administrador’
Passo 3: Por fim, clique no botão ‘Aplicar > Ok’ para salvar as alterações e verificar se o problema foi resolvido.
Método 5: Execute o solucionador de problemas de áudio
Etapa 1: abra o aplicativo ‘Configurações’ no Windows PC através da caixa de pesquisa do Windows e vá para ‘Atualização e segurança> Solucionar problemas’
Etapa 2: encontre e selecione a solução de problemas ‘Reproduzindo áudio’ e clique no botão ‘Executar a solução de problemas’ e siga as instruções na tela para concluir a solução de problemas. Feito isso, verifique se o problema foi resolvido.
Método 6: Feche outro programa que esteja usando áudio
Esse problema pode ocorrer se algum outro programa já estiver usando som no computador Windows. Você pode fechar todos os outros programas de interferência para corrigir.
Etapa 1: pressione as teclas ‘CTRL + SHIFT + ESC’ no teclado para abrir o aplicativo ‘Gerenciador de tarefas’
Etapa 2: encontre e clique com o botão direito do mouse no programa que está usando som e selecione ‘Finalizar tarefa’ para encerrar o processo e, uma vez feito, verifique se o problema foi resolvido.
Método 7: Alterar afinidade do PUBG
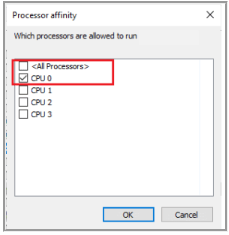
Passo 1: Abra o aplicativo ‘Gerenciador de Tarefas’ no Windows PC e clique na guia ‘Detalhes’
Passo 2: Inicie o ‘Steam Client’ e clique no botão ‘Play’ correspondente ao jogo PUBG na guia ‘Library’
Passo 3: Agora, mude para o aplicativo Gerenciador de Tarefas, clique com o botão direito do mouse em ‘TslGame.exe’ e selecione a opção ‘Definir afinidade’
Etapa 4: desmarque a caixa ‘Todos os processadores’ e marque a caixa ‘CPU 0’ conforme mostrado e, em seguida, pressione o botão ‘Ok’
Etapa 5: verifique se o problema foi resolvido. Uma vez resolvido, repita as etapas acima e marque a caixa de todos os processadores novamente
Método 8: Permitir acesso de áudio para PUBG
Passo 1: Abra o aplicativo ‘Configurações’ no Windows PC e vá para ‘Privacidade > Microfone’
Etapa 2: certifique-se de que a opção “Permitir que aplicativos acessem seu microfone” esteja ativada
Método 9: Reative a placa de som
Etapa 1: abra o aplicativo ‘Gerenciador de dispositivos’ no Windows PC e expanda a categoria ‘Controladores de som, vídeo e jogos’
Etapa 2: clique com o botão direito do mouse na placa de som e selecione ‘Desativar dispositivo’ e reinicie o computador
Etapa 3: Após reiniciar, repita as etapas acima, clique com o botão direito do mouse na placa de som e selecione ‘Ativar dispositivo’ para reativá-la e verificar se o problema foi resolvido.
Método 10: Reinicie o serviço de áudio do Windows
Etapa 1: abra o aplicativo ‘Serviços’ no Windows PC através da caixa de pesquisa do Windows
Passo 2: Encontre e clique duas vezes no serviço ‘Windows Audio’ para abrir suas Propriedades.
Etapa 3: clique no botão ‘Parar’ na seção Status do serviço. Depois disso, selecione ‘Automático’ no menu suspenso ‘Tipo de inicialização’ e clique no botão ‘Iniciar’ na seção ‘Status do serviço’ e, em seguida, clique no botão ‘Aplicar> Ok’ para salvar as alterações.
Etapa 4: Repita as mesmas etapas para Windows Audio Endpoint Builder e Remote Procedure Call (RPC). Feito isso, reinicie o computador e verifique se o problema foi resolvido.
Método 11: Desative os aprimoramentos de áudio
Etapa 1: abra o aplicativo de configurações de ‘Som’ por meio da caixa de pesquisa do Windows
Etapa 2: na guia ‘Reprodução’, selecione o dispositivo de áudio seguido de Propriedades
Passo 3: Mude para a guia ‘Avançado’ e no menu suspenso em ‘Formato padrão’, selecione ‘Faixa de frequência mais alta’ e certifique-se de que a opção ‘Ativar aprimoramentos de áudio’ esteja desmarcada
Passo 4: Por fim, clique no botão ‘Aplicar > Ok’ para salvar as alterações e verificar se o problema foi resolvido.
Método 12: Verifique a integridade dos arquivos do jogo
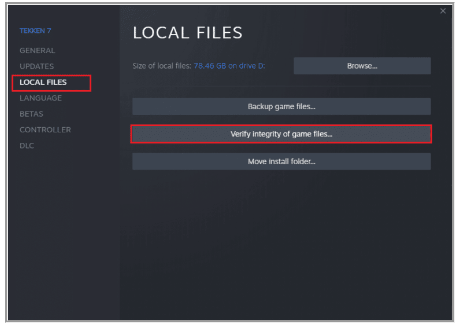
Passo 1: Abra o ‘Steam Client’ no Windows PC e vá para ‘Library’
Passo 2: Encontre e clique com o botão direito do mouse em ‘PUBG’ e selecione ‘Propriedades’. Clique na guia ‘Arquivos Locais’ e clique no botão ‘Verificar integridade dos arquivos do jogo’
Etapa 3: aguarde o término da digitalização e do reparo e, uma vez concluído, verifique se o problema foi resolvido.
Método 13: Atualizar o driver da placa de som
Etapa 1: abra o aplicativo ‘Gerenciador de dispositivos’ no Windows PC e expanda a categoria ‘Controladores de som, vídeo e jogos’
Etapa 2: clique com o botão direito do mouse no driver da placa de som e selecione ‘Atualizar driver’ e siga as instruções na tela para concluir a atualização. Quando terminar, reinicie o computador e verifique se o problema foi resolvido.
Baixe ou reinstale a atualização do driver da placa de som no Windows PC [Automaticamente]
Você também pode tentar atualizar todos os drivers do Windows, incluindo a atualização do driver da placa de som, usando a Ferramenta de atualização automática de driver. Você pode obter esta ferramenta através do botão/link abaixo.
⇓ Obtenha a ferramenta de atualização automática de driver
Método 14: Atualizar Steam e PUBG
Você também pode tentar corrigir o problema atualizando o cliente Steam e o aplicativo de jogo PUBG para a versão mais recente.
Etapa 1: abra o aplicativo ‘Steam’ e clique na opção ‘Steam’ no canto superior esquerdo e clique em ‘Verificar atualizações do cliente Steam’ e instale as atualizações disponíveis e, uma vez feito, reinicie o cliente Steam
Passo 2: Agora, vá para ‘Biblioteca’, localize e clique com o botão direito do mouse em ‘PUBG’, selecione ‘Propriedades’ e clique na guia ‘Atualizações’ e verifique se o problema foi resolvido.
Método 15: Reinstale o PUBG
Se o problema persistir, você pode tentar corrigi-lo desinstalando o PUBG e reinstalando-o no computador.
Passo 1: Abra o ‘Steam Client’ no Windows PC e clique em ‘Library’
Passo 2: Encontre e clique com o botão direito do mouse em ‘PUBG’ e selecione ‘Gerenciar > Desinstalar’ para desinstalá-lo
Passo 3: Procure por PUBG e instale-o em seu computador e uma vez instalado, reinicie seu computador e verifique se o problema foi resolvido.
Conclusão
Espero que este artigo tenha ajudado você em Como corrigir o problema de som do PUBG Windows 10, problema de som do PUBG Windows 10 com maneiras fáceis. Você pode ler e seguir nossas instruções para fazê-lo. Isso é tudo. Para quaisquer sugestões ou dúvidas, por favor escreva na caixa de comentários abaixo.