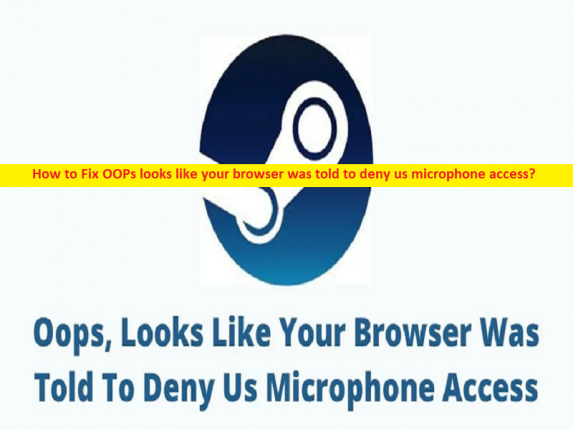
Dicas para corrigir Ops, parece que seu navegador foi instruído a negar o problema de acesso ao microfone:
Nesta postagem, discutiremos sobre Como corrigir Ops, parece que seu navegador foi instruído a nos negar acesso ao microfone no Windows 10. Você fornece etapas/métodos fáceis para resolver o problema. Vamos iniciar a discussão.
Problema ‘Opa, parece que seu navegador foi instruído a nos negar acesso ao microfone’:
É comum o problema do Windows geralmente aparecer quando você tenta acessar o microfone enquanto usa o Steam Client no Windows PC. Se você não sabe, o Steam é uma das plataformas mais populares para jogos e uma função central desse serviço é conectar o hardware ao software do jogo de maneira simplificada. Um desses softwares é o microfone. No entanto, vários usuários relataram que enfrentaram Oops, parece que seu navegador foi instruído a negar o problema de acesso ao microfone quando eles tentaram acessar o microfone no Steam.
As possíveis razões por trás do problema podem ser cache do navegador corrompido, permissão de microfone necessária não fornecida, configurações de privacidade do corpo docente, infecções por malware ou vírus no computador e outros problemas. Você pode fornecer permissão de microfone ao Steam Client no computador para corrigir o problema. É possível resolver o problema com nossas instruções. Vamos à solução.
Como corrigir Oops parece que seu navegador foi informado para nos negar o erro de acesso ao microfone – Steam no Windows 10?
Método 1: Corrigir Ops parece que seu navegador foi instruído a nos negar acesso ao microfone com a ‘Ferramenta de reparo do PC’
‘PC Repair Tool’ é uma maneira fácil e rápida de encontrar e corrigir erros de BSOD, erros de DLL, erros de EXE, problemas com programas/aplicativos, infecções por malware ou vírus no computador, arquivos do sistema ou problemas de registro e outros problemas do sistema com apenas alguns cliques .
⇓ Obtenha a ferramenta de reparo do PC
Método 2: permitir o acesso ao microfone nas configurações de privacidade
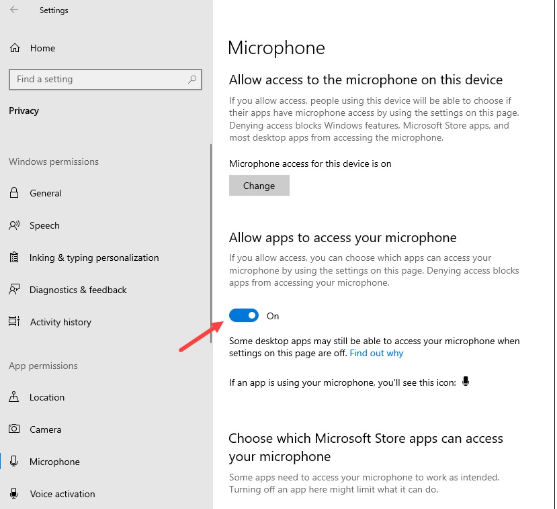
Etapa 1: abra o aplicativo ‘Configurações’ no Windows PC através da caixa de pesquisa do Windows e vá para ‘Privacidade > Microfone’
Etapa 2: ative o acesso ao microfone para o seu navegador, como o Chrome, no qual você usa o Steam, ou permita o acesso do microfone ao cliente Steam e também permita o acesso do microfone à ‘Xbox Game Bar’
Passo 3: Uma vez feito, verifique se você pode usar o Steam com microfone sem nenhum problema.
Método 3: Limpe o cache do navegador da Web no Steam
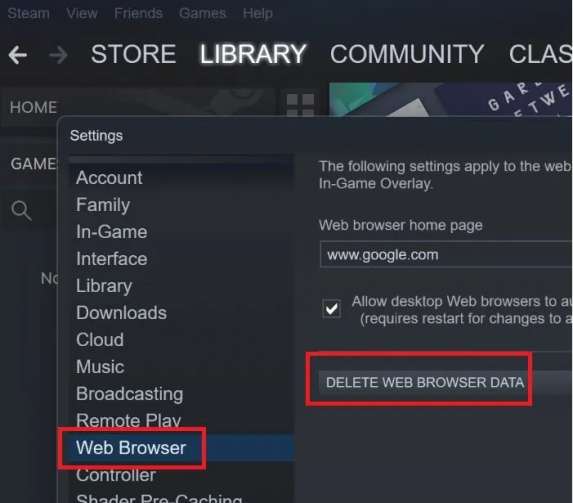
Etapa 1: abra o aplicativo Steam Client no computador e clique na guia ‘Visualizar’ na parte superior
Etapa 2: selecione ‘Configurações’ na lista e na lista à esquerda, selecione ‘Navegador da Web’ e clique em ‘Excluir dados do navegador da Web’ e, uma vez feito, verifique se o problema foi resolvido.
Método 4: Desative o antivírus/firewall
Esse problema pode ocorrer devido à interferência do programa antivírus/firewall instalado no computador. Você pode desativar seu programa antivírus/firewall para corrigir o problema e, uma vez feito, verifique se o problema foi resolvido.
Método 5: Desinstale e reinstale o aplicativo Steam
Esse problema também pode ocorrer devido a algum problema com o próprio aplicativo cliente Steam. Você pode desinstalar o aplicativo Steam e reinstalá-lo para corrigir.
Passo 1: Abra o aplicativo ‘Configurações’ no Windows PC e vá para ‘Aplicativos > Aplicativos e recursos’
Etapa 2: encontre e selecione o aplicativo ‘Steam’ e clique em ‘Desinstalar’ para desinstalá-lo e, depois disso, reinicie o computador
Etapa 3: Após reiniciar, baixe e instale o aplicativo Steam novamente do site oficial e, uma vez instalado, verifique se o problema foi resolvido.
Método 6: Atualizar drivers de microfone
A atualização dos drivers do microfone para a versão mais recente e compatível pode resolver o problema. Você pode atualizar todos os drivers do Windows, incluindo driver de placa de som, driver de microfone e todos os outros drivers de dispositivo usando a Ferramenta de atualização automática de driver. Você pode obter esta ferramenta através do botão/link abaixo.
⇓ Obtenha a ferramenta de atualização automática de driver
Conclusão
Espero que esta postagem tenha ajudado você em Como corrigir Oops, parece que seu navegador foi instruído a nos negar acesso ao microfone no Windows 10 com maneiras fáceis. Você pode ler e seguir nossas instruções para fazê-lo. Isso é tudo. Para quaisquer sugestões ou dúvidas, por favor escreva na caixa de comentários abaixo.